Win7电脑双击文件夹打不开怎么办?下面提供两种解决方式 。
【无法双击打开桌面程序怎么解决 双击打不开电脑文件夹怎么办】点击左下角“开始”——右侧“控制面板”
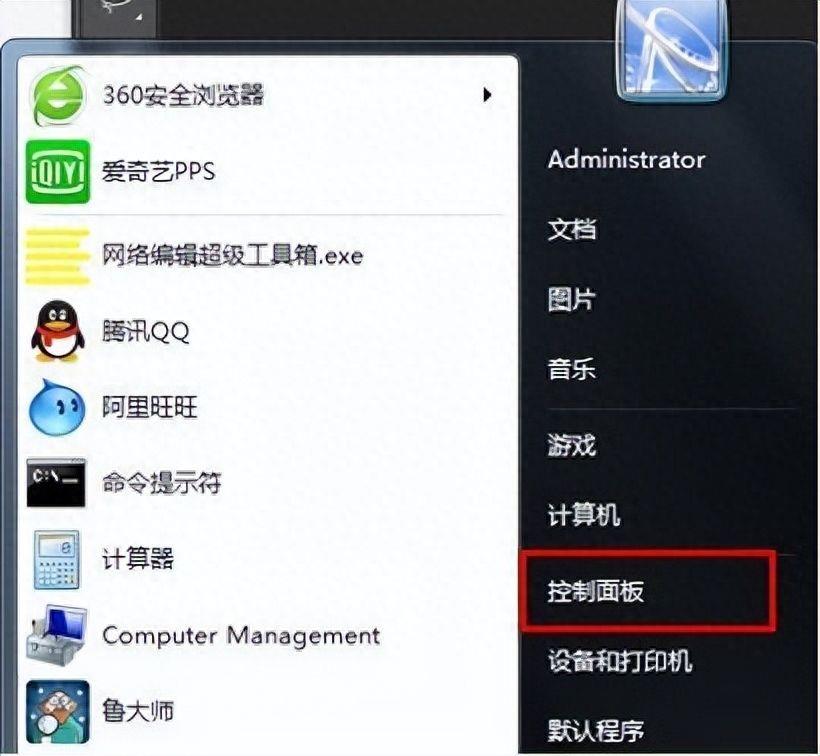
文章插图
点击“硬件和声音”标题
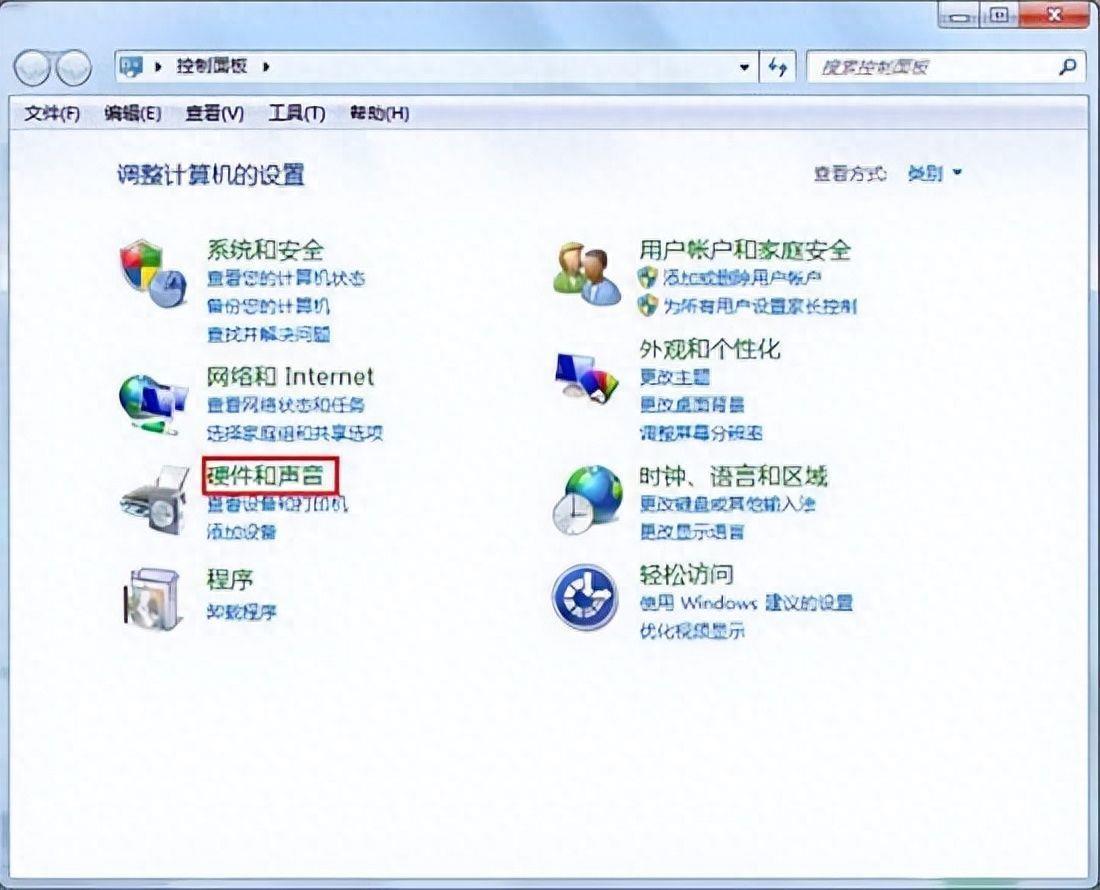
文章插图
点击“设备和打印机”栏目中的“鼠标”
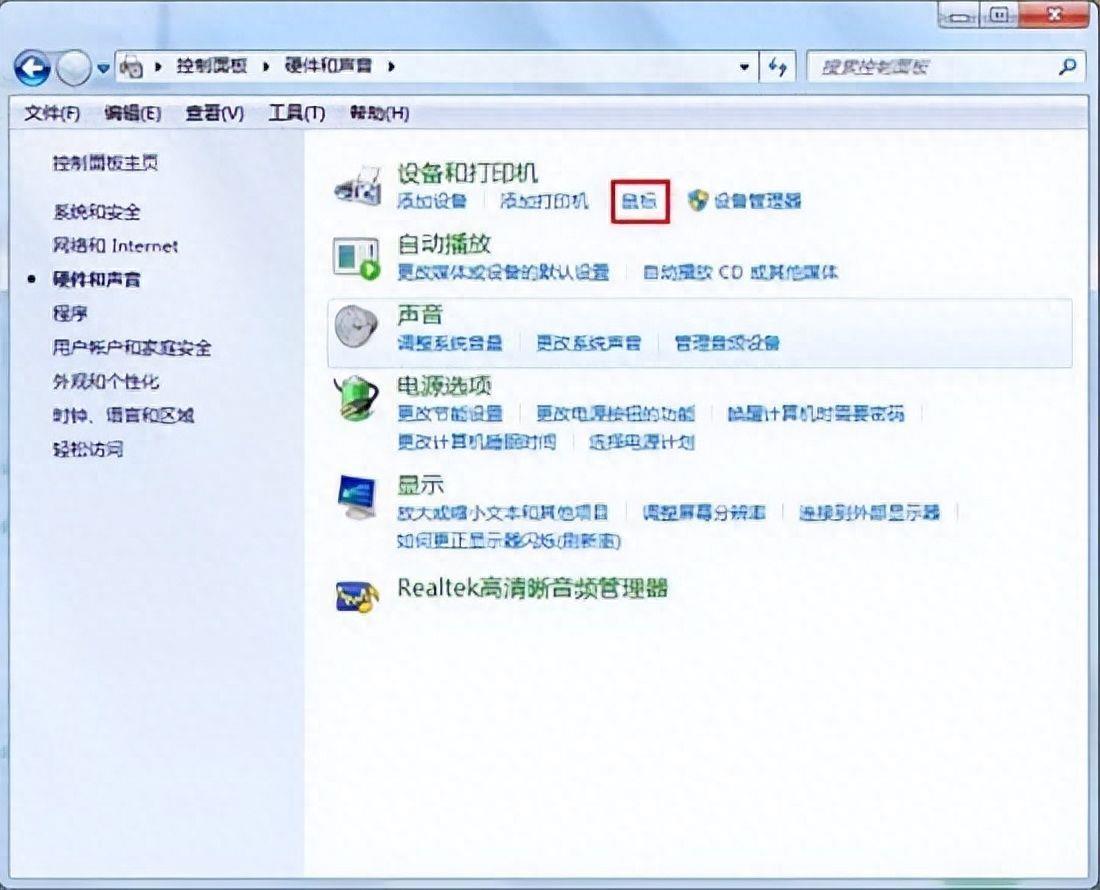
文章插图
切换到“按钮”选项卡
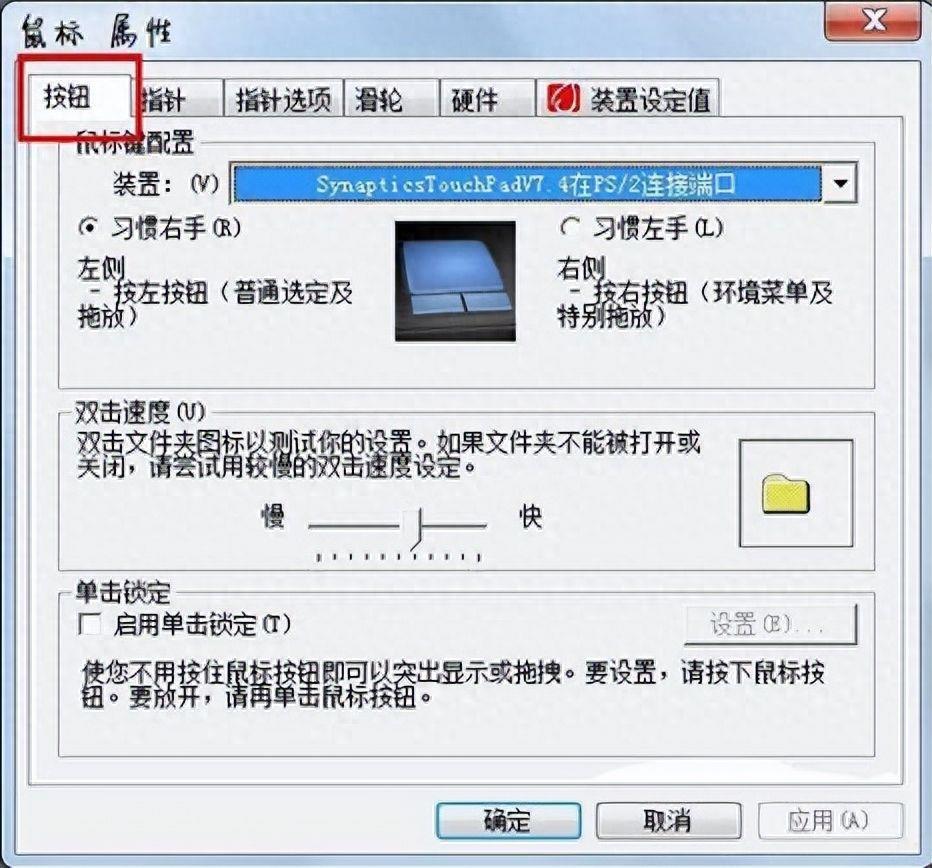
文章插图
尝试向左拖动双击速度条
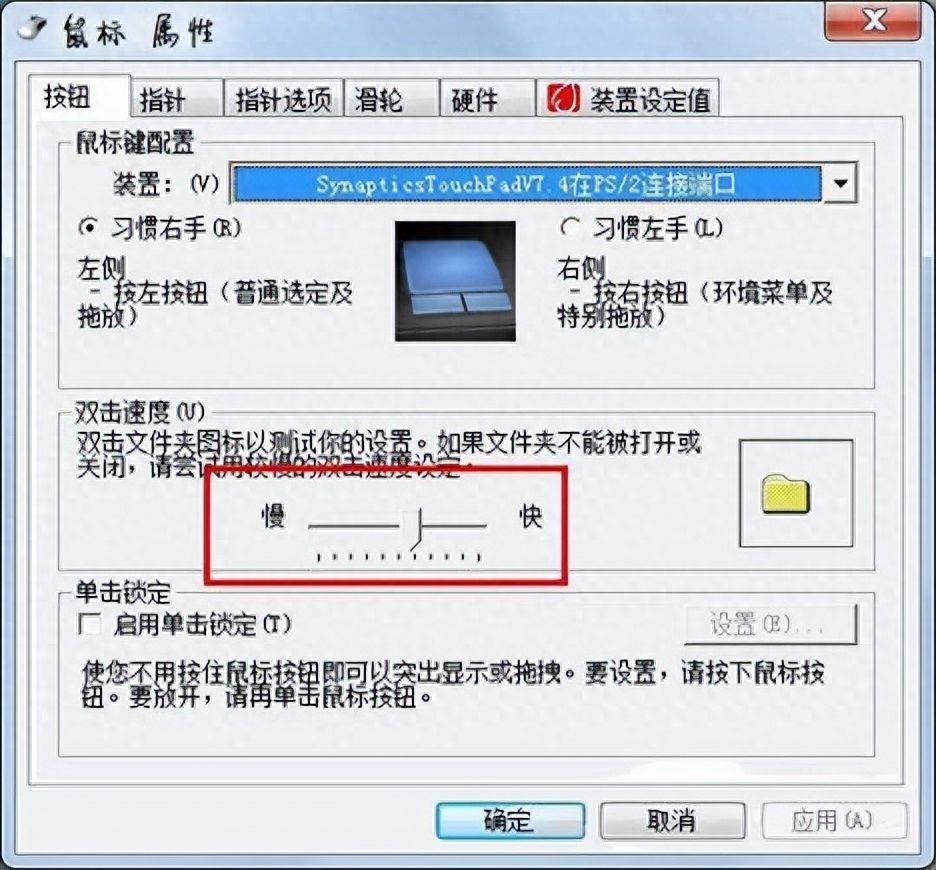
文章插图
双击右侧文件夹测试一下可不可以打开
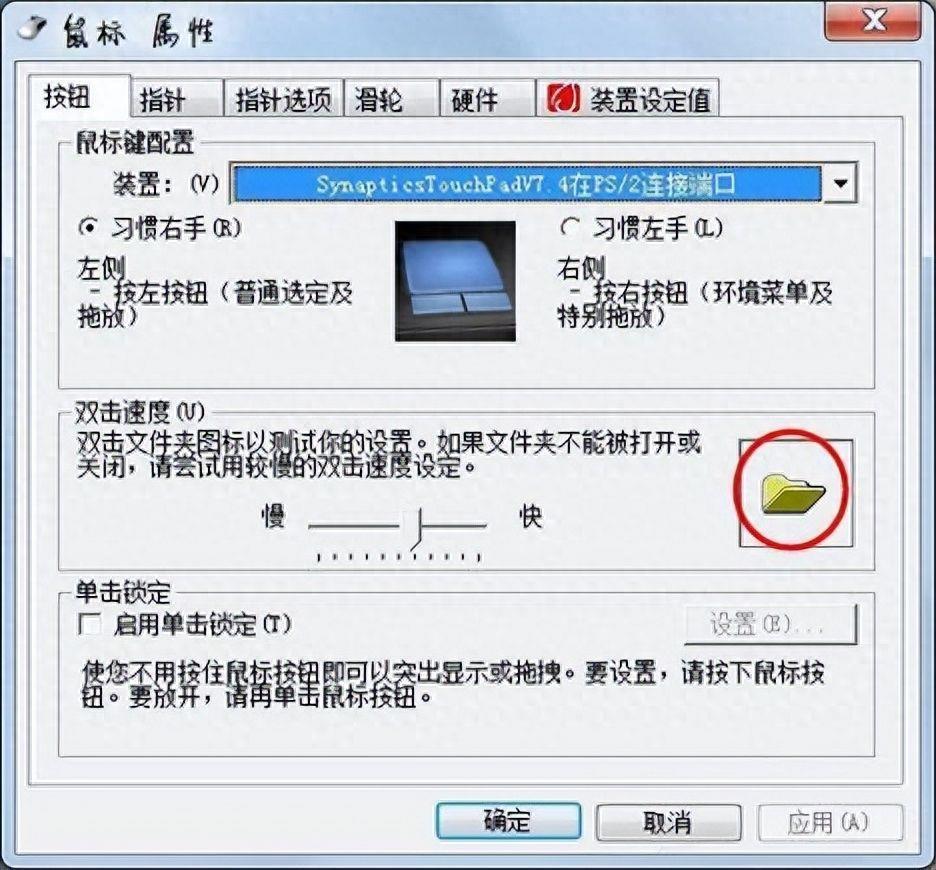
文章插图
完成后,点击“确定”完成操作
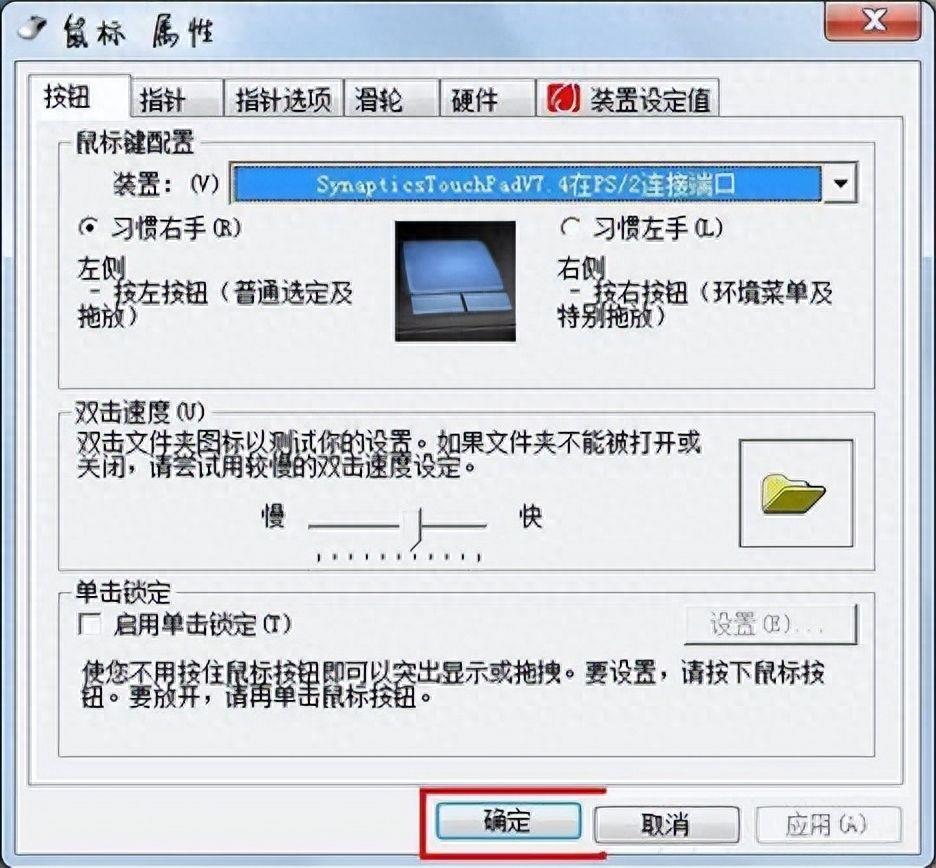
文章插图
Win+R快捷键打开运行,输入regedit,然后点击确定,打开注册表编辑器
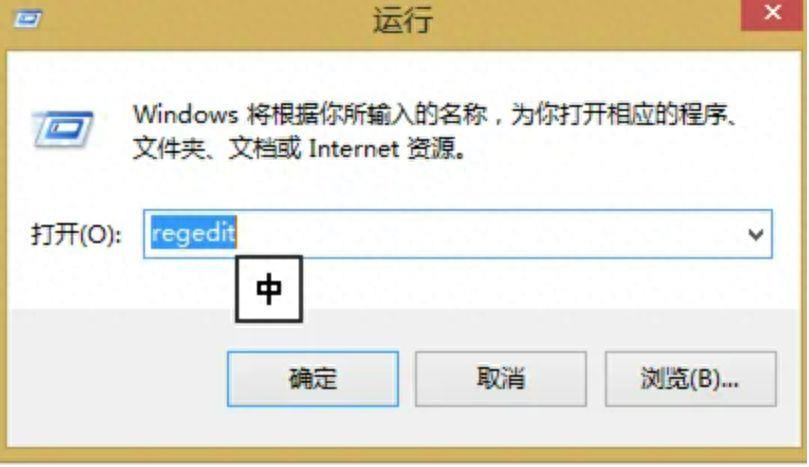
文章插图
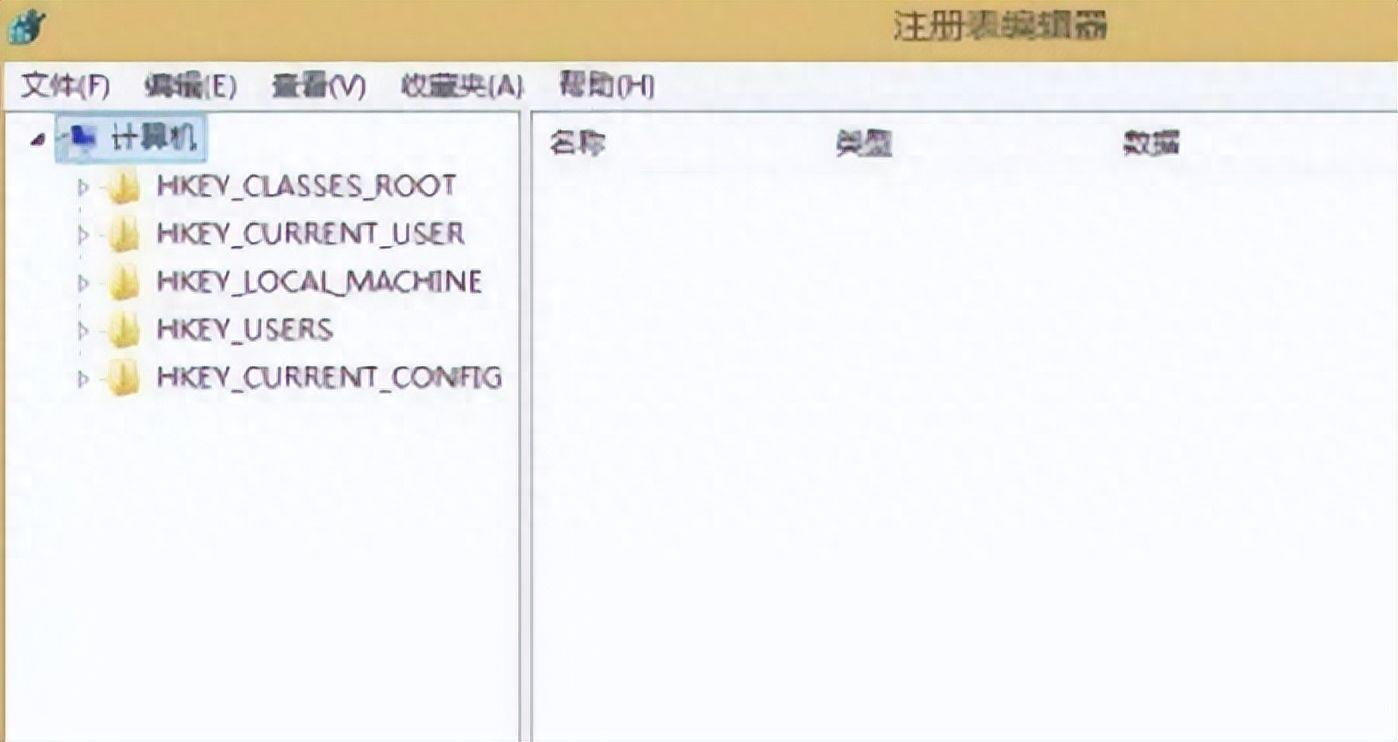
文章插图
展开红框中圈出的项目
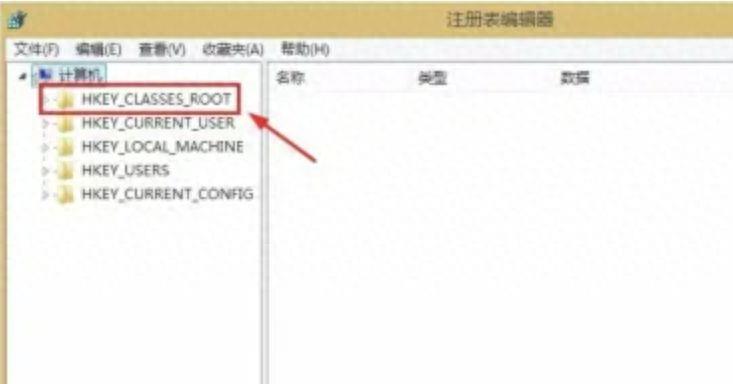
文章插图
下拉找到“directory”
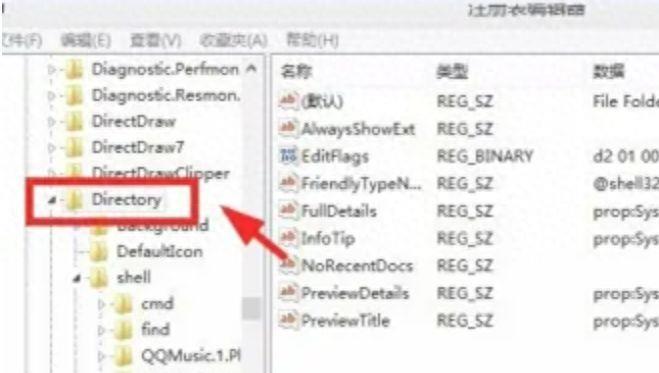
文章插图
然后展开折叠的项目,选择“shell”

文章插图
展开折叠项目,选择“find”,点击“删除”,然后确定
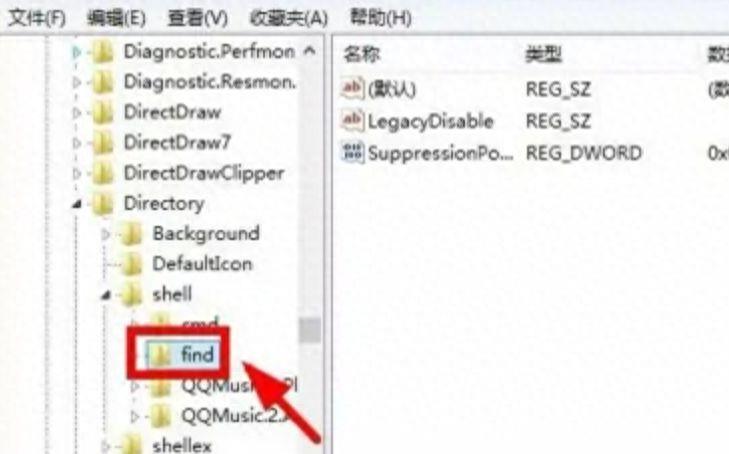
文章插图
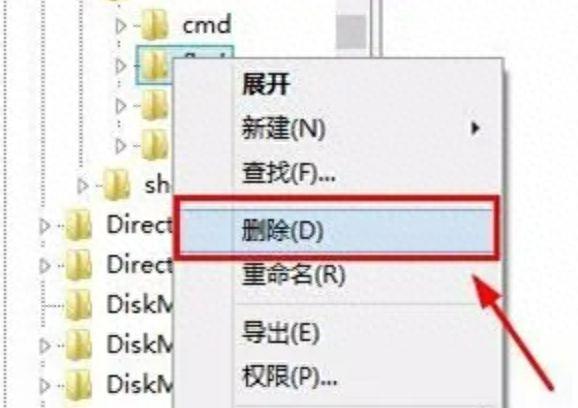
文章插图
- 怎么关闭qq随心贴教程 QQ随心贴怎么打开在哪
- 已连接但是无法打印是什么原因 打印机出现rpc服务器不可用是怎么回事
- 眼药水打开后一个月还能用吗有什么危害用不完的怎么保存
- word修订模式在哪里打开 使用修订功能修改文字的步骤
- mdl是什么格式文件 打开mdl文件的方式
- iphone12强制关机怎么弄 iphone屏幕失灵无法强制关机
- 梦见门打开关不上什么意思
- iPhone网址不能打开处理方法 苹果手机网站打不开怎么回事
- 本地磁盘无法访问怎么办 关于电脑磁盘无法访问的原因
- 英雄联盟弹出无法连接服务器 lol你已失去与服务器的连接的问题修复
