在一份Word文档中打开修订模式 , 之后所做的任何改动 , 都会自动留下修订痕迹 。
改动既包含文字内容的更新 , 也包括格式上的调整 。
比如:将特定文字设置为粗体或斜体 , 更改行距 , 格式化表格 。
当选择【所有标记】查看具体修改时 , 就会看到页面右侧显示格式调整记录 , 如果格式改动较多 , 就会使得整个页面看起来显得比较凌乱 , 而且增加Word卡顿的可能性 。

文章插图
从之前一期视频【Word高频问题之一:修订模式】中我们已经知道 , 点击【审阅】-【接受】下面的选项 , 可以同时接受包含内容和格式在内的所有修订 。
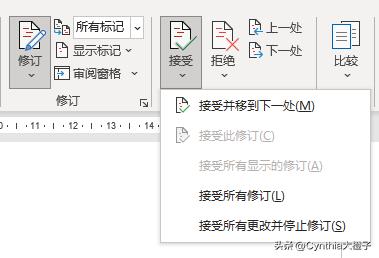
文章插图
但当文档仍然处于审核过程中 , 就会产生这样一个诉求:
保留所有内容的修订 , 以便审阅人员仍然能够迅速定位编者所做的修改;
接受所有格式的修订 , 使页面更加整洁美观 , 不至于让审阅人员眼花缭乱 , 减少卡顿 。
【接受】下面并没有仅接受格式修订的选项呀 , 那么如何满足这个要求呢?
方法一:修改【修订】选项Step1【审阅】-【显示标记】- 取消【插入和删除】勾选
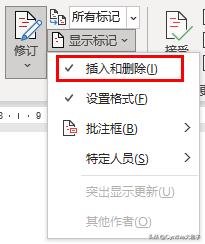
文章插图

文章插图
替代方法:
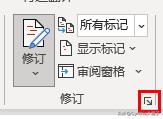
文章插图
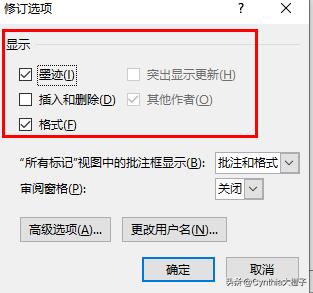
文章插图
Step2 【审阅】-【接受】-【接受所有显示的修订】

文章插图
方法二:利用宏并设置快捷键Step1 【开发工具】-【宏】- 键入宏名 – 【创建】- 在编辑区输入宏代码 , 并按Ctrl+S保存
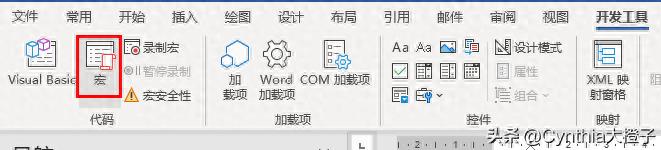
文章插图
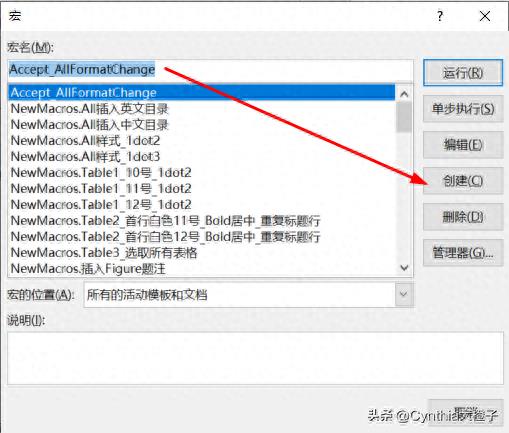
文章插图
Sub Accept_AllFormatChange()\'\' Accept_AllFormatChange_by Cynthia大橙子 宏\'\' 显示所有修订With ActiveWindow.View.RevisionsFilter.Markup = wdRevisionsMarkupAll.View = wdRevisionsViewFinalEnd With\' 显示标记 - 显示“格式”修订标记 , 取消显示“插入和删除”修订标记With ActiveWindow.View.ShowFormatChanges = True.ShowInsertionsAndDeletions = FalseEnd WithActiveDocument.AcceptAllRevisionsShown \' 重新显示“插入和删除”修订标记With ActiveWindow.View.ShowInsertionsAndDeletions = TrueEnd WithEnd SubStep2 设置快捷键【文件】-【选项】-【自定义功能区】-【自定义】
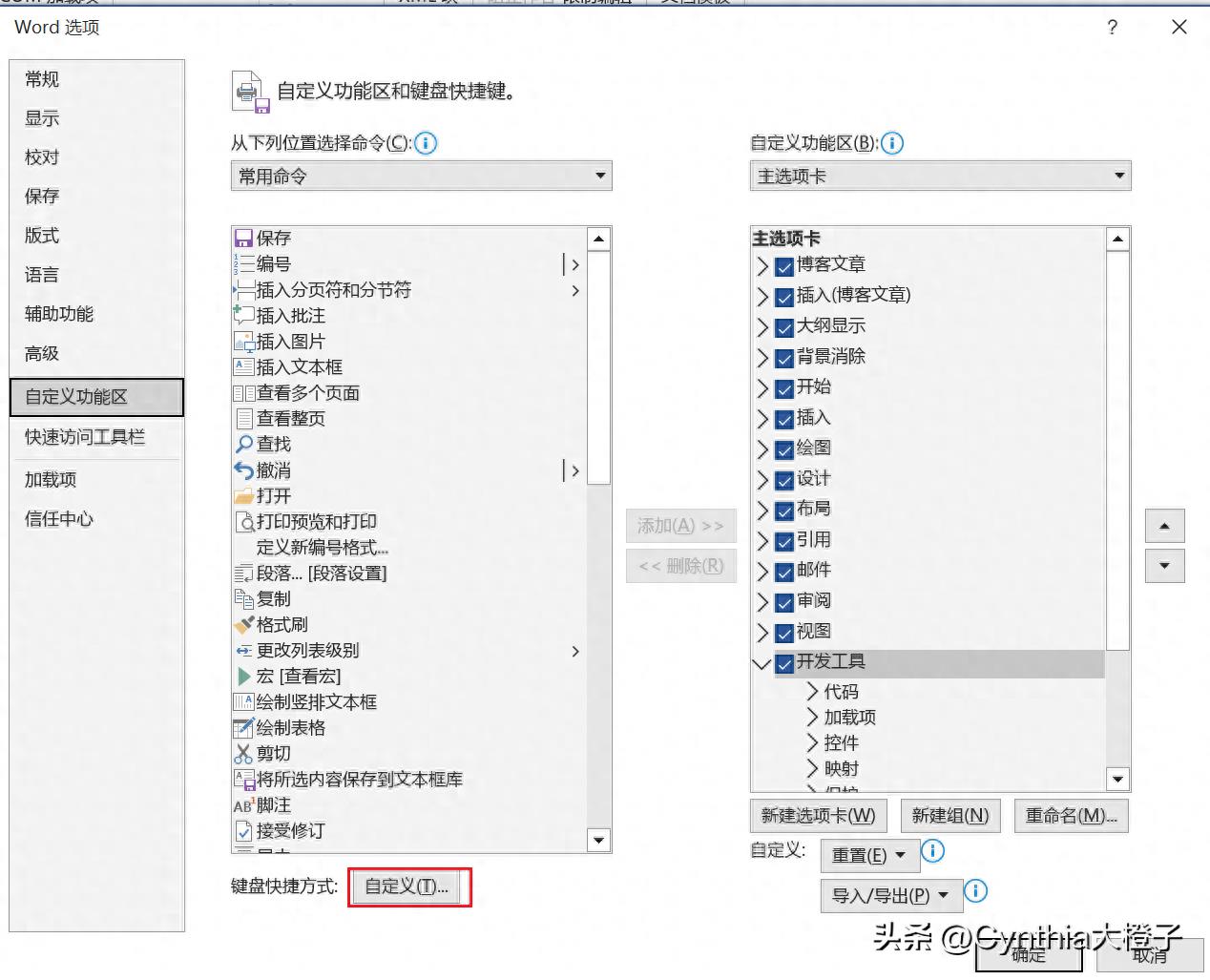
文章插图
【word修订模式在哪里打开 使用修订功能修改文字的步骤】【类别】宏 – 【宏】选择宏名 -【请按新快捷键】按下快捷键 (如Ctrl+Shift+M) -【指定】

文章插图
接下来 , 如果想要接受所有格式修订印记 , 只需要按下预设的快捷键 (Ctrl+Shift+M) 就可以快速实现啦 。
- word格式刷怎么用 使用格式刷复制文本格式的步骤
- 安卓刷机模式怎么进入,安卓手机如何进入刷机模式
- 金牛男爱你的21个表现 喜欢的恋爱模式
- word怎么打对勾小方块 word打勾的方框设置
- word怎么自动编页码格式 word文档编辑与排版
- word无法保存和另存为怎么办 Word文档保存失败的原因
- Android横屏模式设置方法 手机怎么横屏使用
- 文档出现空白页处理方法 word分页符怎么删除
- Android怎么使用USB模式 电脑强制打开手机usb调试
- word制作红文件头方法 word怎样制作多部门红头文件
