最近发现像我这种业余PS人员掌握的PS技巧总是过几天就会忘记 , 所以特别记录下这篇 , 以后估计每学到点新技巧都会及时记录吧 , 吃一见长一智 。
这篇教程是把图片边缘羽化过渡成背景色 , 使得整体看起来没有分界线 , 比较养眼 。
废话不多说 , 开始P图 。这里随便找了张图 , 背景色就采用白色举例 。
来看下边这张图 , 边缘是偏蓝色的 。按照惯例 , 复制图层 , 在副本上操作 。

文章插图
第二步 , 点击底部的新建图层 , 新建一个图层 , 把背景图隐藏掉(小眼睛点掉) , 可以看出新建图层默认是透明的 。

文章插图
选中透明图层 , 使用油漆桶工具将其倒成白色 。

文章插图
把白色图层移到背景图层下方 。
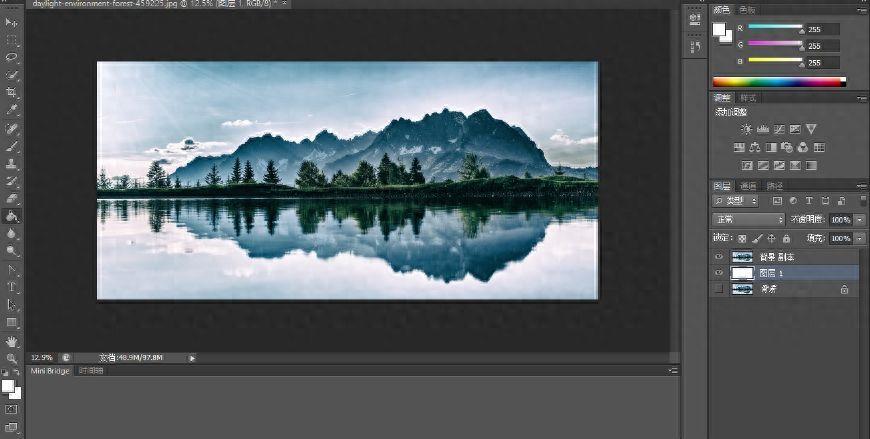
文章插图
选中背景图层 , 使用矩形工具选择如下:

文章插图
右键>选择反向 。

文章插图
右键>羽化 。

文章插图
输入羽化值 , 这个500是博主试出来的 , 看图片和自己需求而定 。
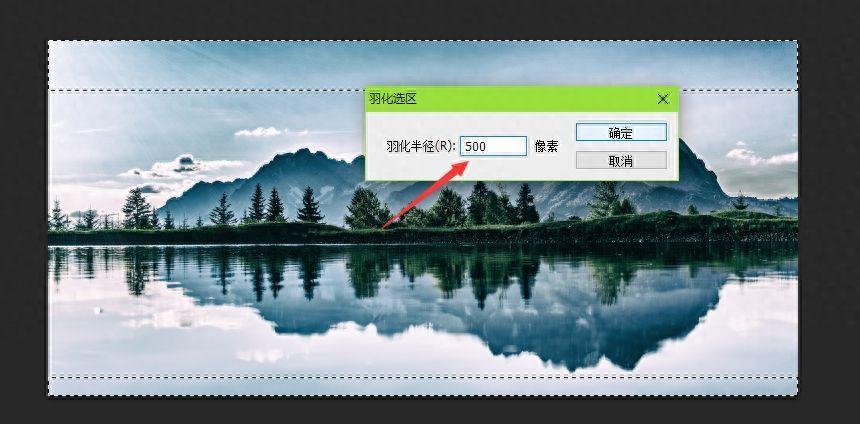
文章插图
按下键盘的删除键(BackSpace) , 可以看到边缘没那么蓝了 。

文章插图
隐藏掉白色图层预览更直观 , 可以看到边缘有点半透明的感觉(透明度降低了) 。
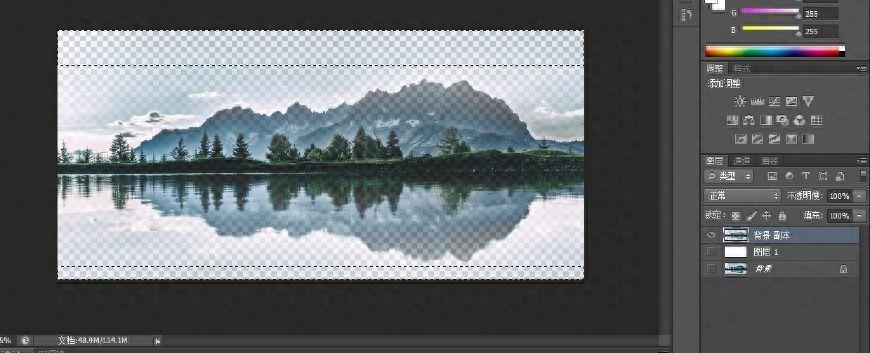
文章插图
继续按删除 。
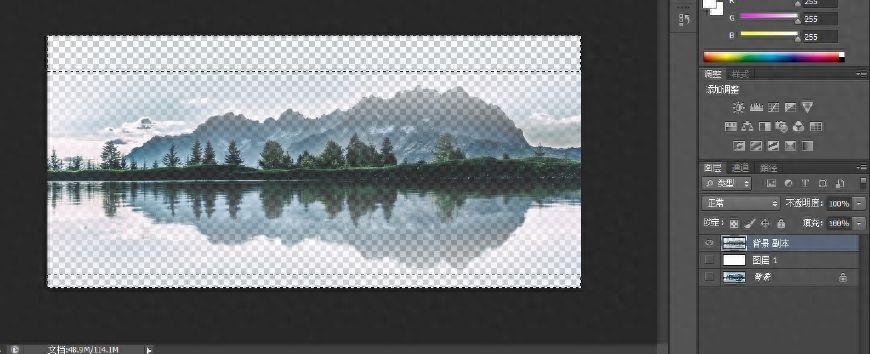
文章插图
透明效果如下 ,

文章插图
一直按删除到满意为止 。最终效果如下(这里把图形大小的高度调大了) , 看不出图片的边缘在哪 。
【ps图片边缘淡化融入背景图怎么弄 ps羽化在哪个菜单栏】
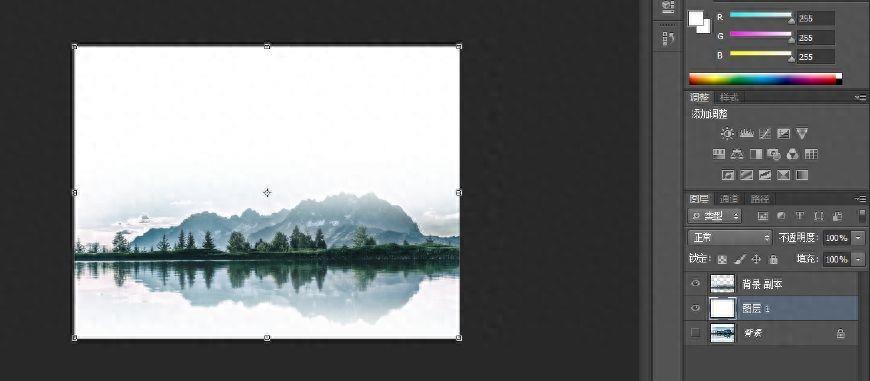
文章插图
- 方向盘按键失灵的原因是什么 比亚迪s6图片
- dnf全职业觉醒视频大全 dnf角色职业大全图片
- 如何把照片做成九宫格图片 iphone九宫格切图快捷指令是什么
- 四脚蛇吃什么食物 长什么样图片
- 女士短发烫发发型有哪些 女烫发发型图片中短发
- 打印机功能使用方法 图片怎么正反面打印一张纸上
- css背景图片怎么添加文字 css修改表情包文字内容
- ps怎么透明背景导出 ps做完图后导出成图片的办法
- ps怎么去除图片上的水印文字 ps去视频水印攻略
- ps中如何去白底变透明 图片抠图成透明底的办法
