小伙伴们在修人像时,是否有无从下手的感觉,不知道从哪里开始的好?掌握了这个有效的修图步骤,有条不紊地工作,将会事半功倍 。
1、调色 。【ps磨皮的简单办法 ps液化工具在哪里】人像修图的第一步,先调色 。
调色一般使用PS滤镜中的“camera raw 滤镜”,这是一个PS自带的滤镜,不需要安装 。
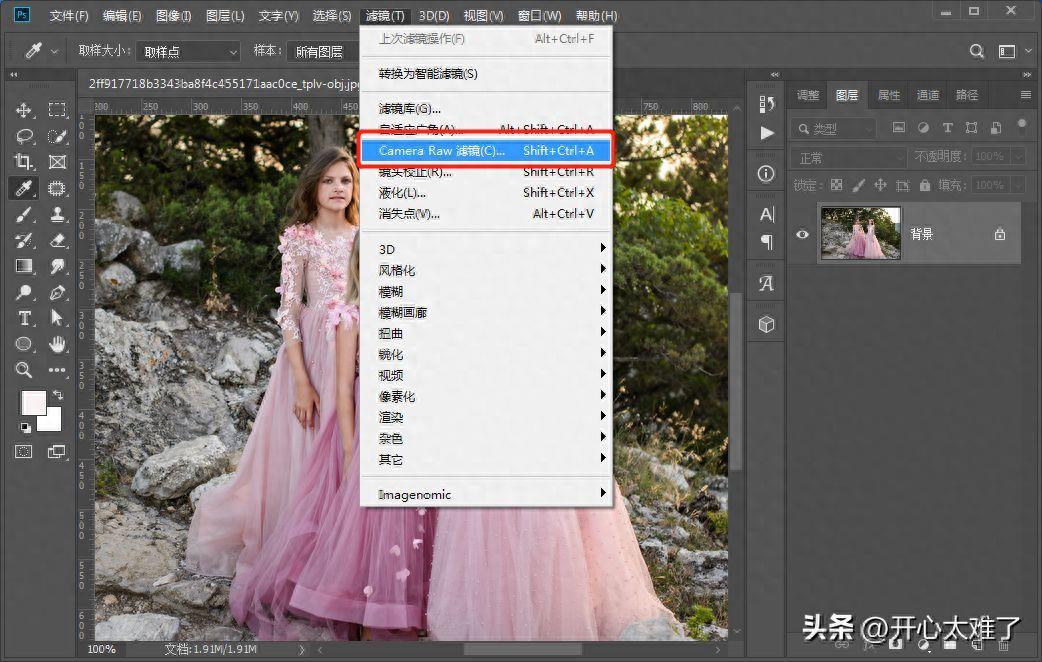
文章插图
点击菜单栏的“滤镜”“Camera Raw 滤镜”,就可以使用这个滤镜 。如果是raw格式的照片,PS载入照片时会自动打开这个滤镜 。

文章插图
“Camera Raw 滤镜”可以处理照片的色调、色相饱和度、曝光、白平衡、镜头畸变等 。
照片白平衡不合适,曝光过度等“Camera Raw 滤镜”都可以调整 。
如果喜欢小清新ins风格,可以把照片的色相饱和度调低一点 。如果喜欢复古港台风,饱和度就需要调高一些 。
关于“Camera Raw 滤镜”的具体使用方法,以前介绍过了,这里不再详述 。
如果你们有喜欢好用的调色工具,也是可以用的 。这里只是介绍人像修图的步骤,方便大家修图 。
2、修瑕疵 。人像修图的第二步,修理瑕疵 。
瑕疵一般包括人物面部的阴影、斑点、碎发等 。
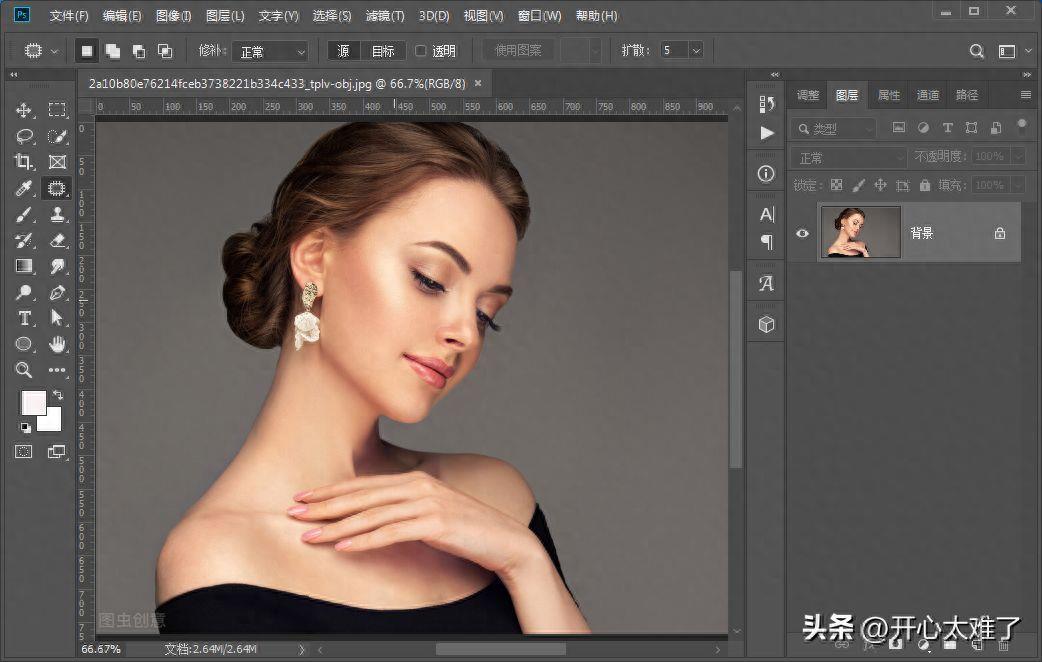
文章插图
修复斑点常用的工具是“污点修复画笔工具”,小的斑点可以通过磨皮解决 。以前介绍过几个很好用的磨皮技巧,感兴趣的朋友们可以看看 。
3、液化 。人像修图离不开“液化” 。
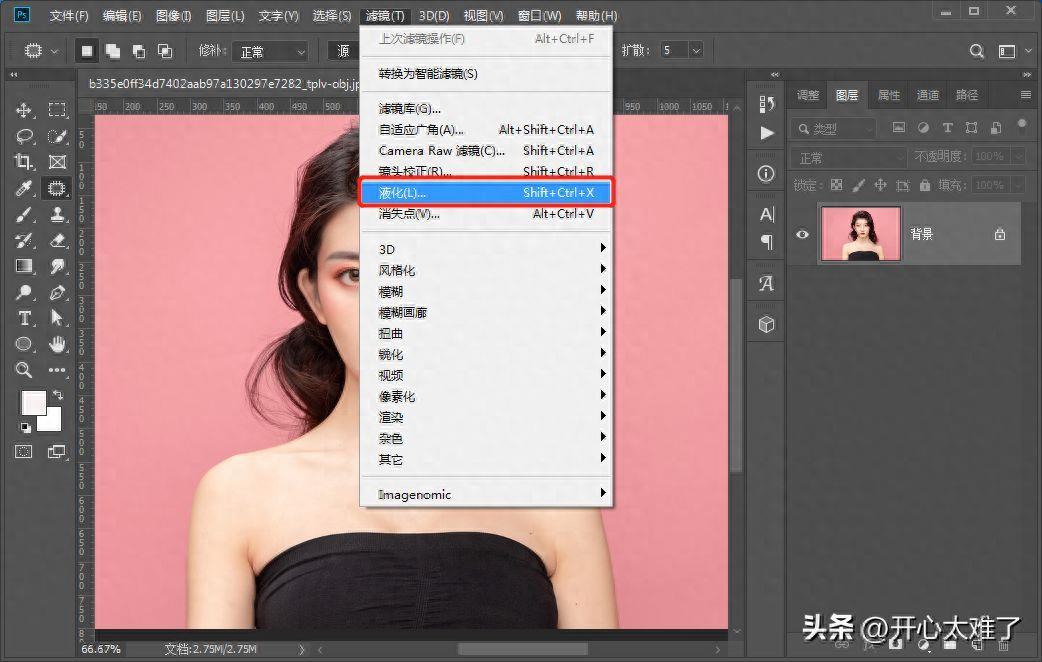
文章插图
点击菜单栏的“滤镜”就能找到“液化”工具,这个也是PS自带的滤镜 。
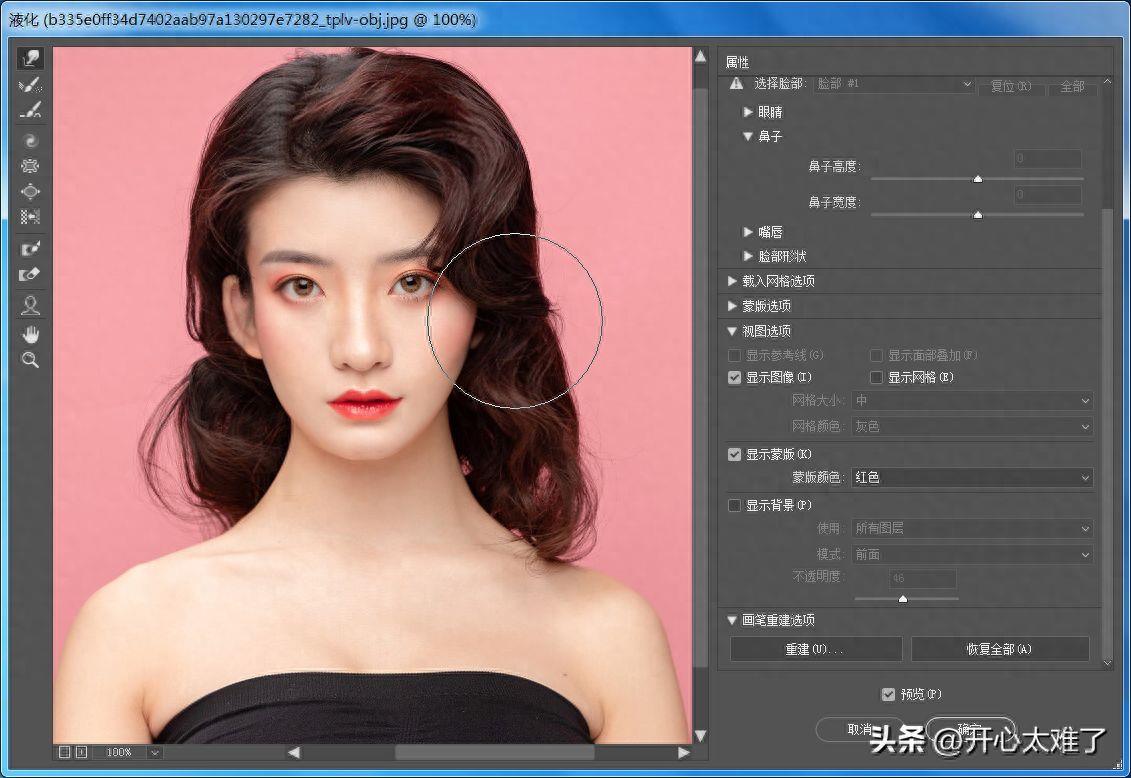
文章插图
液化工具很好用,人物的五官、体型、胖瘦都可以修改 。注意啊!不要过度修饰,否则可能修的亲妈也不认识 。还有就是在修的过程中,不断地调整合适的画笔大小,这样修出来的照片才真实自然 。
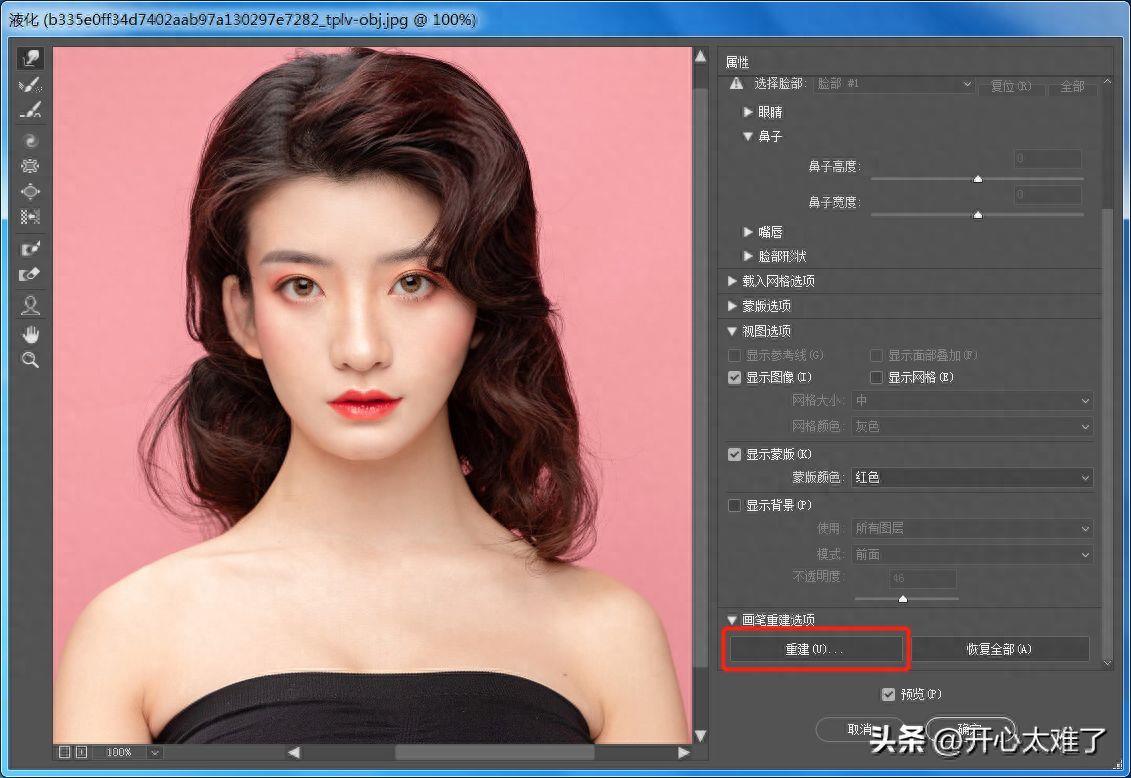
文章插图
最后介绍一个小技巧,液化面板右边属性栏拉到最下面,有一个“重建”按钮 。

文章插图
我们修改之后,照片可能会显得不真实不自然,通过重建,调整合适的数量,这样调整以后,照片就会显示真实自然了 。这是一个很有用的技巧 。
4、风格塑造 。前面三步做完,一张照片基本上就修饰完成了 。最后就是给照片增加点缀和后期完善了 。
如果是一套照片,需要统一色调 。根据自己的爱好,塑造不同的风格 。清新的、田园的、欧美的、复古的,都是可以的 。
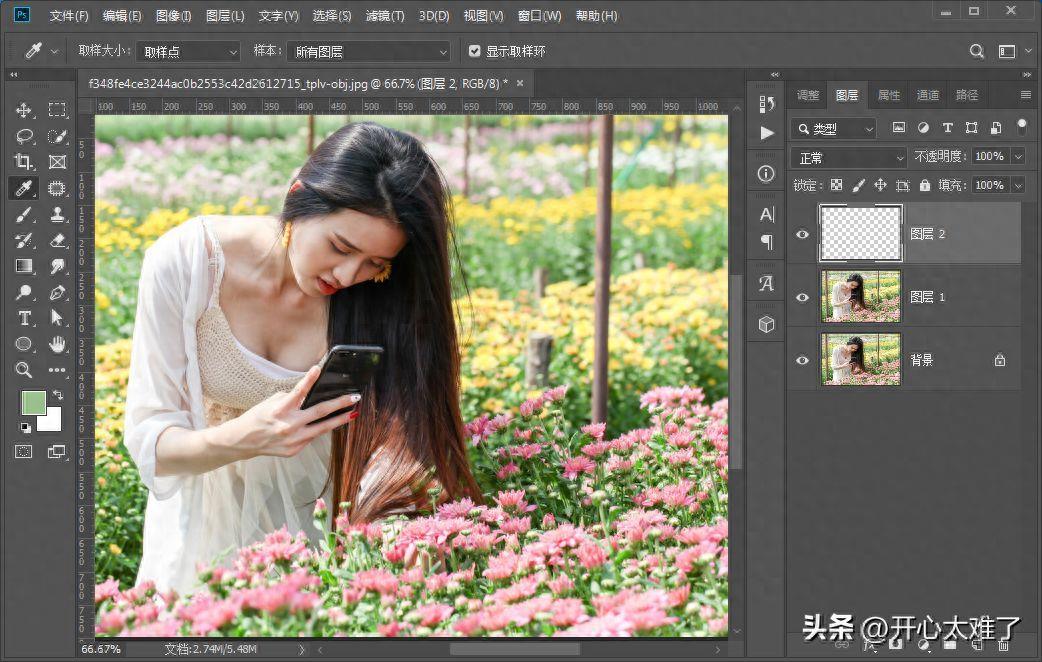
文章插图
给大家介绍一个好用的小技巧 。修完照片,最后再新建一个空白图层 。
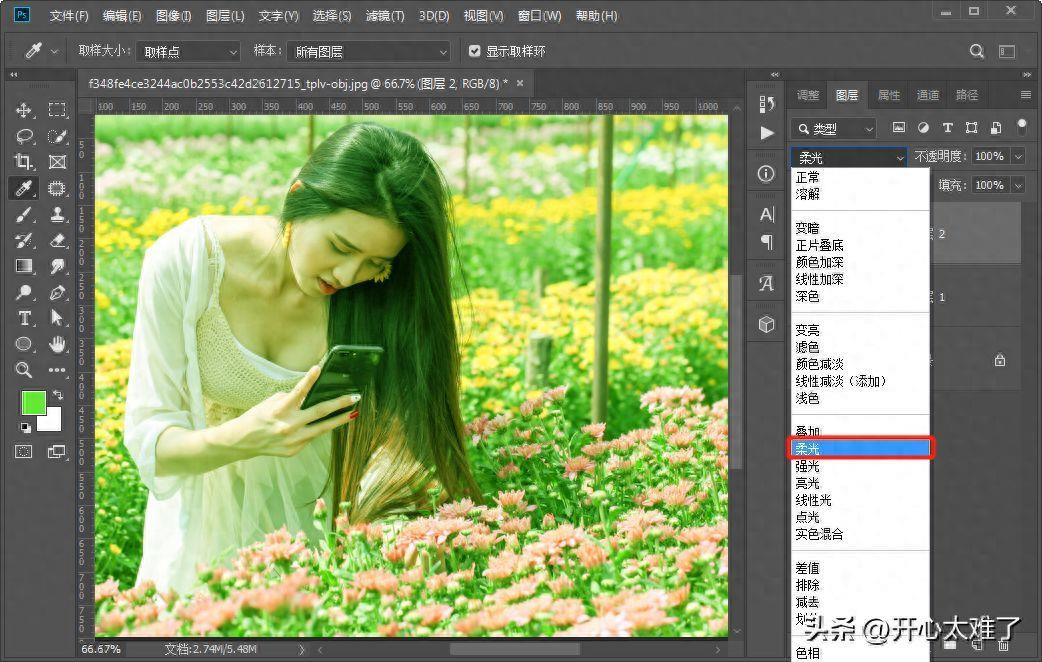
文章插图
使用吸管工具吸取照片上的背景颜色,按“Alt+delete”快捷键填充颜色 。然后把图层混合模式更改为“柔光” 。
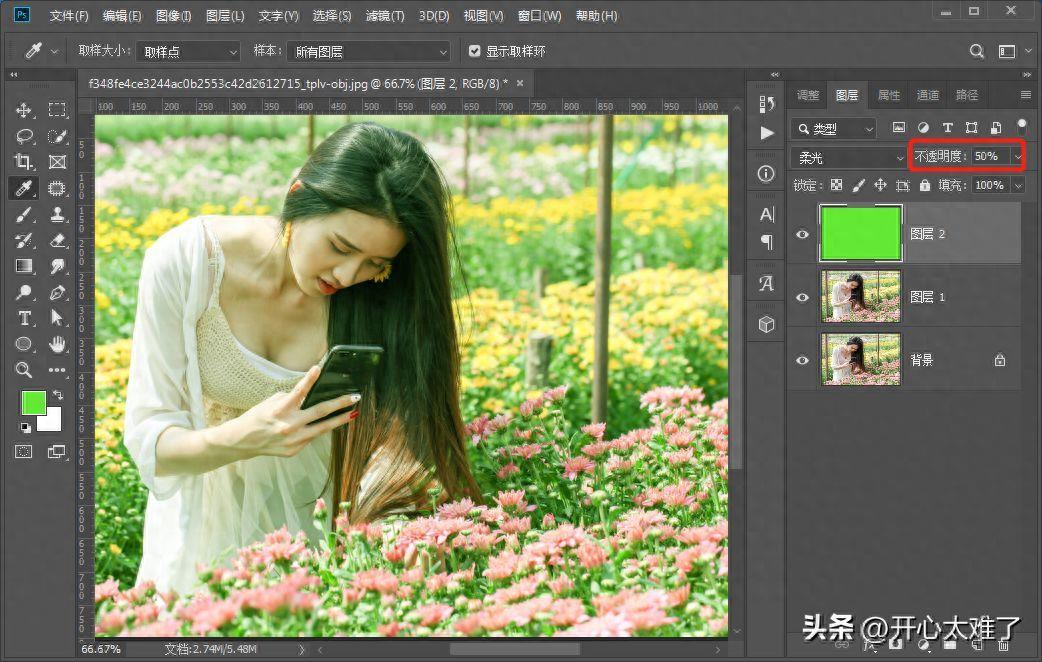
文章插图
适当降低一些“不透明度”,照片立刻变生动了 。
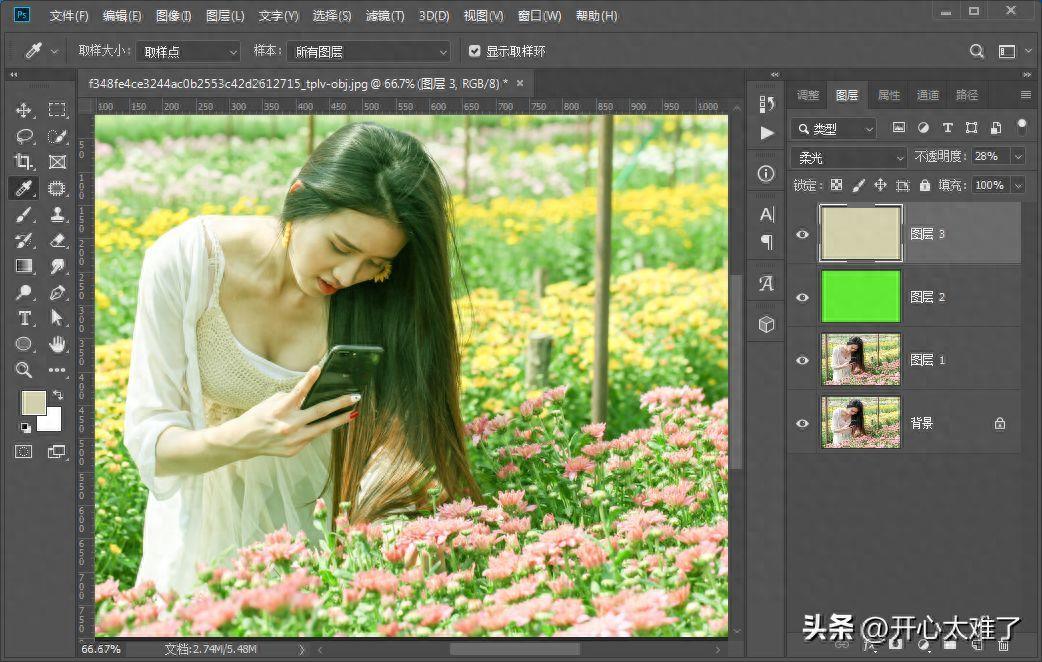
文章插图
再次新建空白图层,使用吸管工具吸取照片上面高光颜色,填充吸取的颜色,更改图层混合模式为“柔光”,调整不透明度 。这样调出来的颜色生动高级 。
如果是一套照片,每张照片都填充同样的颜色,统一色调,显得很高级 。
就说这么多吧,谢谢大家耐心阅读,欢迎大家补充和建议 。
- 简单u盘加密码保护的方法 u盘加密软件哪个好用
- 生猪皮的做法大全
- 怎么简单安装windows系统 windows系统安装教程
- 几个简单易用的证件照制作方法 电子版一寸照片怎么弄
- 电视投影仪怎么连接手机 手机与投影仪连的最简单步骤
- 蒸面皮的做法
- 芋头蒸排骨的简单做法是什么呢?
- 东北饺子皮的做法
- 微信内容简单的找回方法 微信过期的文件怎么恢复
- 网络交换机怎么设置简单 交换机的正确连接方法
