有钱鼓捣PC了,没考虑显卡?哦,换了一块新SSD,你很明智呀!
以我为例,比起将能再战三年的1066显卡换成肾部剧痛的智商价3060,当然还是我PCIe3.0的SSD升级到成PCIe4.0更快乐,而且更省银子 。

文章插图
不过,一旦考虑换硬盘,重装系统就要提上议程 。如果你需要以新替旧,而不是新旧共用,那么新SSD可能不止装系统这么简单——日常工作需要的软件,平时早已习惯的设置,各种记不清当初怎么费劲儿优化的注册表,都在这一次“搬家”过程中折磨死个人儿 。
不,我不想重装系统!我就想让SSD1,完美无缺地、无人值守地克隆到SSD2,而且克隆完成之后,拆掉SSD1,SSD2就能顶上!
为了实现这一目标,我用若干次身体力行,研究出来这么一个新旧SSD快速完整拷贝的方法 。如果你不是十几年如一日ghost上瘾,三五年DiskGenius用着舒服的同学,那么这篇教程,将会手把手教会你“无痛苦完成新旧SSD克隆对拷” 。
废话不多说,图文教程开始 。
下面这个实际案例,我的目标是,将读速5600MB/s的PNY CS3040换成的读速7300MB/s的铠侠SE10,也就是说,我要把PNY CS3040这块老SSD的数据,全盘克隆到新的SSD 铠侠SE10 。
铠侠(Kioxia)1TB SSD固态硬盘 NVMe M.2接口 EXCERIA Pro SE10 极至超速系列(PCIe 4.0 产品)¥1199购买

文章插图
步骤1:傲梅分区助手→克隆硬盘首先,安装好这个软件:“傲梅分区助手”,打开界面如下所示 。虽然软件名为“分区助手”,我们要用到的却是红圈圈出的“克隆硬盘” 。下图蓝色方框圈出的,便是我的“源SSD”和“目标SSD” 。
【一键ghost硬盘对拷的操作步骤 硬盘对拷较快的方法】
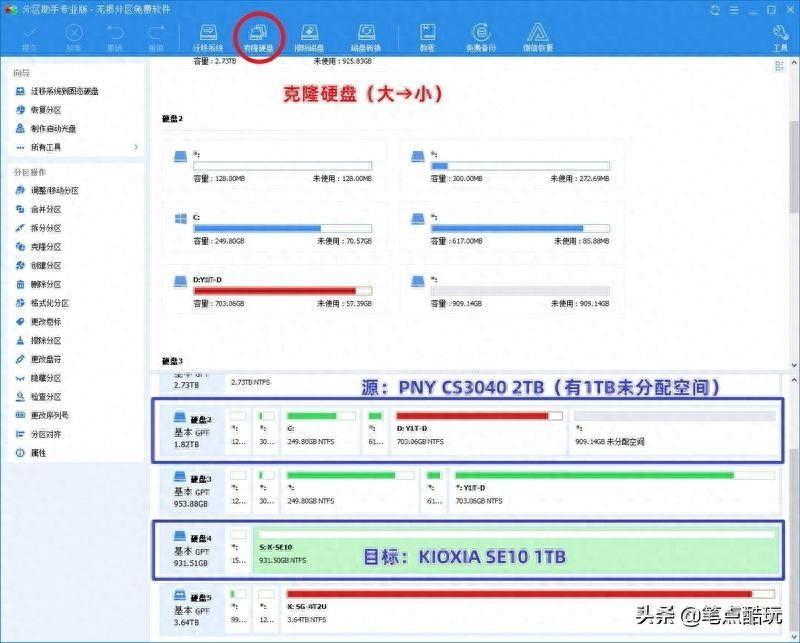
文章插图
点击”克隆硬盘“,弹出下方对话框,请新手注意每一步的文字提示,建议完全理解到位再点下一步 。熟手可以直接选择”快速克隆硬盘“,然后点下一步 。
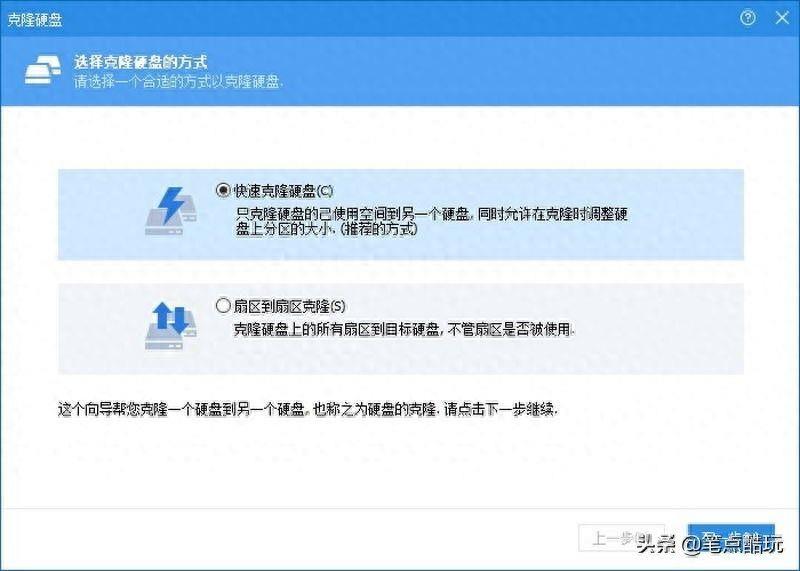
文章插图
步骤2:确定源硬盘盒和目标硬盘这两步只需分别选好源硬盘盒(硬盘2:PNY CS3040 2TB)和目标硬盘(硬盘4:铠侠KIOXIA SE10) 。

文章插图
确定目标硬盘时,保持下方选项打钩 。
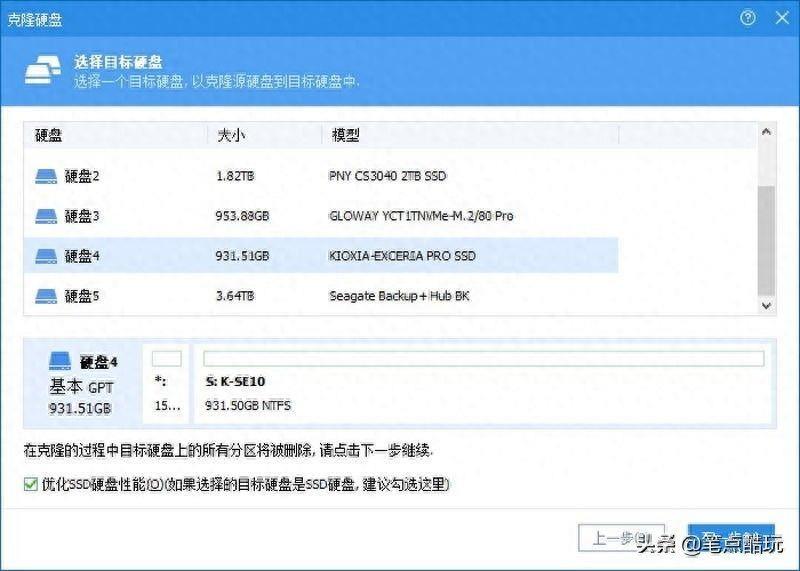
文章插图
点击下一步后将会有抹除数据警告,选择“是” 。
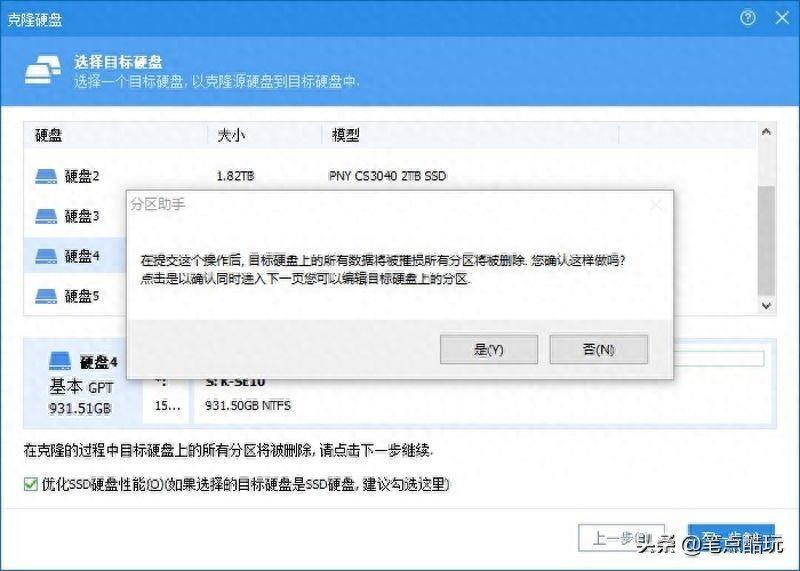
文章插图
步骤3:三个克隆选项这一步需要根据新旧SSD的实际情况选择,如下图第一个选项“克隆时保持分区大小不变”是灰色的,这是因为我是从2TB的SSD1克隆到1TB的SSD2,无法满足 。中间的选项“适应硬盘大小”,意思是“等比例缩放分区”,举个例子,2TB源硬盘分了2个区,C盘500GB,D盘1500GB,那么克隆到1TB容量的目标硬盘,分区将会分别占用250GB和750GB 。
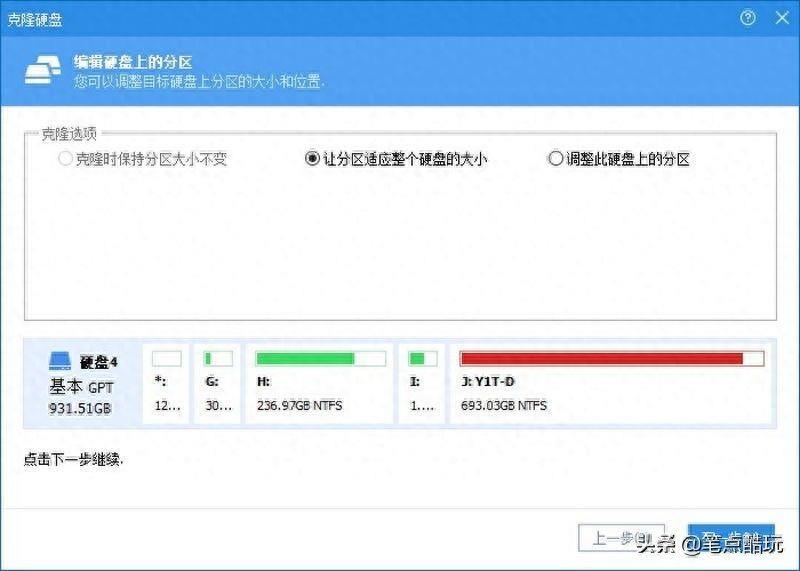
文章插图
如果上图选择右侧选项“调整此硬盘上的分区”,那么你可以自由调整目标硬盘的分区大小 。最简单的就是选中间项,点击下一步,这样就完成了所有基本设置 。
步骤4:提交即将执行的操作,重启进入PE自动完成克隆步骤3完成后,点击软件左上角的对号“提交”,在弹出对话框中确认执行 。
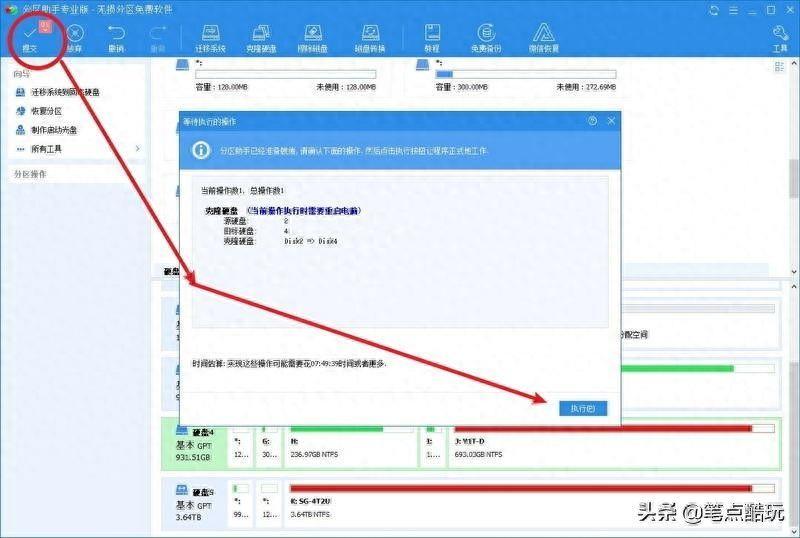
文章插图
分区助手会提示即将重启,选默认的模式1,PC重启后会自动进入PE系统的分区助手界面 。

文章插图
下图就是我的PC进入PE时的状态,继续点击执行,即可进入无人值守自动进行的安全克隆进程 。等进度条走完,新旧两块SSD就完成了克隆 。
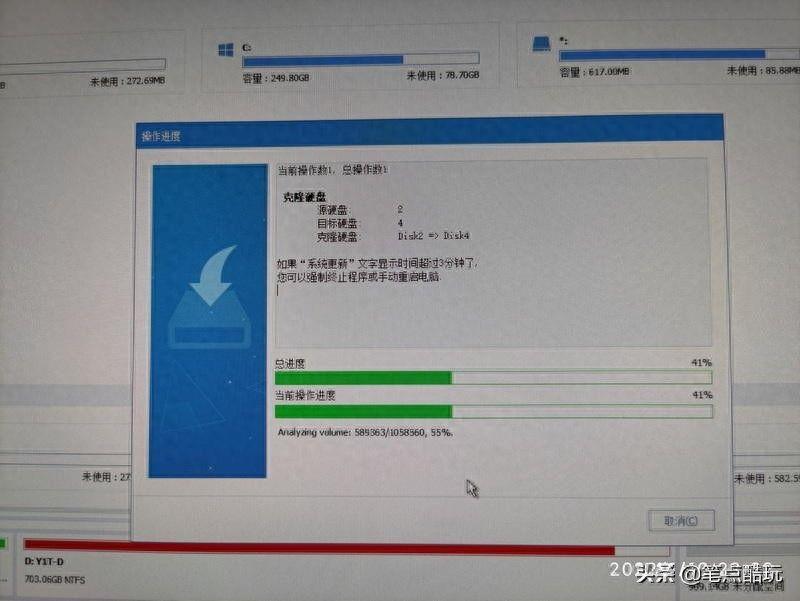
文章插图
全部完成后,如未手动重启,倒数若干秒后系统也会自动重启 。
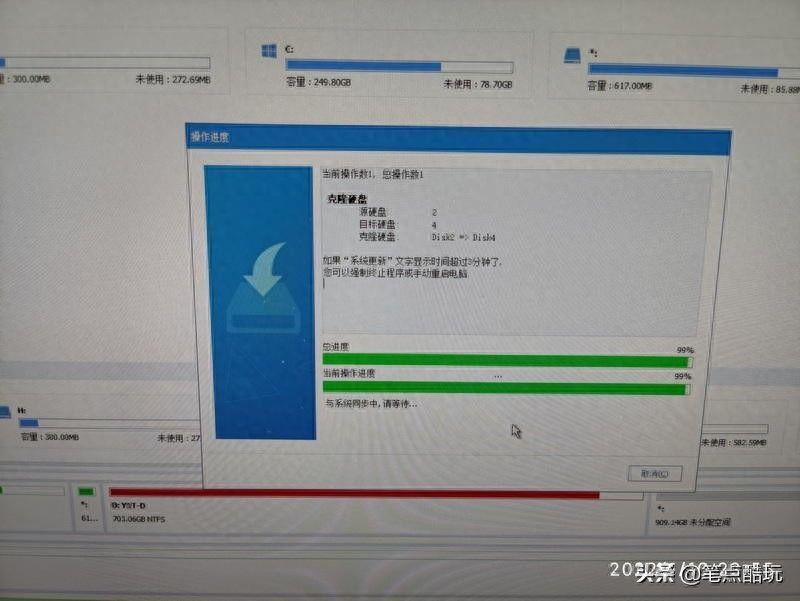
文章插图
步骤5:进入BIOS,改为从已完成克隆的目标硬盘启动Windows由于步骤4完成后,主板上同时接入了两块占用数据(几乎)完全一致的SSD,虽然傲梅分区助手会默认从新SSD上启动,但经过我多次实践SSD克隆后发现,有时会有启动失败的情况,所以建议大家直接在重启后按Del*(华硕主板,其他主板大家自行学习如何进入BIOS)进入BIOS,在启动页面指定从目标SSD启动 。
- 一键安装win10系统的方法 win10镜像下载好了怎么安装
- 一键批量删除微博好友工具 手机怎么批量删除微博关注的人
- 微信如何一键取消置顶聊天 微信上折叠置顶聊天怎么关闭
- 怎样一键群发5000人 qq群发消息怎么发给所有人
- 一键恢复对方撤回的聊天记录 微信怎么找回对方撤回的消息记录
- 一键自动清理所有看过的视频 百度观看过的视频如何删除记录
- 笔记本电脑截屏怎么截图 电脑一键全屏截图的快捷方式
- 移动硬盘无法读取怎么修复 wd移动硬盘无法识别怎么解决
- 索尼z1手机对讲功能,索尼Z1手机开启对讲,一键通信无阻挡
- 三星t7移动固态硬盘,三星推出T7系列便携固态硬盘
