电脑桌面图标突然全部消失大致有3种情况:
1、不小心隐藏了桌面图标而已,我希望你是这种;
2、系统升级或第三方软件破坏造成的,仅仅桌面图标消失;
3、系统受损,所有程序都并不能使用,这种是最耽误时间的 。

文章插图
一、仅隐藏桌面图标:
1、在桌面空白处,点击鼠标右键,弹出菜单选择查看:
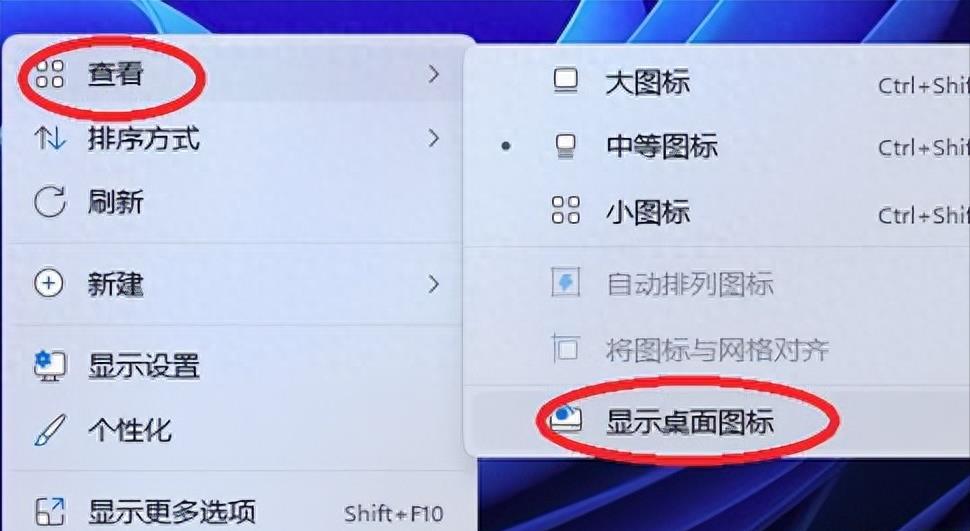
文章插图
【显示桌面图标的快捷方式 恢复隐藏的桌面图标】2、选择查看后的二级菜单,最后一项,“显示桌面图标”,桌面图标即可恢复,可以参考上图位置:
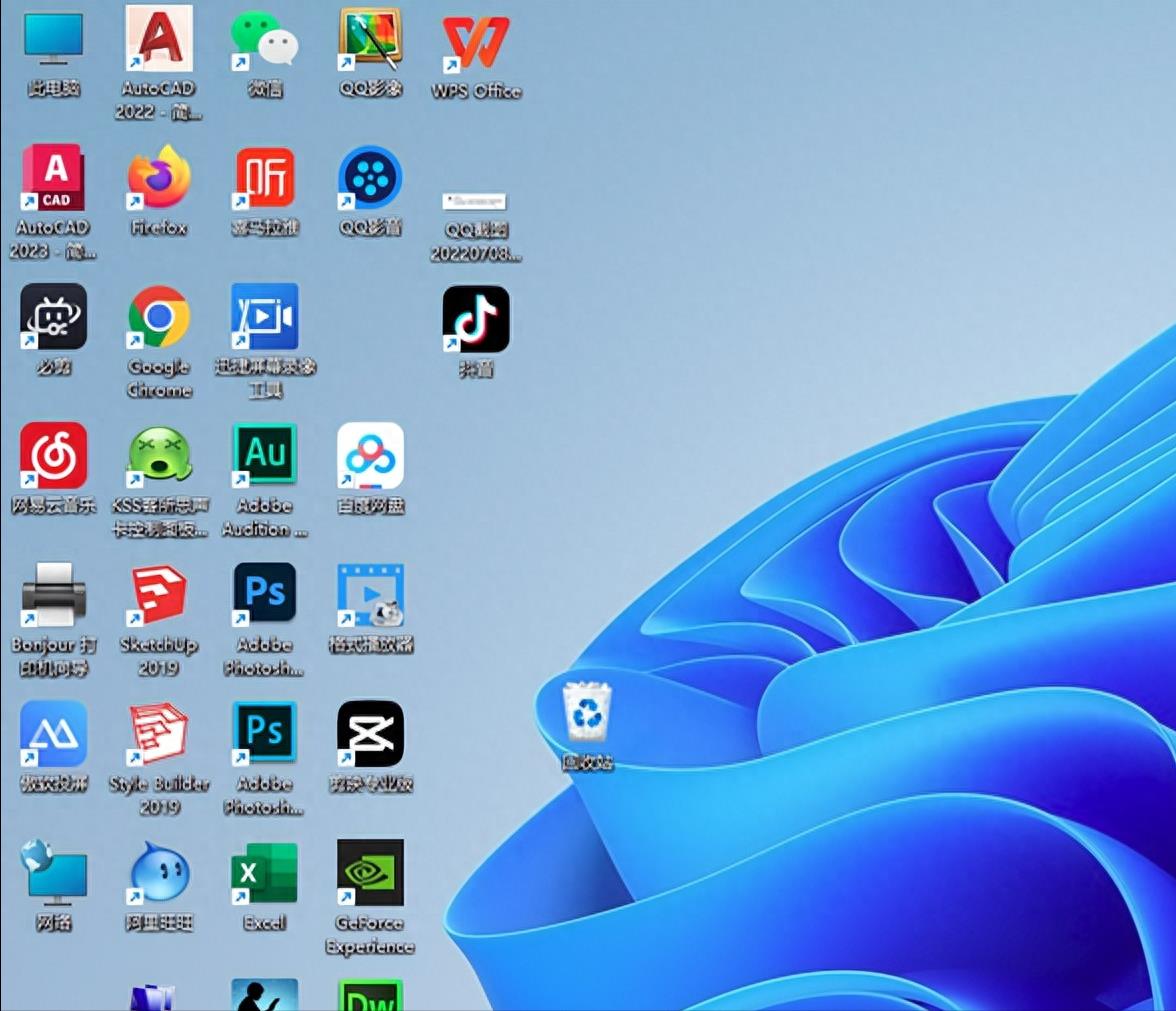
文章插图
二、仅桌面图标消失,已安装软件正常使用:
1、点击开始菜单,选择右上角所有程序:
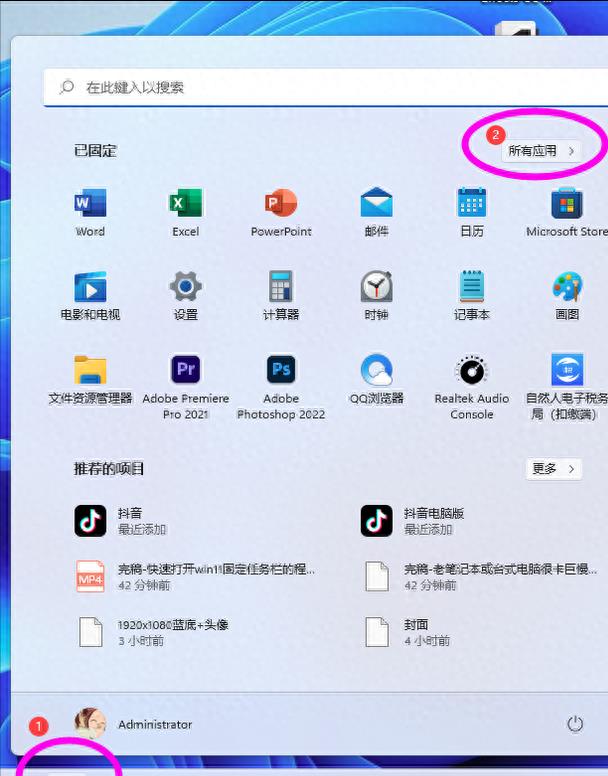
文章插图
2、在所有程序列表里,可以看到已安装过的软件应用:
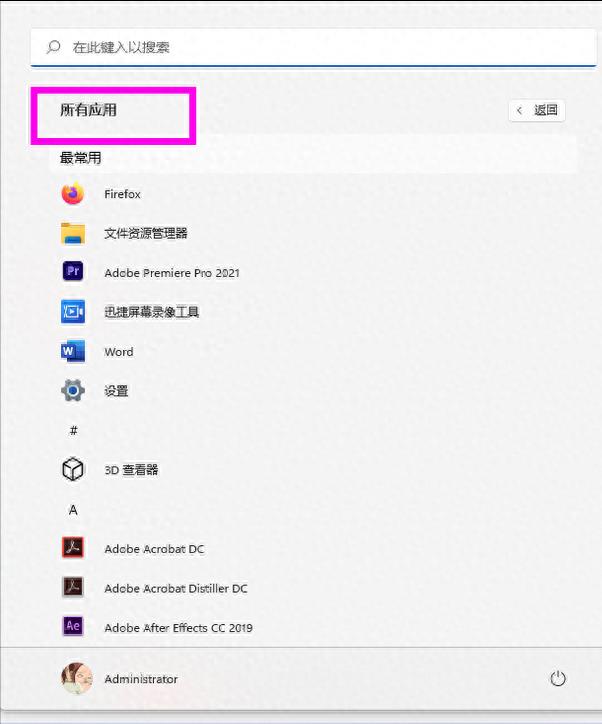
文章插图
3、找到你需要创建桌面图标的软件,比如Adobe After Effects CC 这款软件,我们在菜单软件图标上点击鼠标右键:
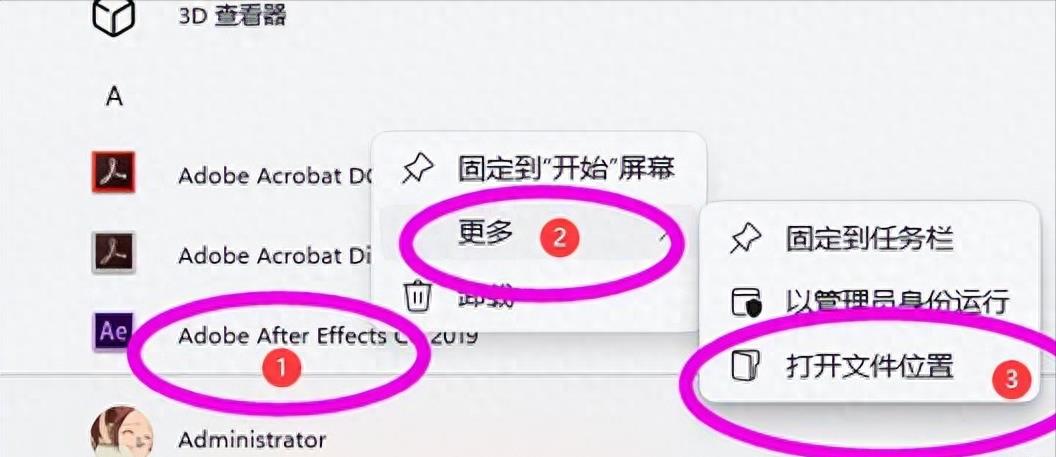
文章插图
4、点击鼠标右键弹出 菜单,依次选择更多>打开文件位置,可以参考上图 。比如我的系统默认在c盘,路径“C:\\ProgramData\\Microsoft\\Windows\\Start Menu\\Programs”,这个文件夹里的图标,就是电脑开始菜单里程序的,打开后大致如下:
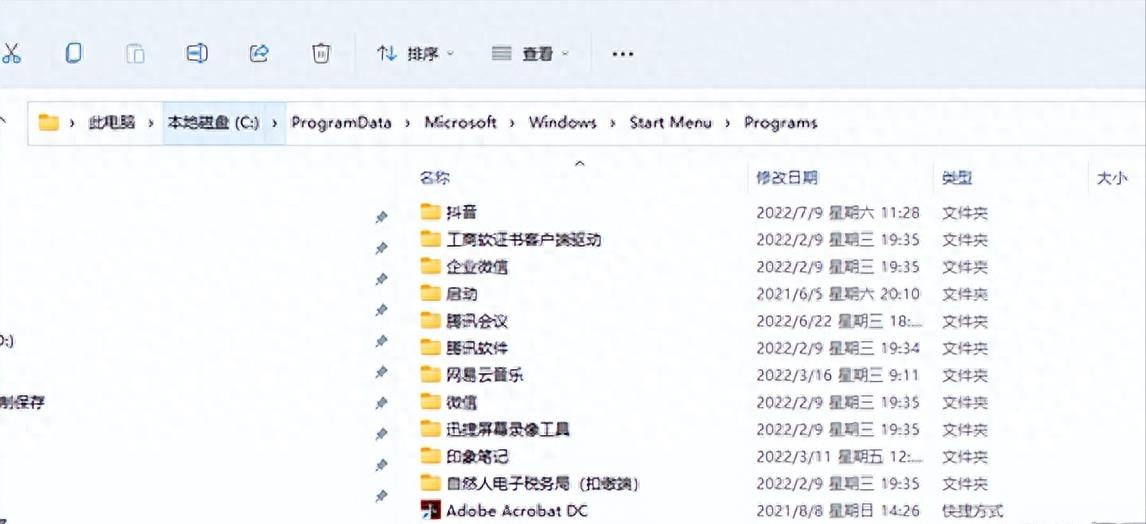
文章插图
5、在该文件夹里,可以将你需要的图标,再次点击鼠标右键,菜单里选择“显示更多选项”,如下图所示:
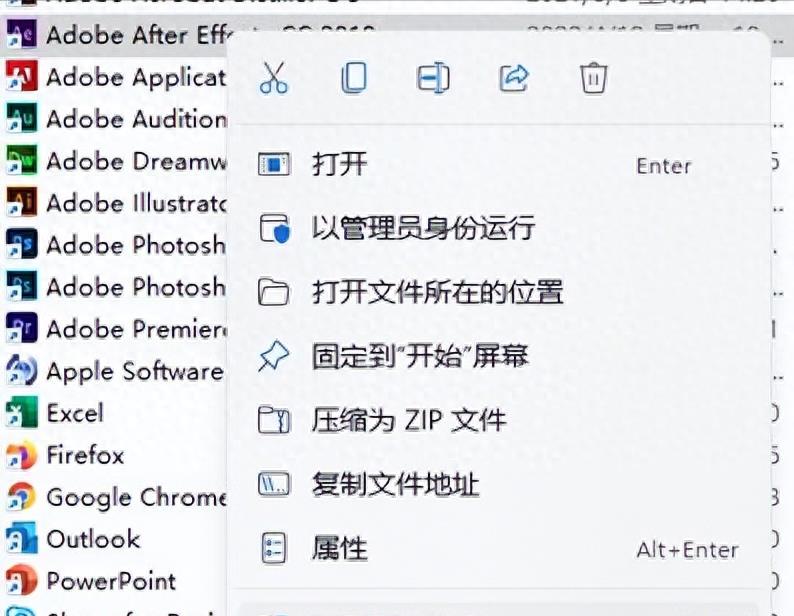
文章插图
6、“显示更多选项”的子菜单,选择发送到>桌面快捷方式,该图标就会添加到桌面,需要的图标,依次如此添加即可,可参考下图:
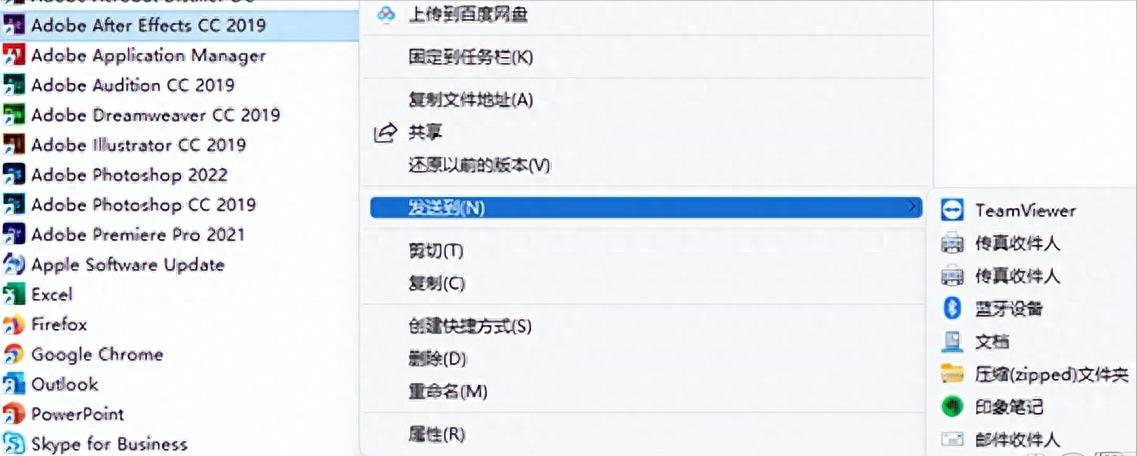
文章插图
三、系统受损,所有程序都并不能正常使用
如果仅因为Windows更新造成所有软件程序或部分不能使用,可以卸载更新内容,步骤如下:
1、点击开始菜单>设置:
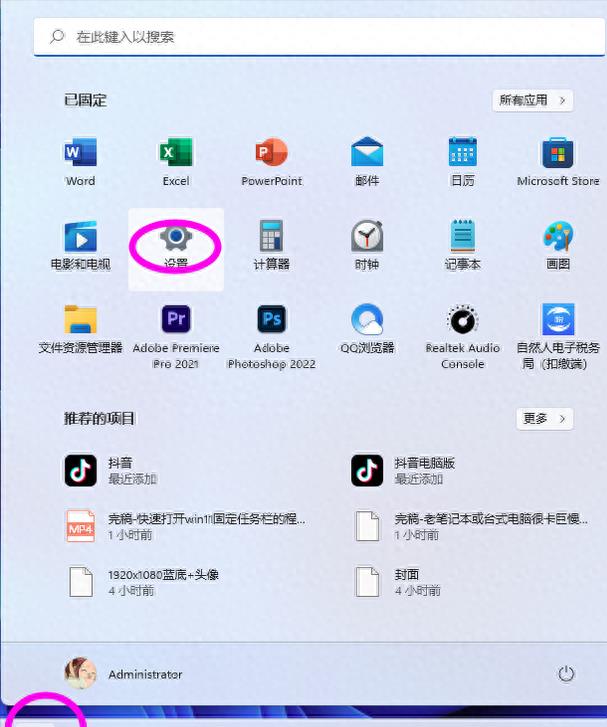
文章插图
2、设置页面,左侧选项卡,找到“Windows更新”:
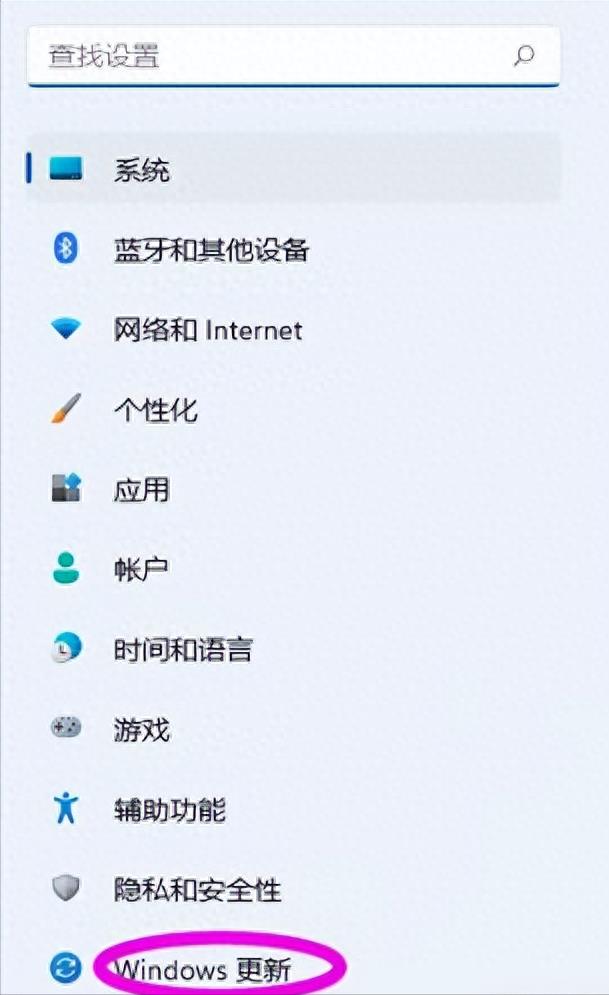
文章插图
3、Windows更新右侧,选择更新历史记录,点击进入,卸载更新:
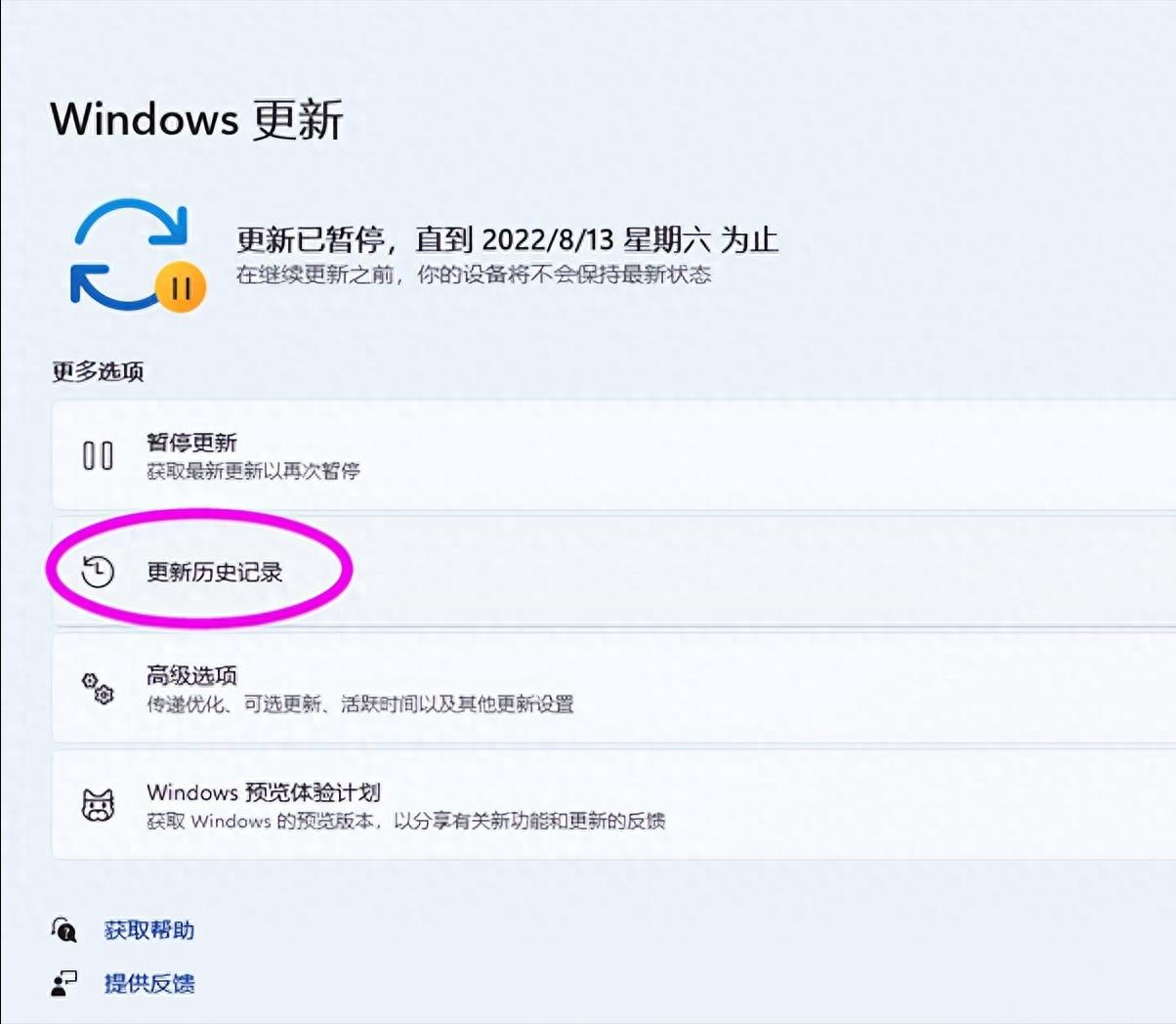
文章插图
4、点击卸载更新后,在列表里查看最近更新时间,是否和系统出错时间相符,找到最新的更新内容:
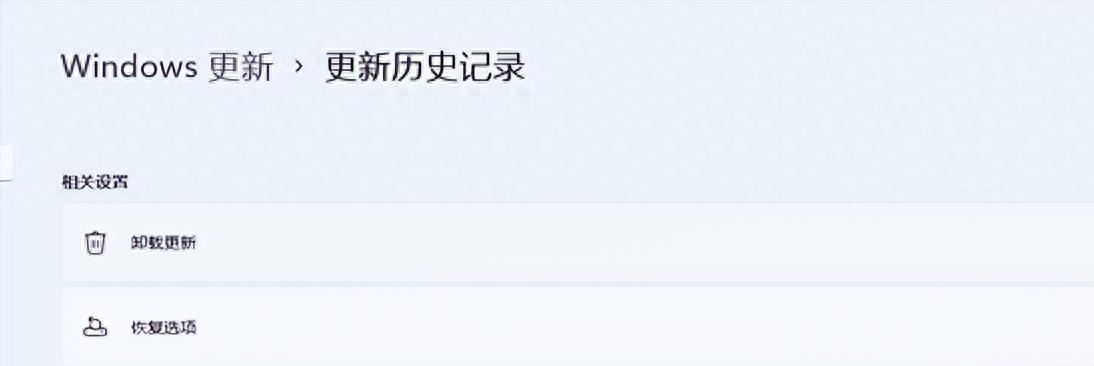
文章插图
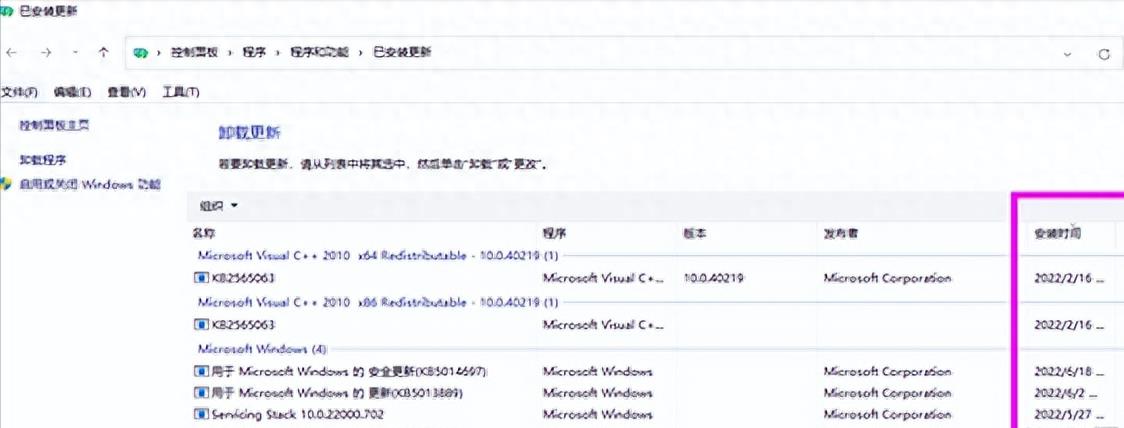
文章插图
5、核对时间无误,在更新的内容项目点击鼠标右键,会看的卸载,点击即可:
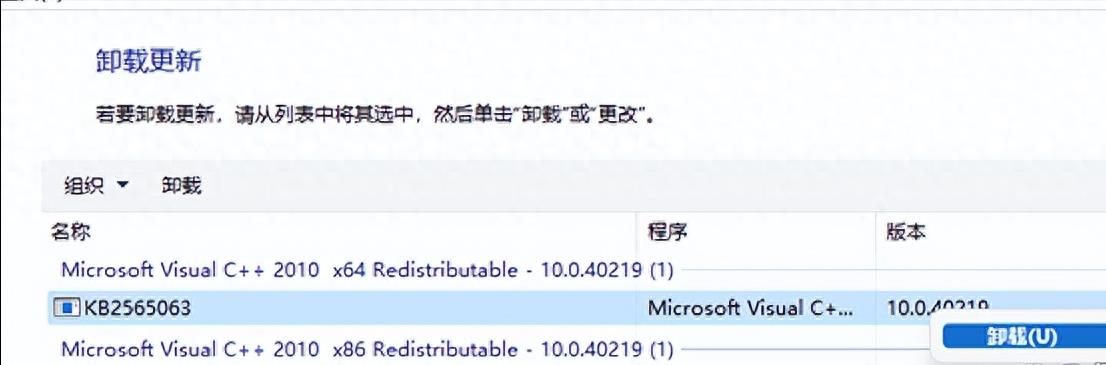
文章插图
6、卸载更新前,切记备份重要文件,以防丢失 。依次卸载同一时间段内更新,重启电脑即可 。
- win11右键菜单显示不全 教你恢复完整右键菜单
- 苹果手机相册怎么传到电脑上去 3种常用方法图文教程
- 如何更改 Windows 中文件夹的图标
- 修复D盘在Windows10、11中不显示
- WQHD与4K:哪种显示器更好?
- 修复Win11桌面窗口管理器高GPU问题的7种方法
- *** 冒险王为什么会遇难? *** 冒险王
- 王思聪谋杀乔任梁? 王思聪虐杀乔任梁截图
- 唐僧被如来佛封为什么
- 荆州园博园营业时间
