今天,我们给大家带来一篇PS实例教程,教你用三步制作炫酷的渐变背景 。
我们先来看一下最终的效果:
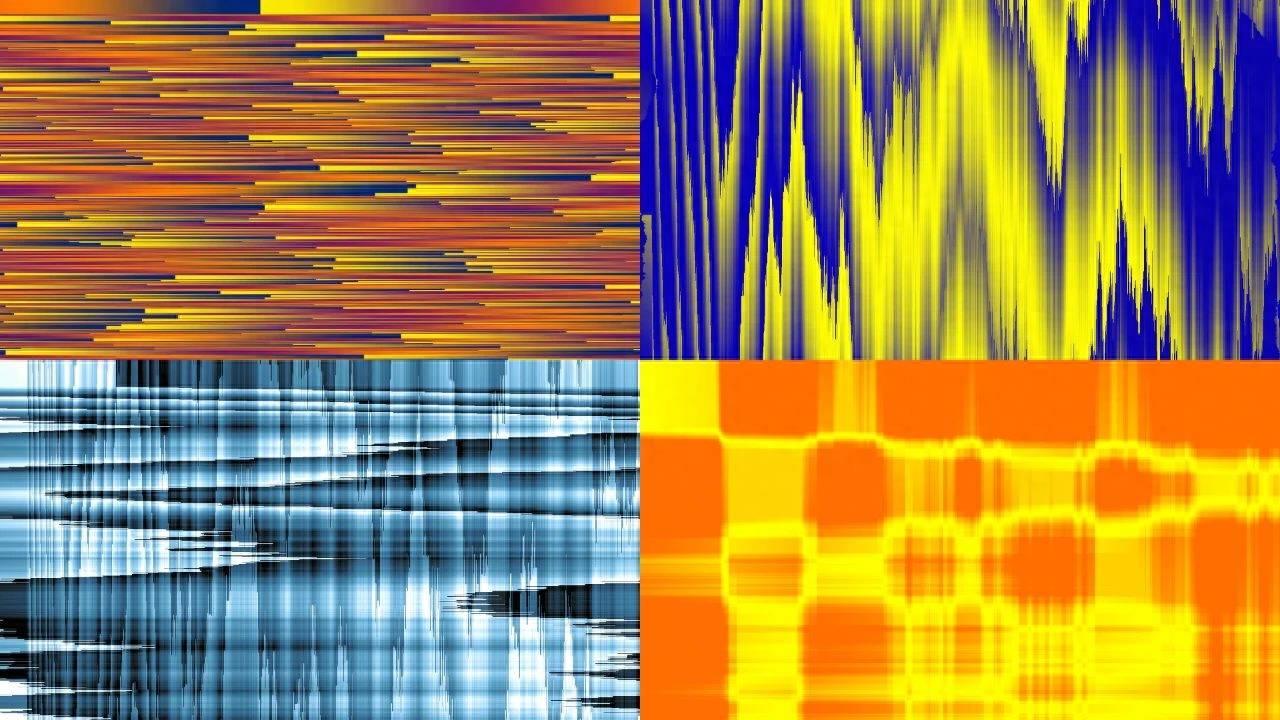
文章插图
这些背景看起来真的非常炫酷,但是做起来也非常简单,我们一起来看一下具体的操作步骤 。
首先,我们在PS中新建一个空白画布,我们按Ctrl+J复制一个背景图层,然后给这个图层添加一个合适的渐变叠加效果 。
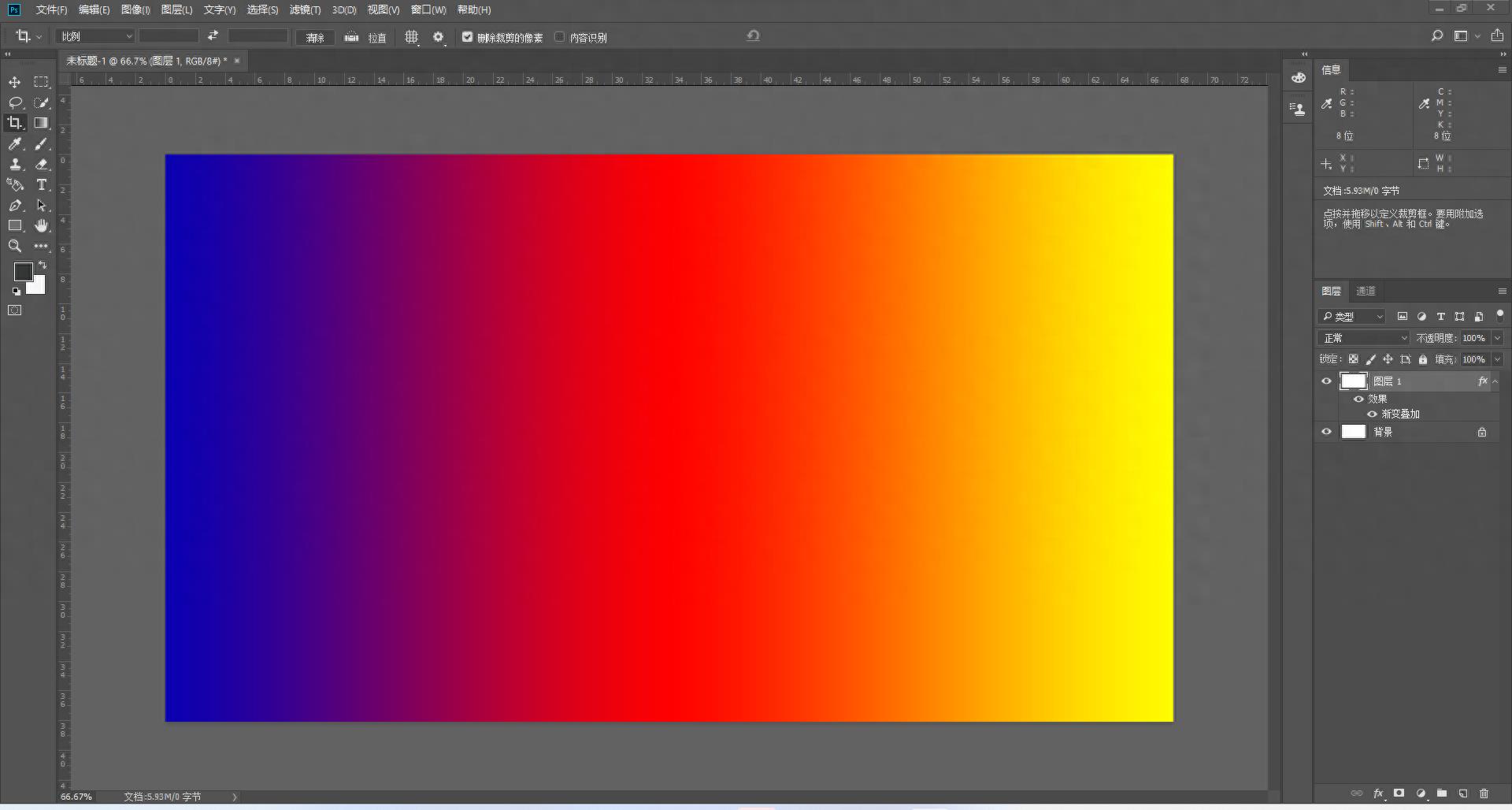
文章插图
【ps透明背景怎么做渐变色 ps自定义渐变颜色】我们右击把这个图层转换为智能对象 。
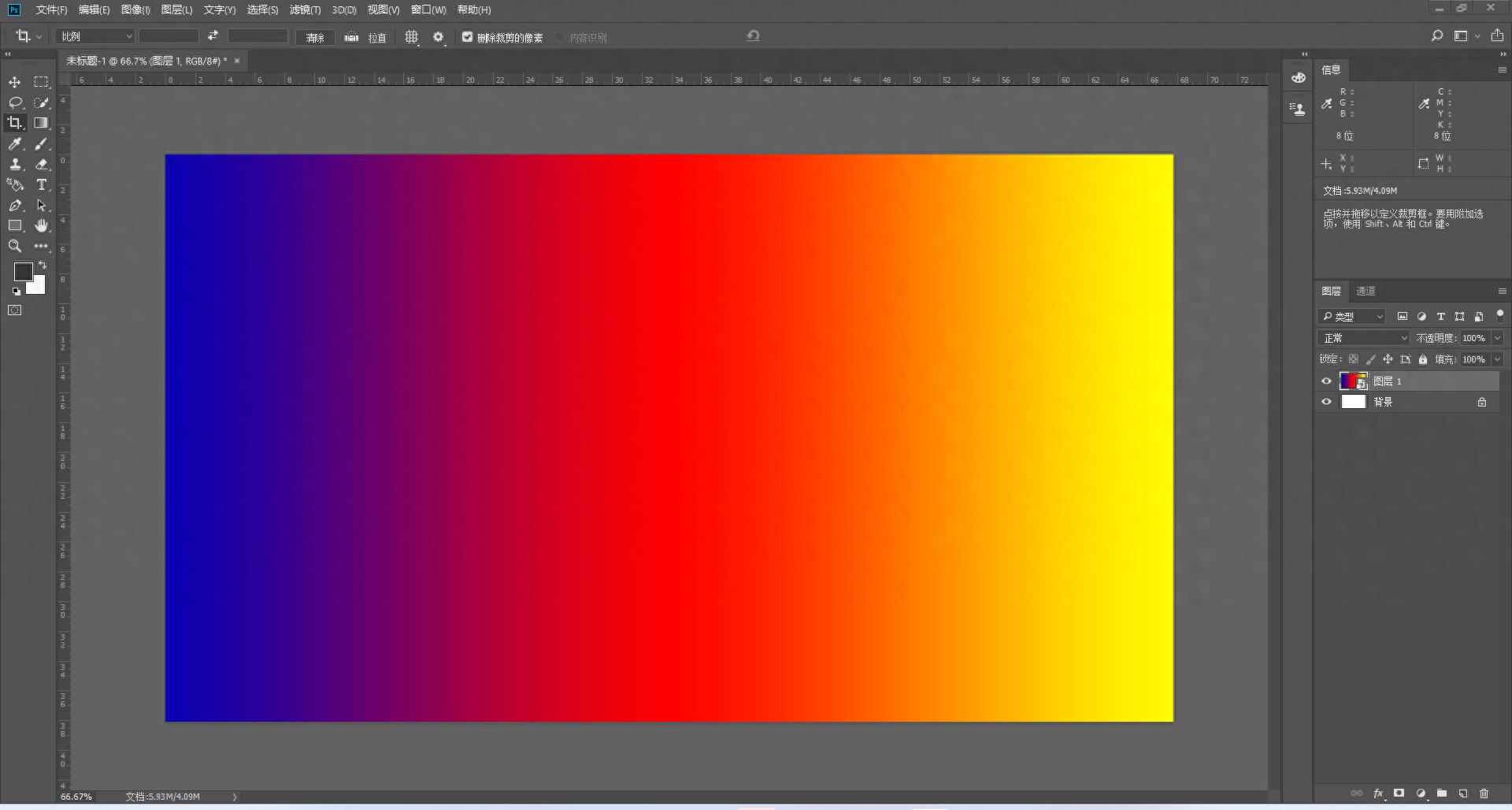
文章插图
接下来,我们选择“滤镜”-“扭曲”-“波浪” 。这里要注意的是,右边“类型”选择“方形”,“未定义区域”选择“折回” 。
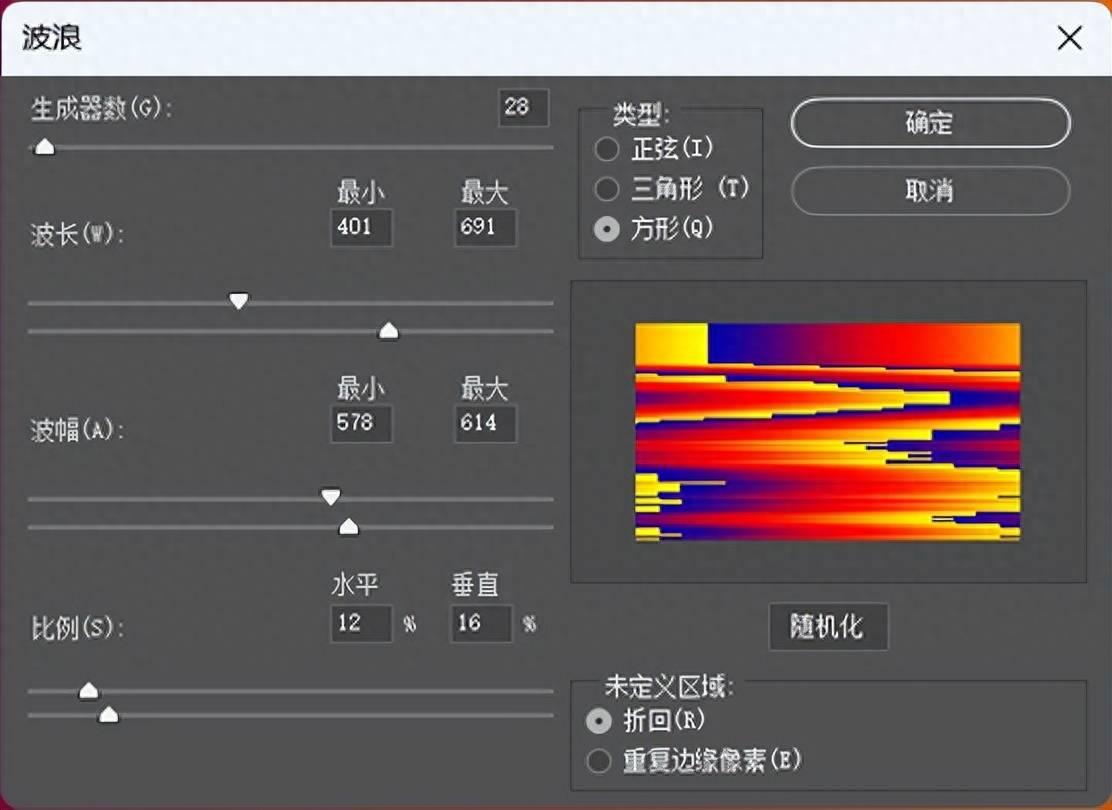
文章插图
这时,我们只需要随意调节左边生成器数、波长、波幅、比例的数值,就能够随机生成非常炫酷的渐变背景了 。
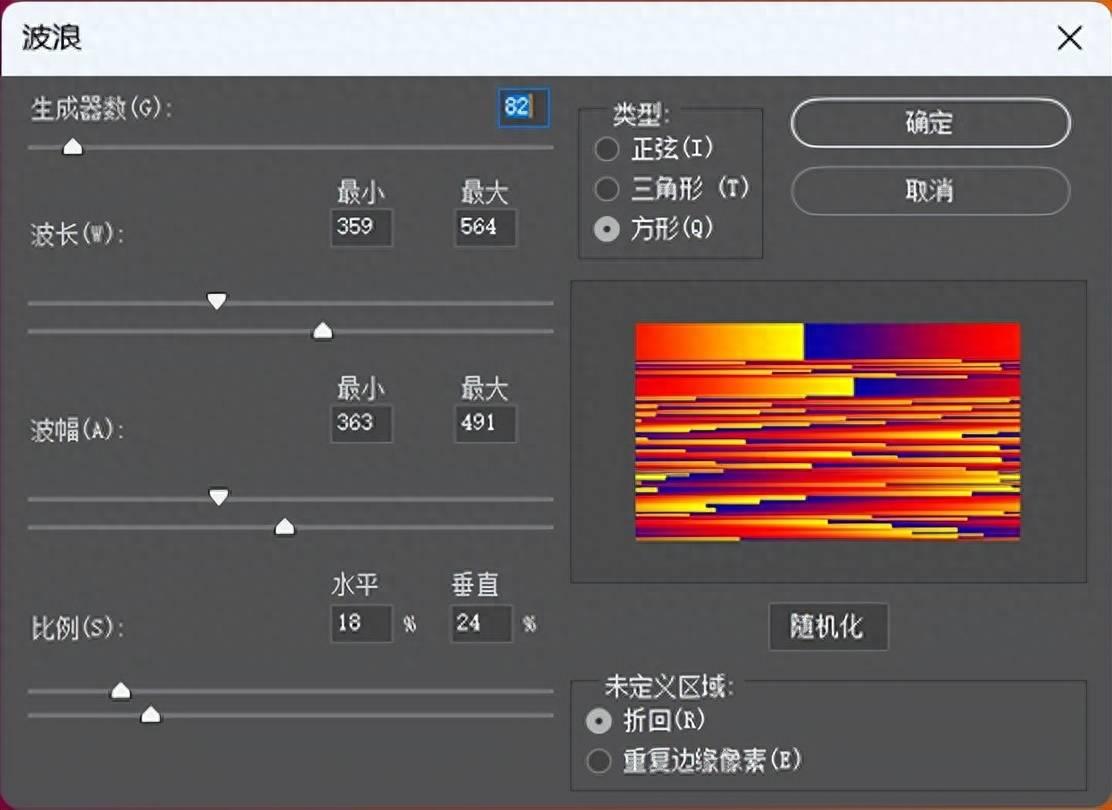
文章插图
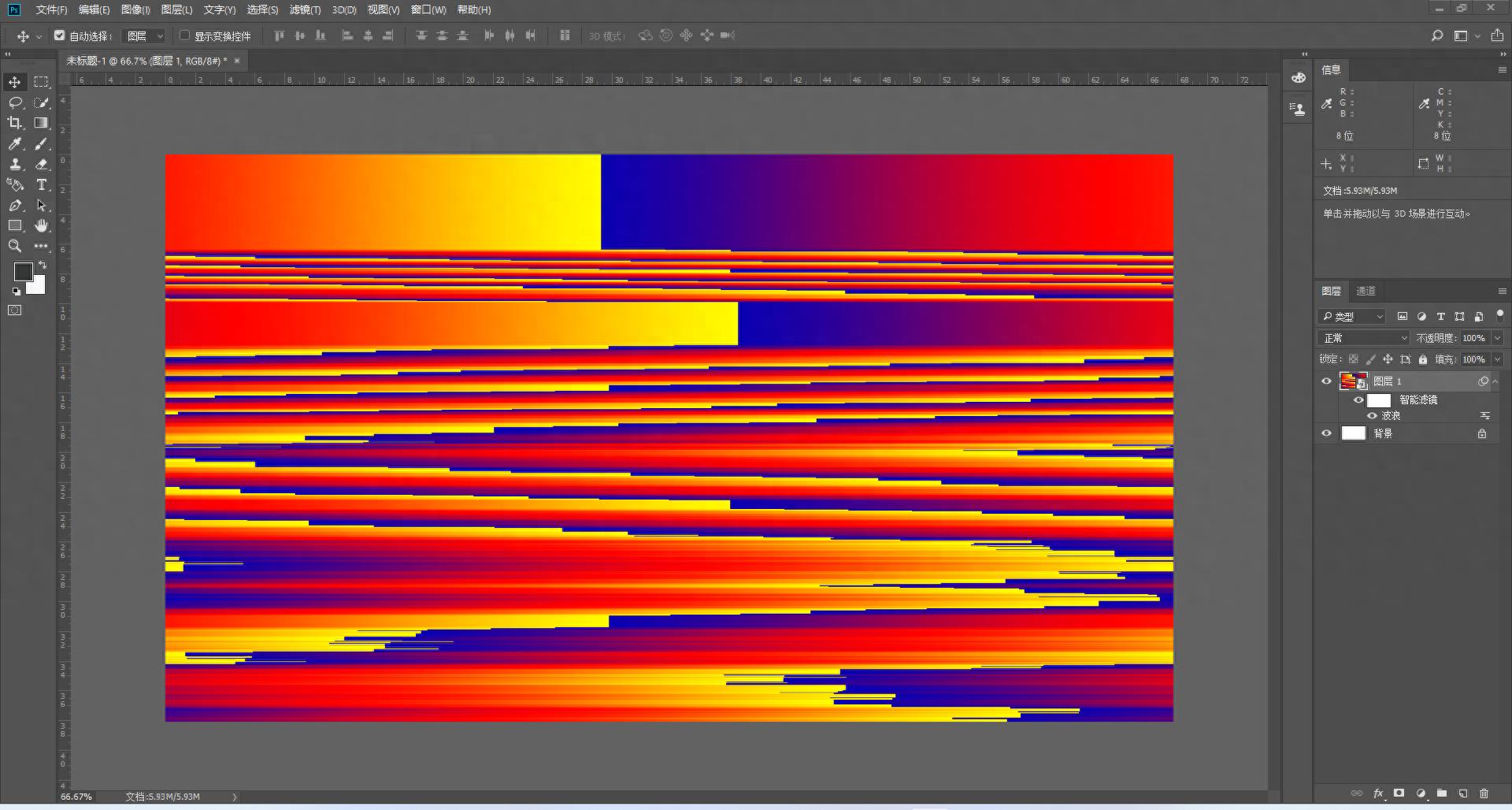
文章插图
我们可以双击图层缩略图,进入智能对象,更改渐变的颜色以及方向,然后调整波浪的数值,这样,就能够做出千变万化的好看的渐变背景了 。
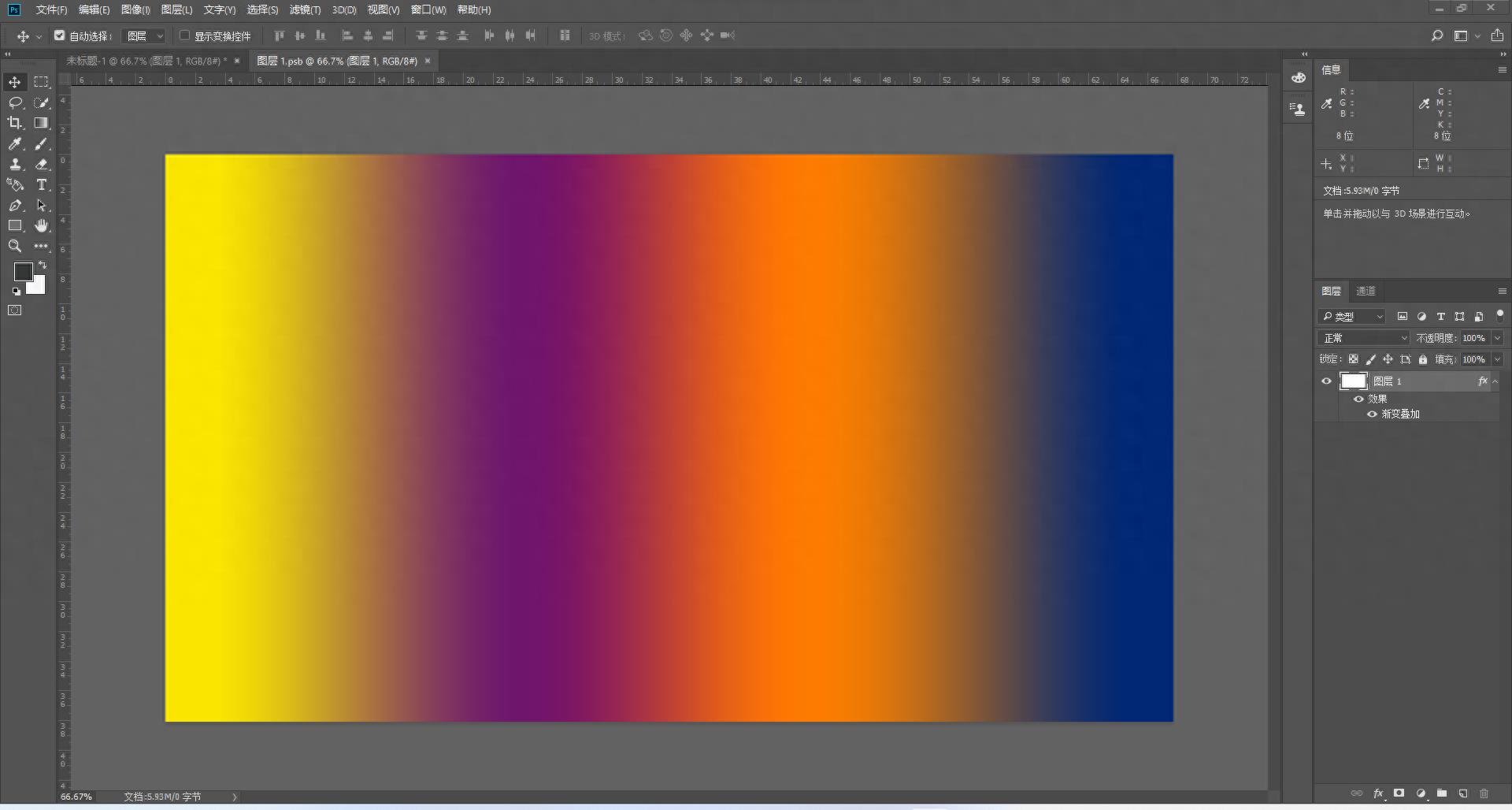
文章插图
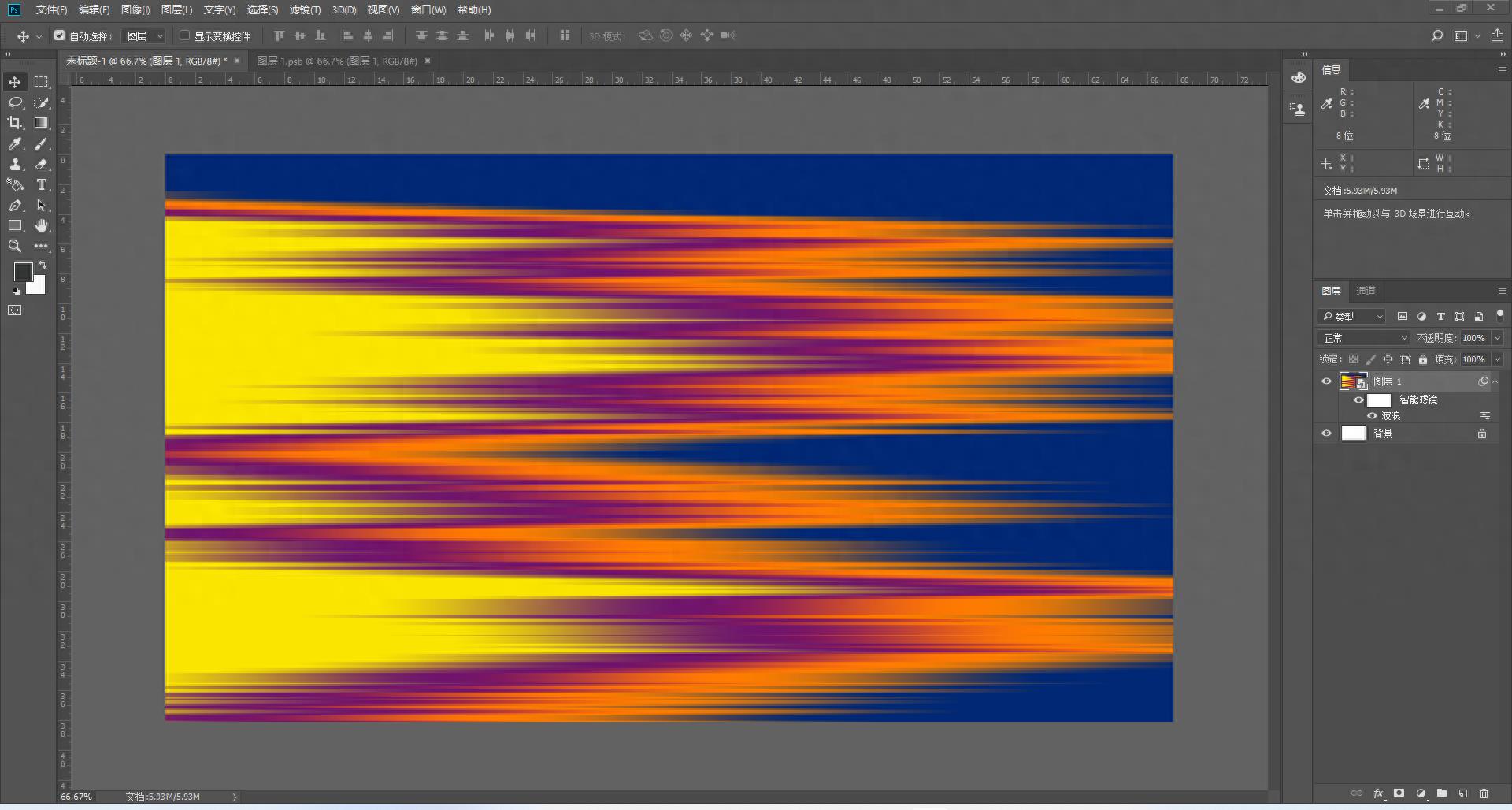
文章插图
大家可以自己去尝试,每一次的调整,都会产生不同的结果,非常有趣 。
- excel序号怎么自动排序 表格序号设置自动排序的操作
- 电脑怎么卸载软件最彻底 正确的电脑卸载方式
- ps怎么瘦脸和双下巴 ps修图过程讲解
- 抖音怎么发作品才不会被屏蔽 发布视频的过程讲解
- ps叠加效果怎么合并 ps向下合并图层的流程
- 苹果13重启怎么操作 苹果13强制重启方法
- 显卡升级怎么升到最高 显卡驱动版本过低的升级
- 超过1g的视频怎么发送微信 手机微信超过1G的发送技巧
- 玉米面虫子怎么去除
- 狗尾巴怎么截断
