本次建模将使用到以下几个模块:
3D草图
在3D草图中使用参考平面
扫描
步骤一:新建基准面角度15 。如图所示创建与右视基准面夹角为15度的基准面,并穿过最左边的100mm长的构造线,命名为角度15 。
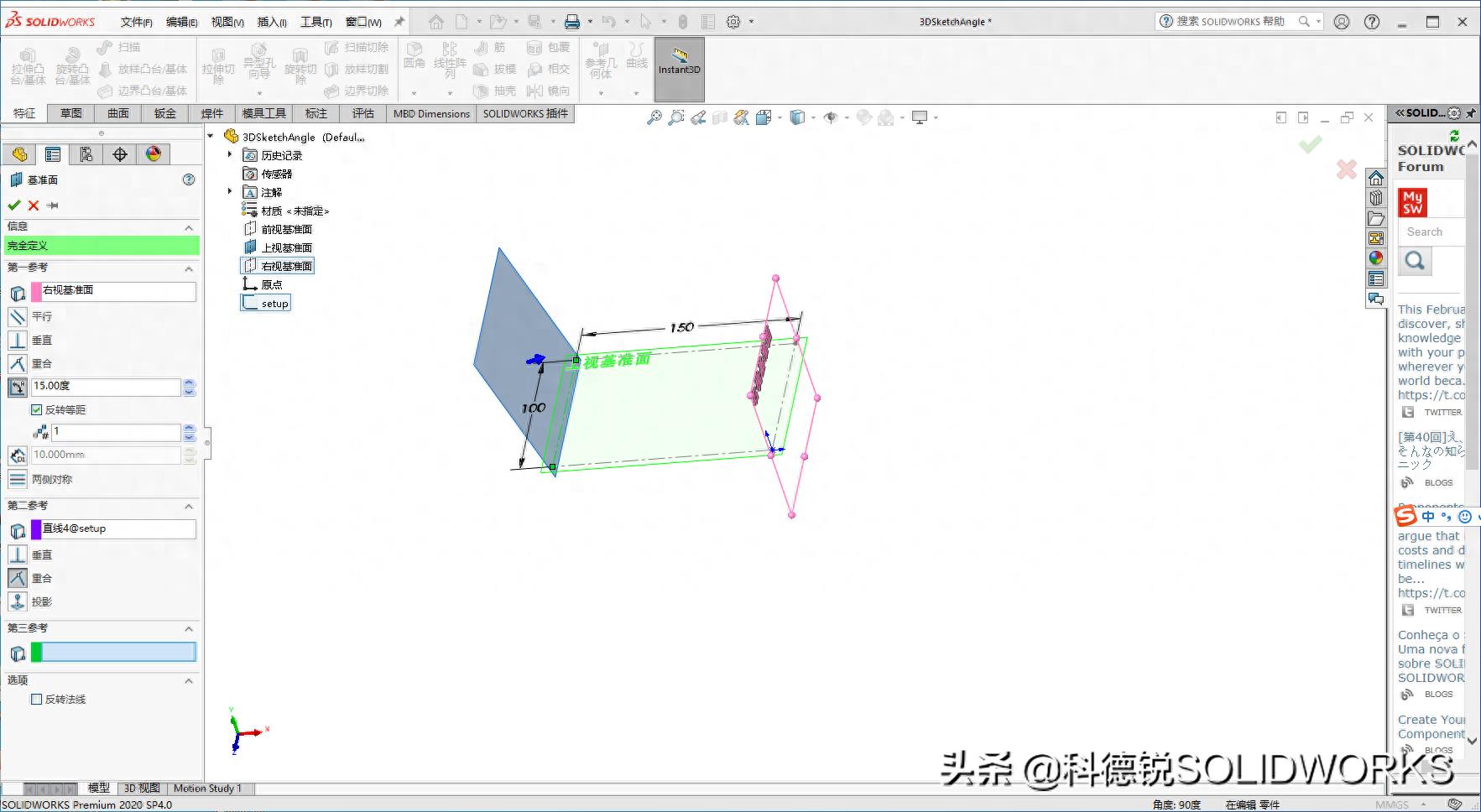
文章插图

文章插图
步骤二:创建第二个基准面角度60 。如图所示创建与前视基准面夹角为60度的基准面,并穿过最后面的150mm长的构造线,命名为角度60 。
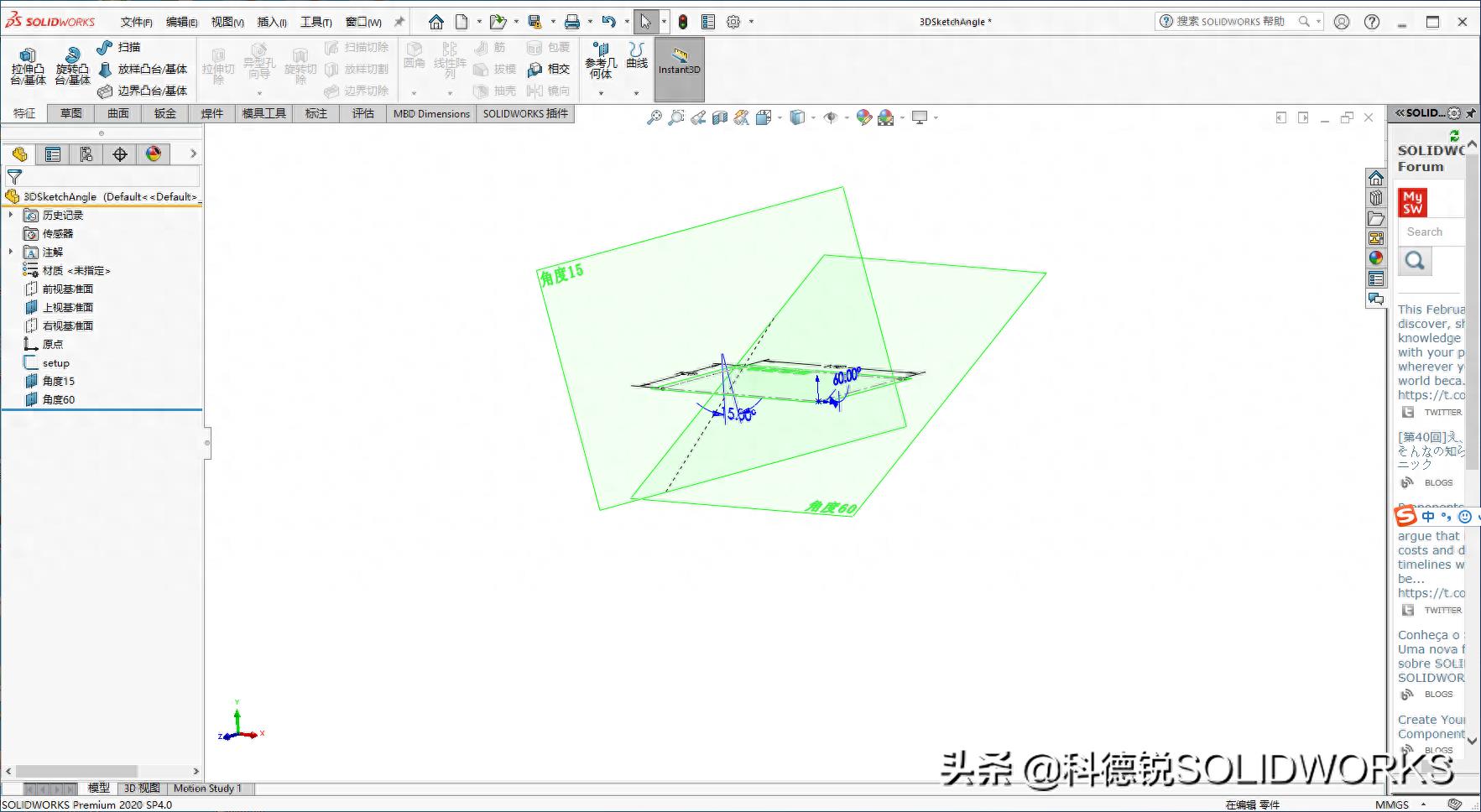
文章插图
步骤三:创建3D草图,并切换到等轴测视图 。单击直线工具,从原点开始沿x轴绘制直线 , 使该直线的终止点与构造线的重点重合 。如下图所示 。
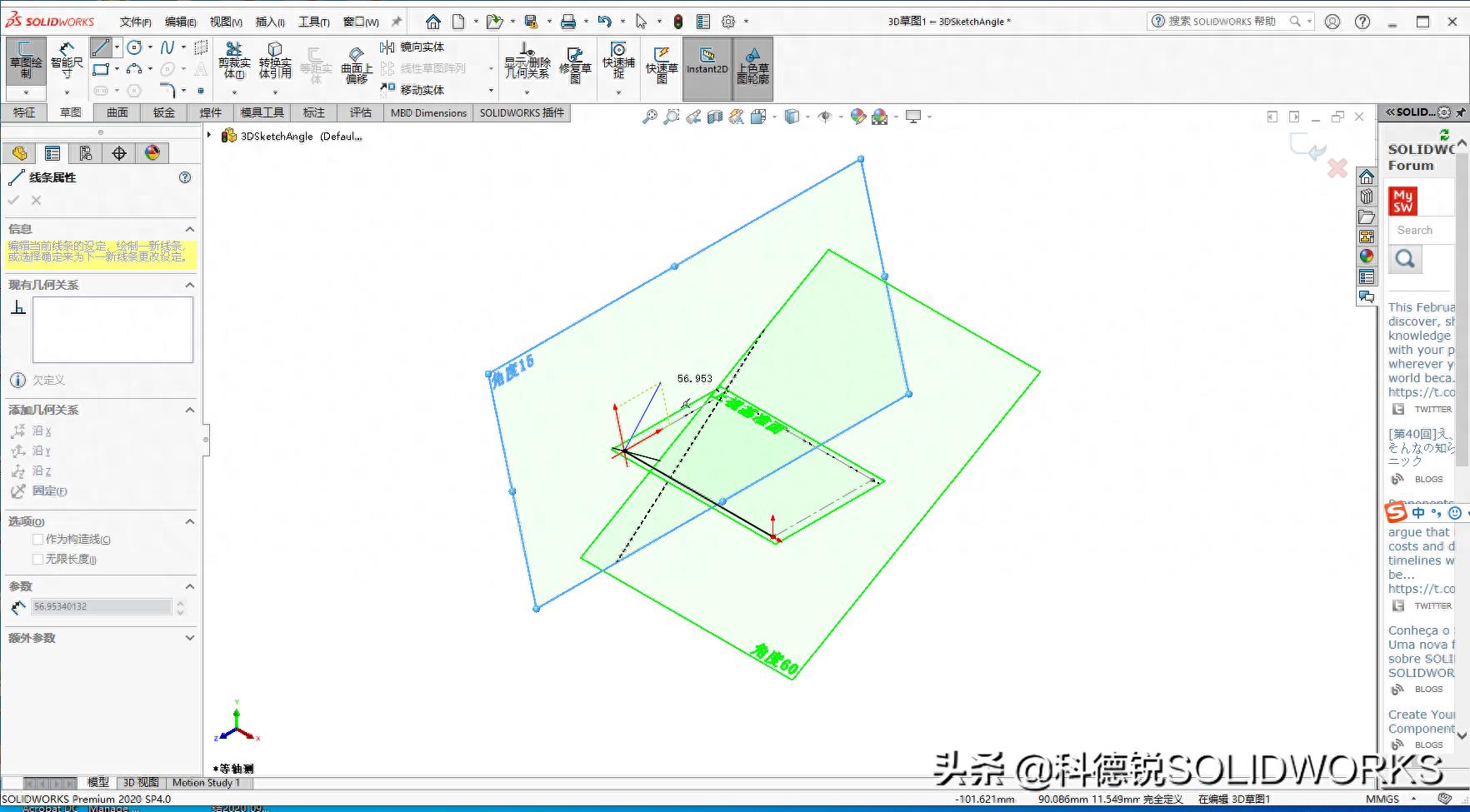
文章插图
步骤四:切换草图基准面,绘制直线 。按住Ctrl键并单击基准面角度15,此时空间控标与该基准面对齐 。利用光标和推理线反馈在激活的平面上创建下一条竖直线里 , 利用水平标记绘制直线,保持该直线在模型空间中与x轴重合 。取消直线工具,在直线的终点和基准面角度60之间添加在平面上的几何关系 。如下图所示 。
【sw3d草图怎么画角度 solidworks3d草图的画法扫描】
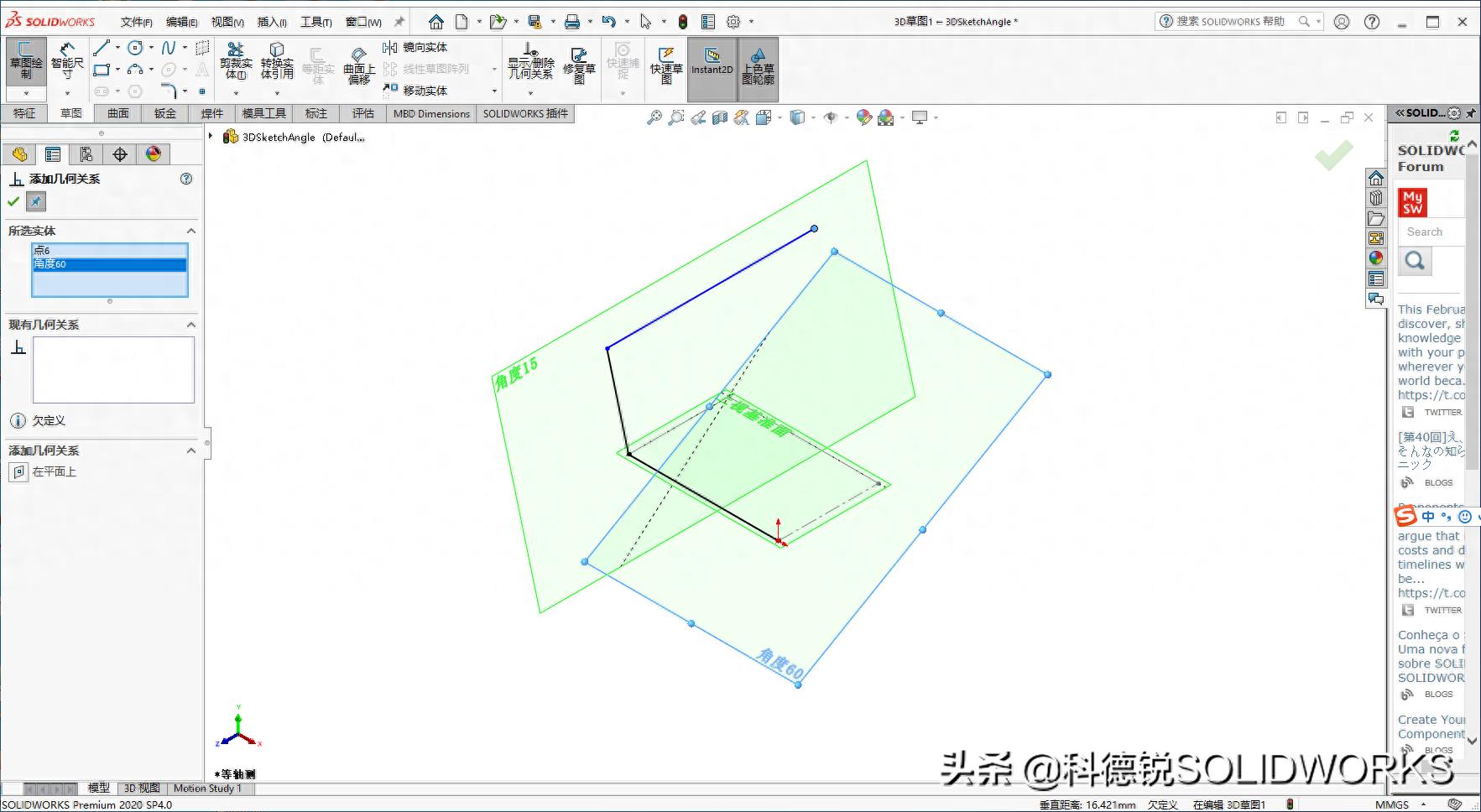
文章插图
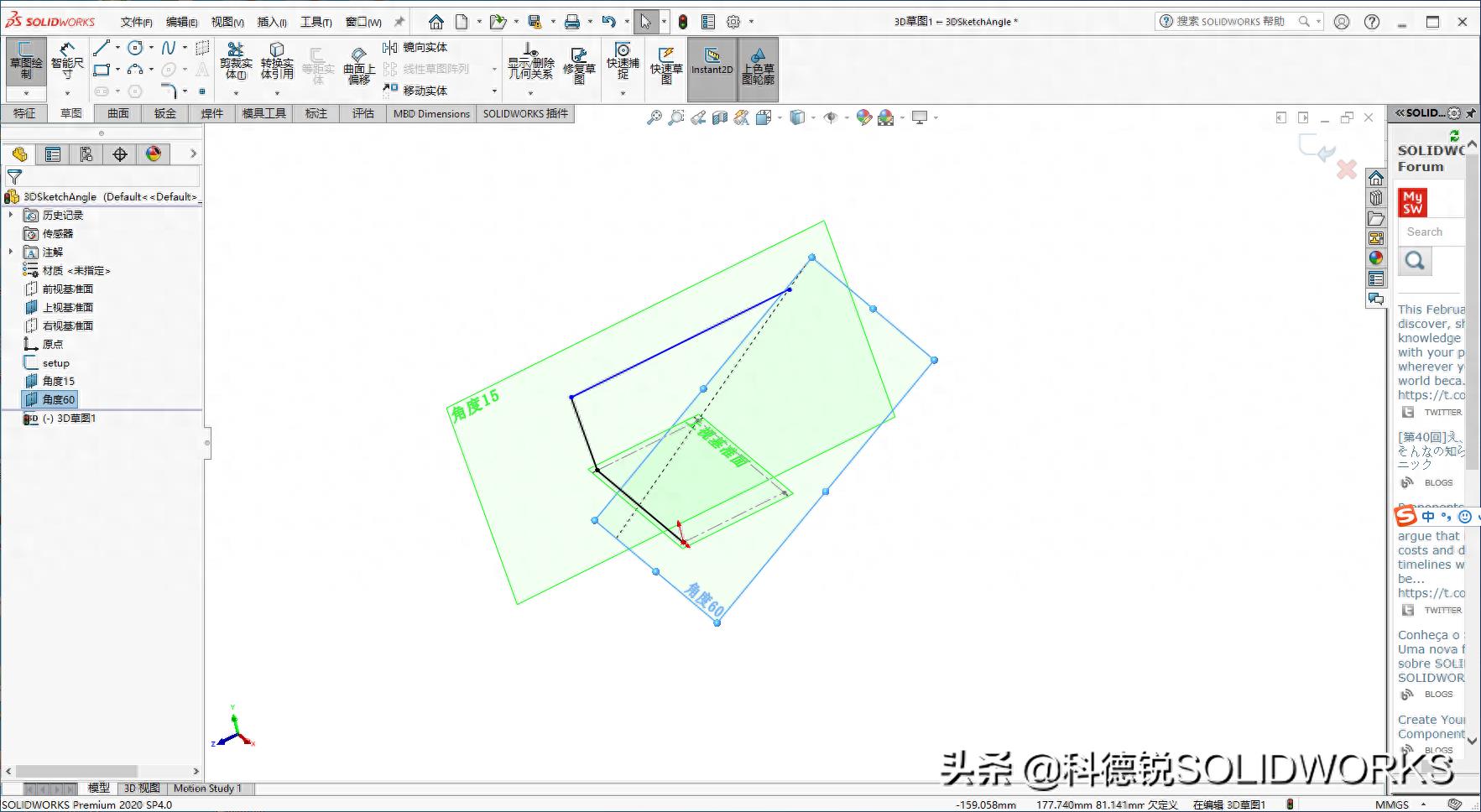
文章插图
步骤五:激活基准面角度60,绘制两条直线 。双击角度60激活该基准面,绘制一条水平的直线,使其起点与上一条直线的终点处重合 。再绘制一条竖直的直线 , 并使其终点与setup草图重合、再绘制条直线其终点与150mm中点重合,如下图所示 。
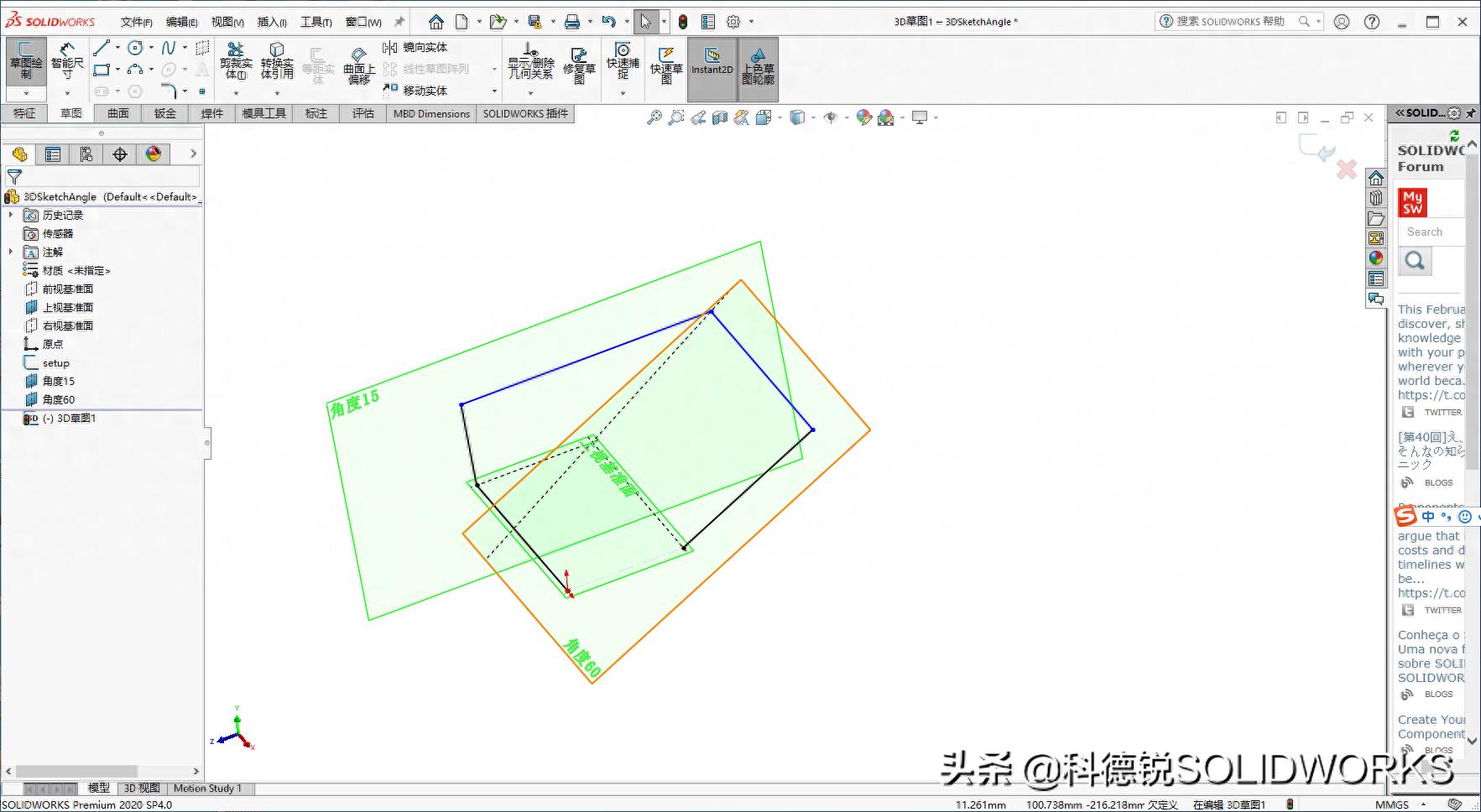
文章插图
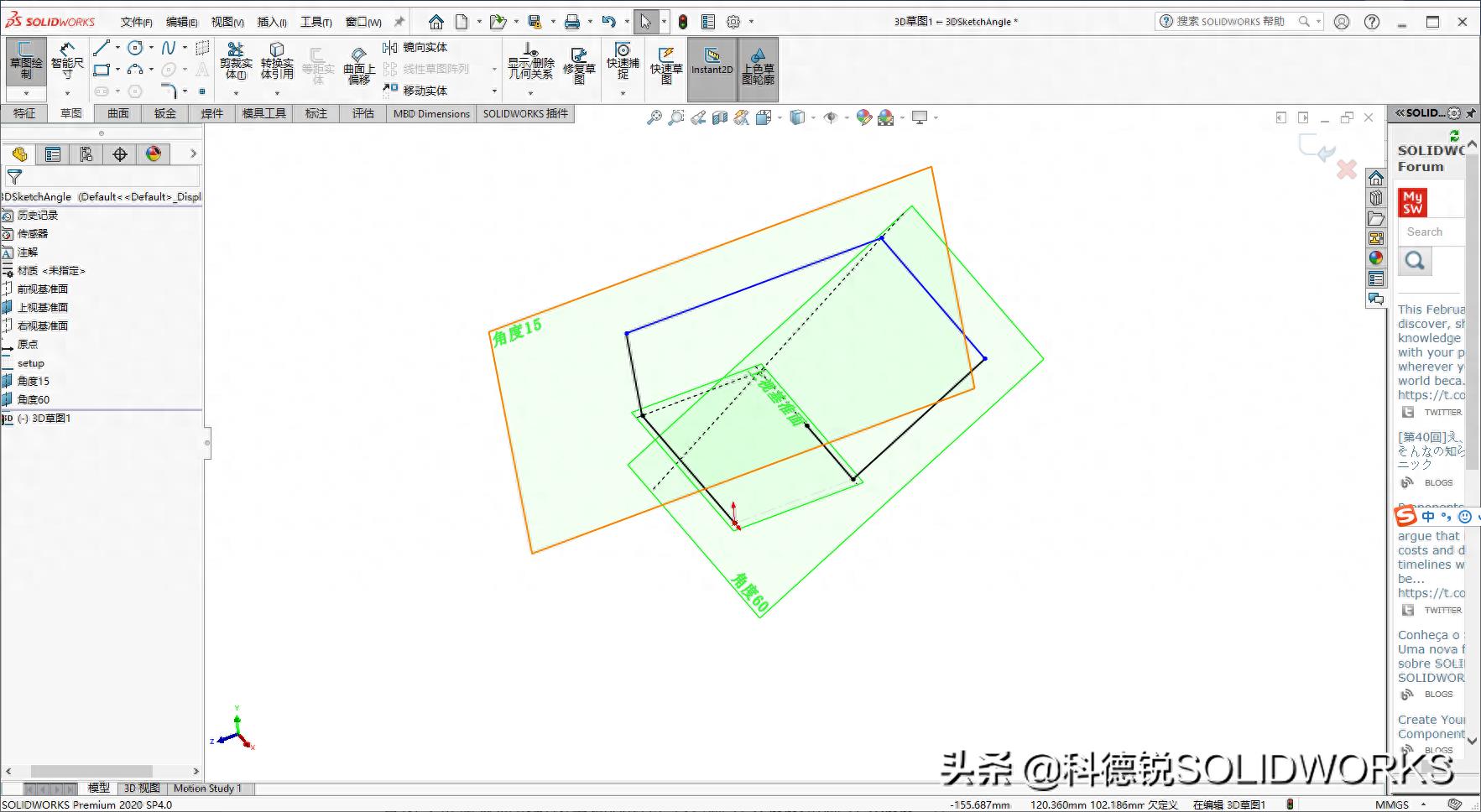
文章插图
步骤六:草图再建基准面,绘制最后一条直线 。基准面4与右视基准面平行、和图示线段点重合 。添加几何关系使最后一条直线与基准面角度60垂直 。具体操作如图所示 。
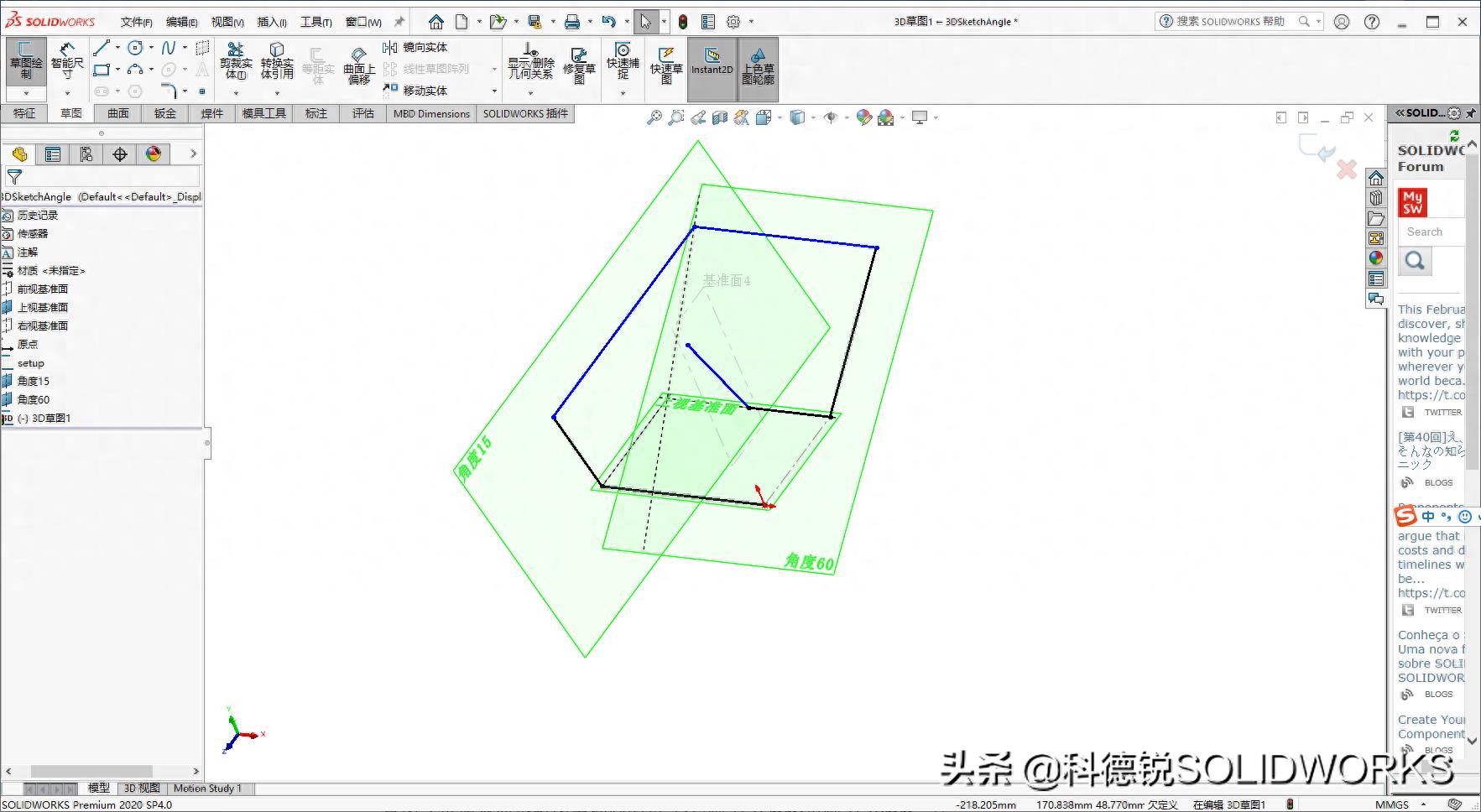
文章插图
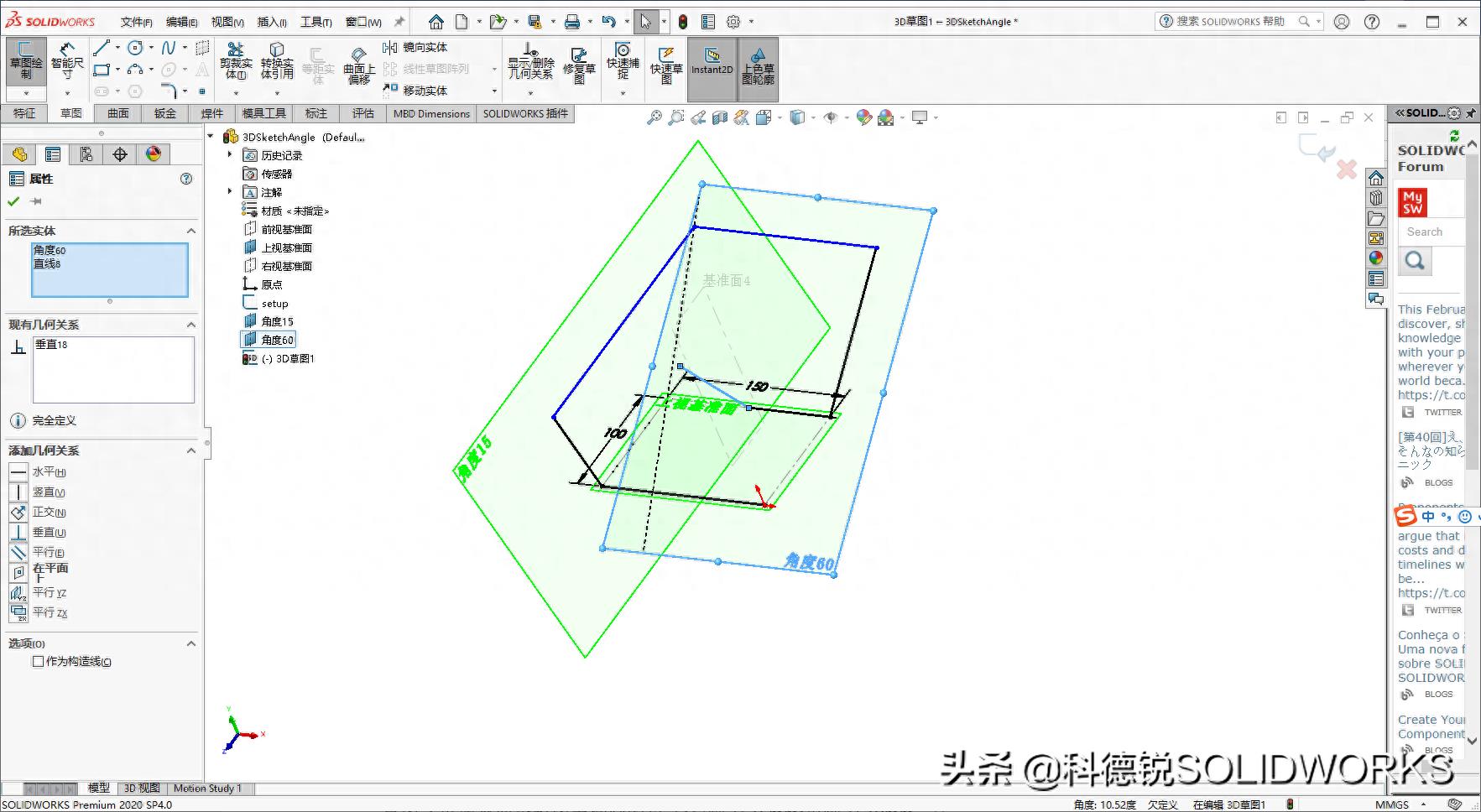
文章插图
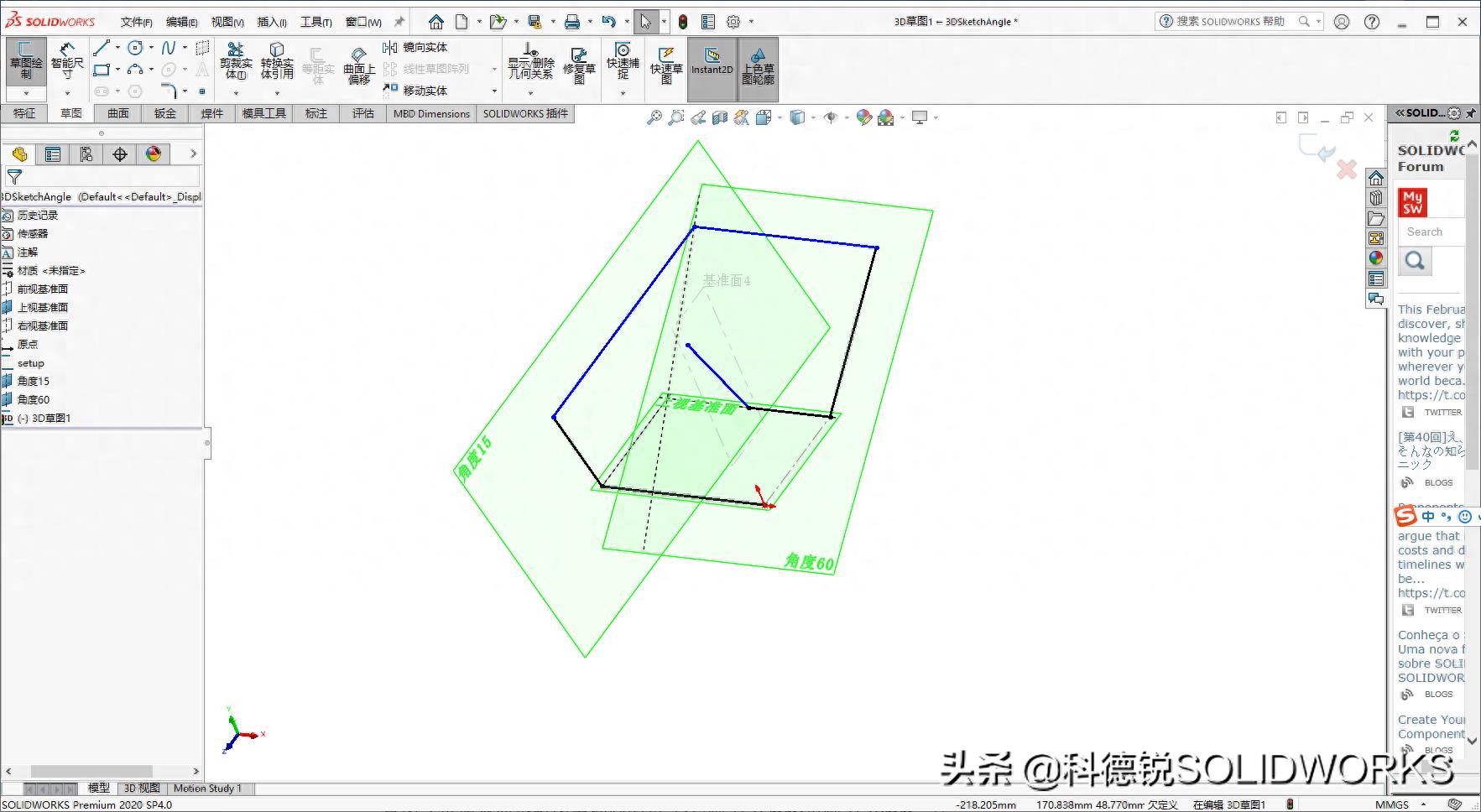
文章插图
步骤七:标注尺寸,添加圆角 。
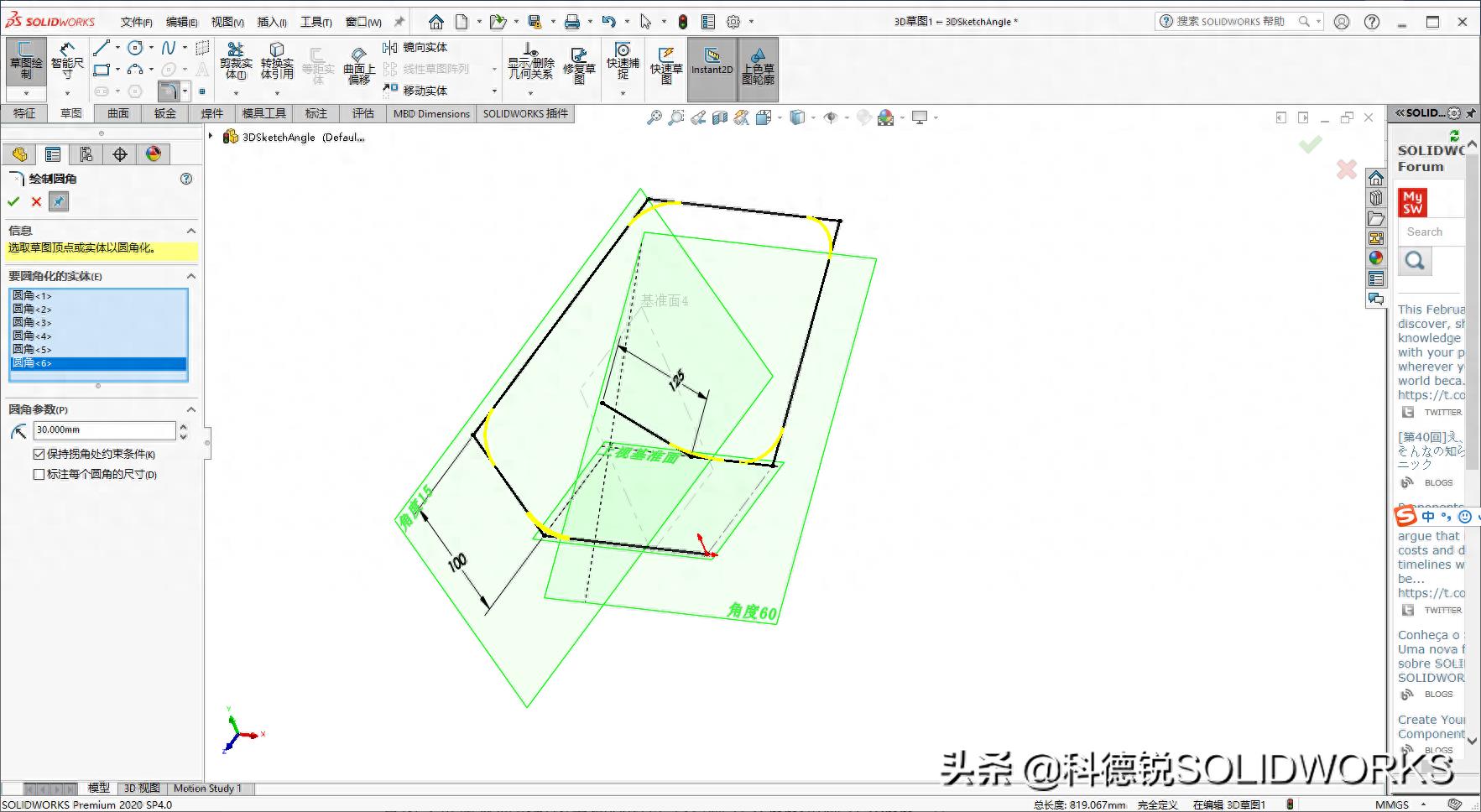
文章插图
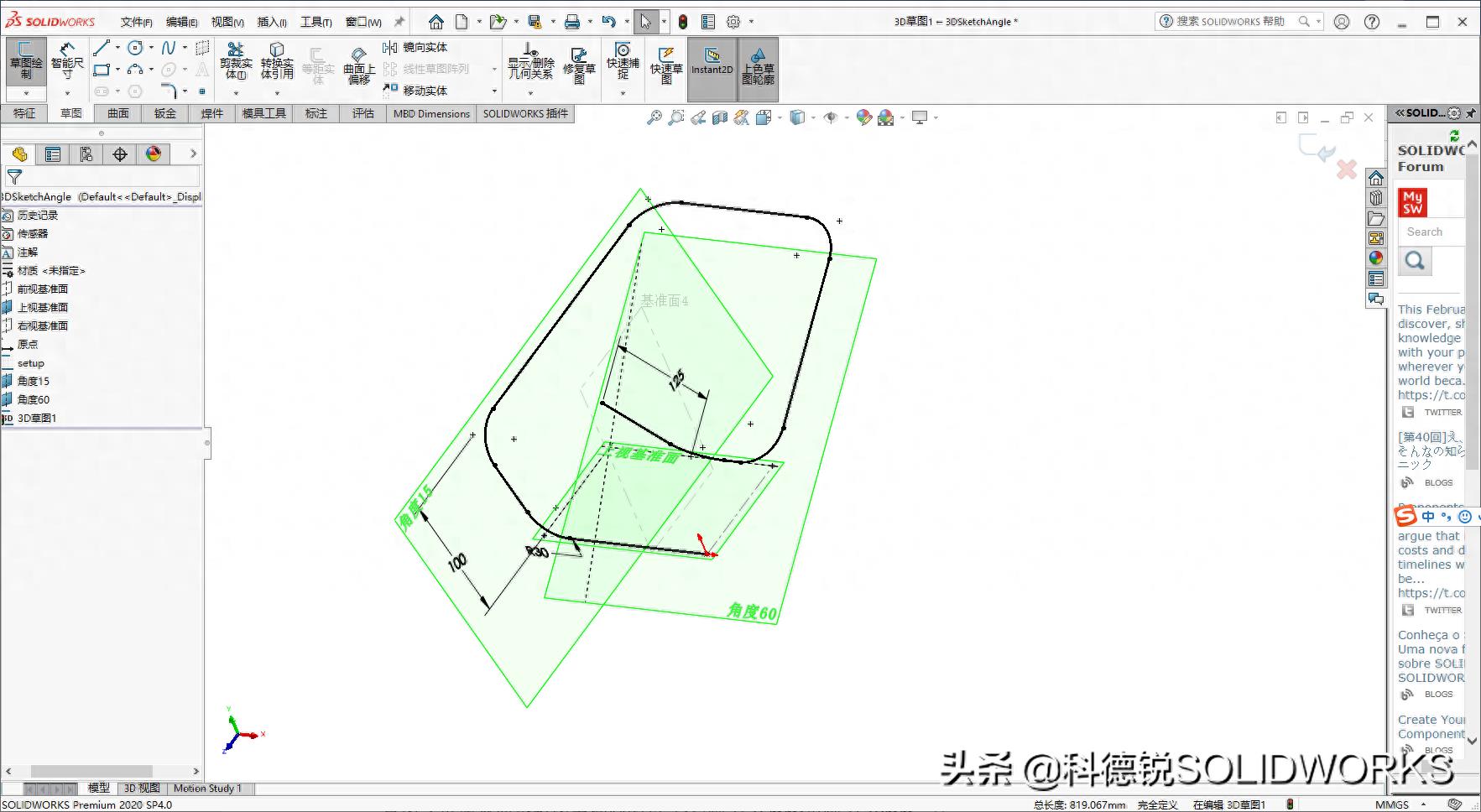
文章插图
步骤八:扫描 。

文章插图
成品模型

文章插图
- 搜狗怎么打繁体字快捷键 搜狗繁体输入法快捷键分享
- word超链接怎么做 关于word超链接到指定内容制作
- excel回归曲线怎么做 excel函数公式大全
- ps文字环绕圆形立体怎么做 ps平面圆图做成立体球体效果
- 打印机显示错误状态不能打印怎么办 打印机无法正常打印的修复
- ps做旧质感怎么做出来的 把新照片做旧的方法分享
- 批把吃多了会怎么样
- 山药蒸熟了怎么吃最好
- 冻羊排怎么做好吃
- 香港六月份天气怎么样6月去香港穿什么好
