电脑没有声音了怎么办?很多时候,电脑会各种原因的没有声音,具体原因主要分为软件问题和硬件问题,软件问题包括静音病毒、声卡驱动等,硬件问题包括接口、耳机等问题 。电脑没有声音了怎么恢复呢?下面我们一起来看看win10电脑没有声音了怎么恢复 。
工具/原料:
系统版本:windows10系统
品牌型号:戴尔xps系列(XPS13、XPS15)
方法/步骤:
方法一:通过声音问题疑难解答按步骤解决
1、鼠标右键单击右下角的声音图标,选择声音问题疑难解答 。
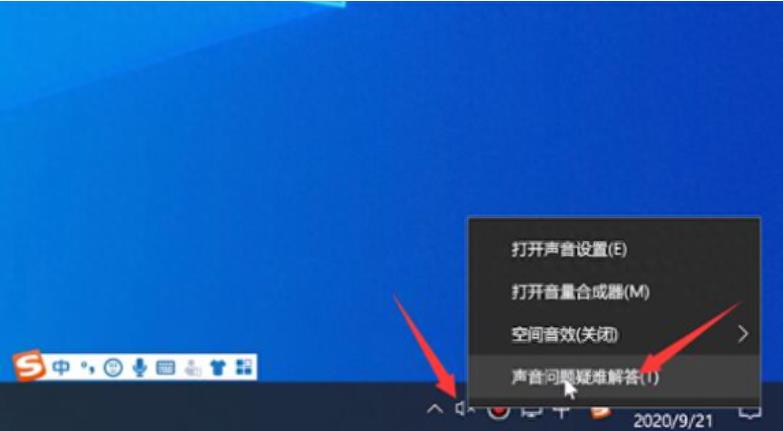
文章插图
2、待检测完成,选中默认声音设备,点击下一步,选择好的,请打开音频增强功能 。
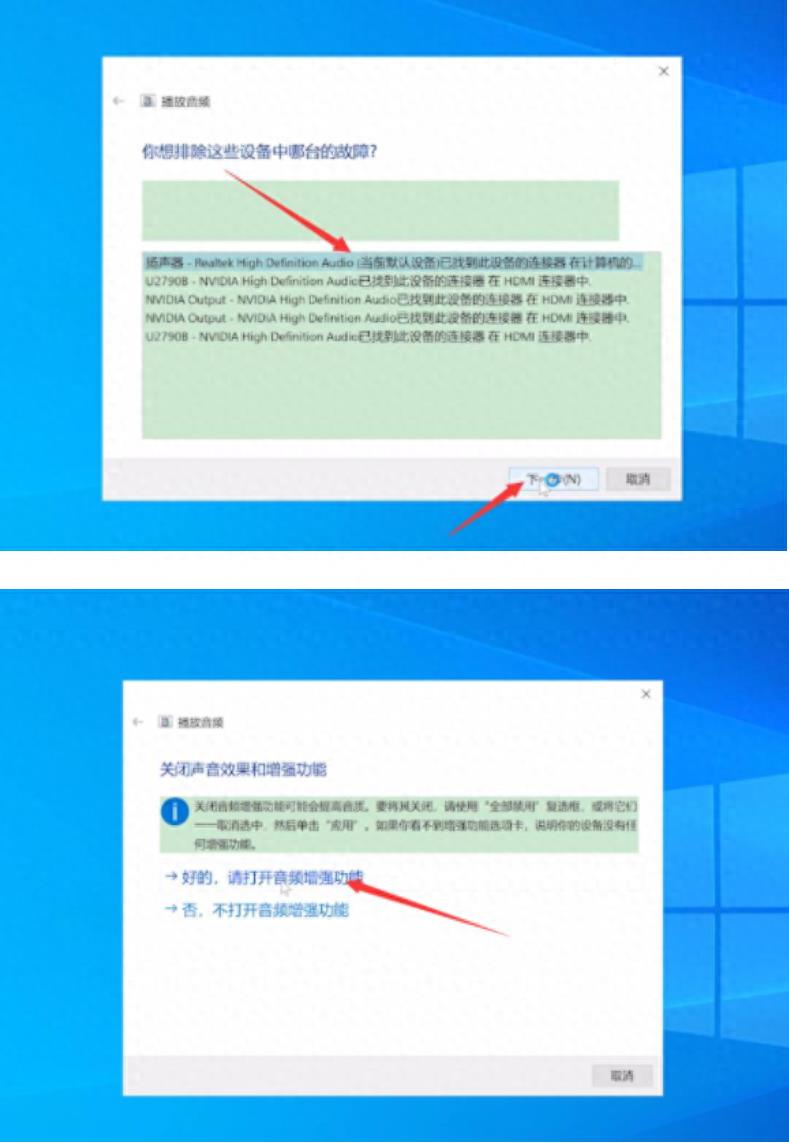
文章插图
【win10声音没了怎么恢复 win10电脑没声音了恢复步骤】3、弹出窗口,切换到级别选项栏,将声音调节器拉大 , 点击确定 。
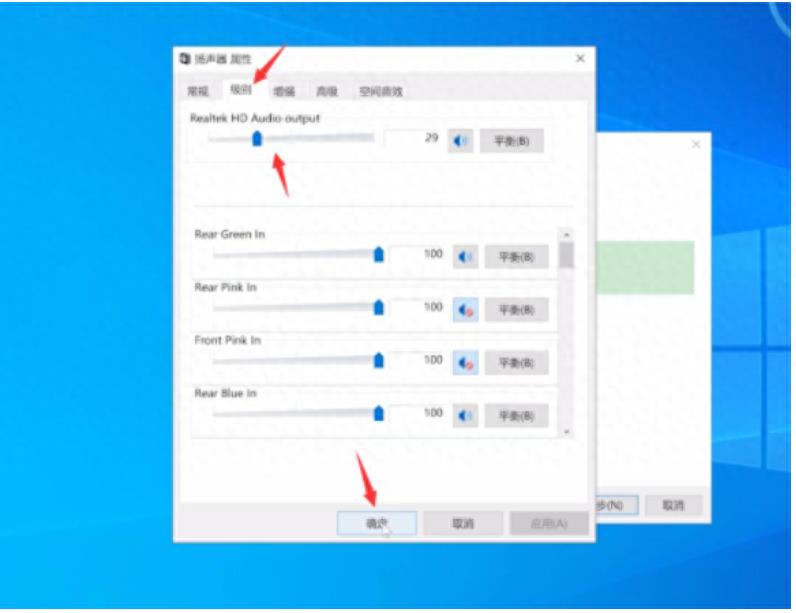
文章插图
4、打开音量合成器 , 将各项声音拉大,退出当前窗口,选择下一步,关闭;
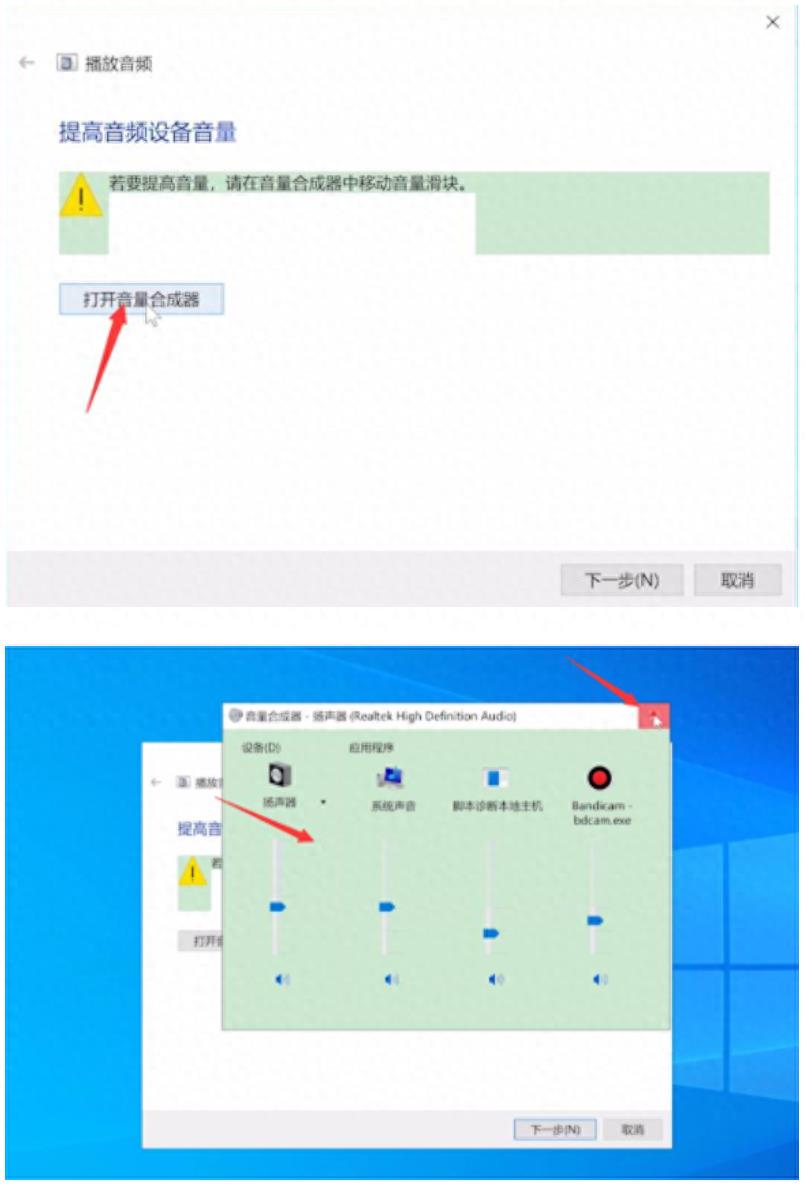
文章插图
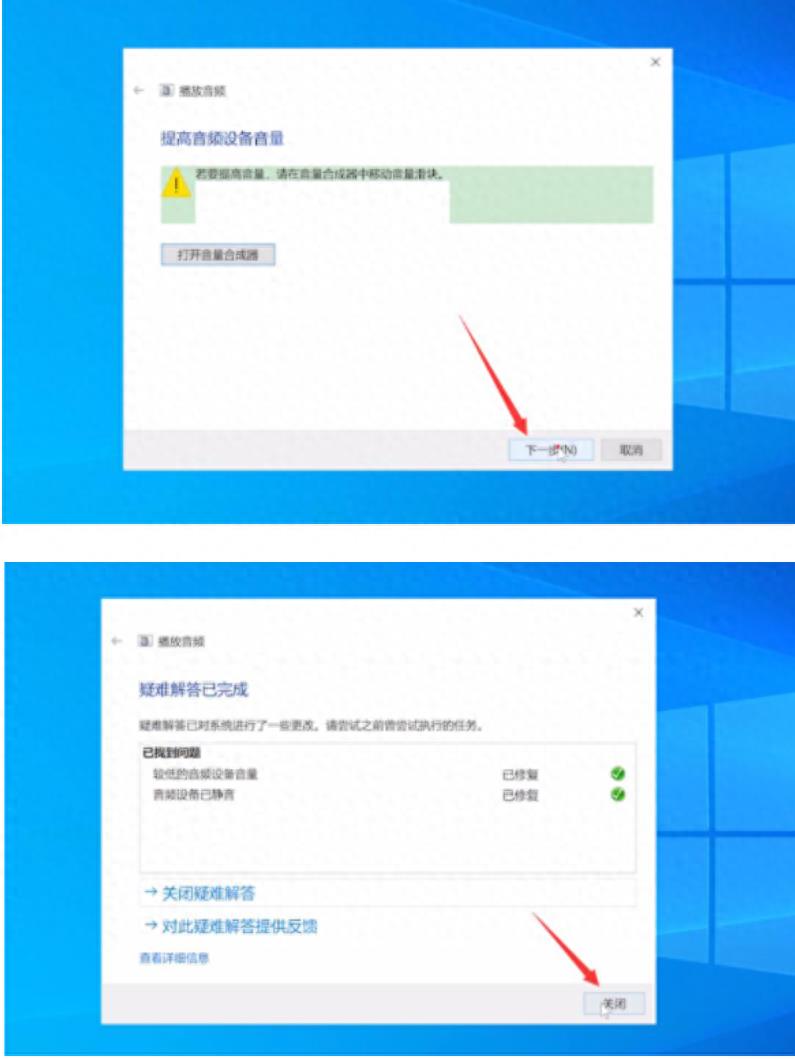
文章插图
方法二:进入音频管理器面板内设置解决
1、鼠标右键单击此电脑,选择属性,单击控制面板主页;
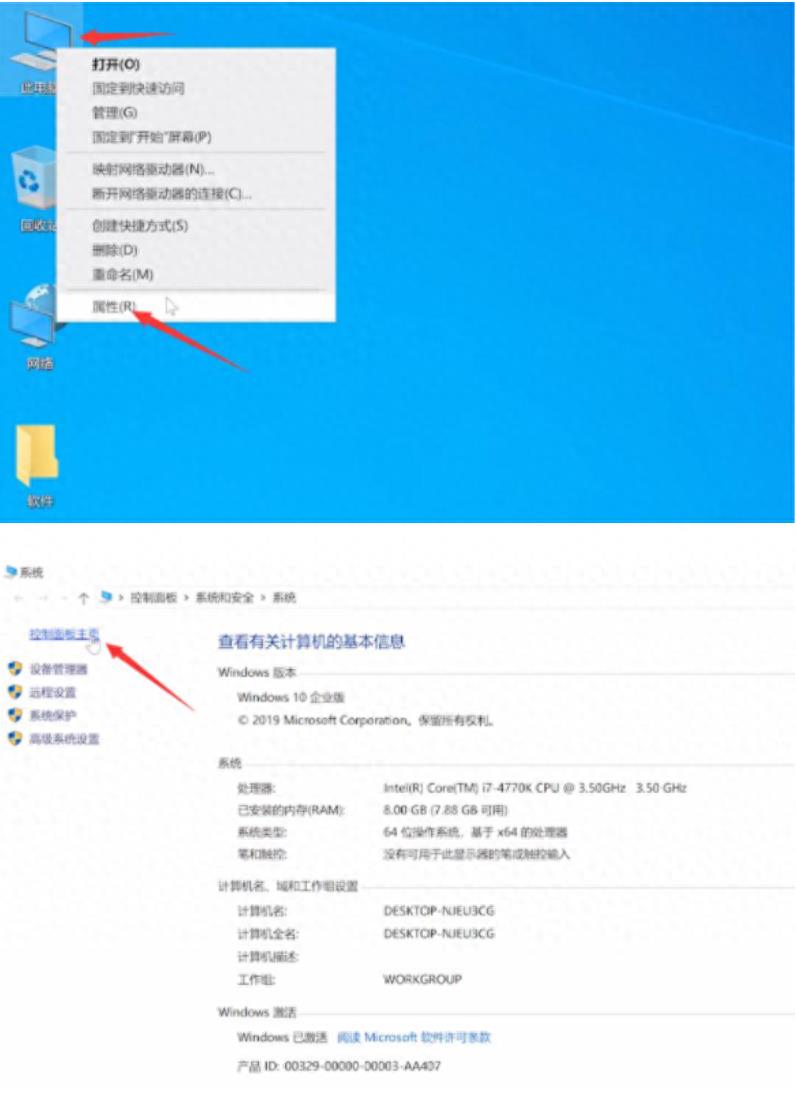
文章插图
2、将查看方式更改为大图标,选择Realtek高清晰音频管理器;
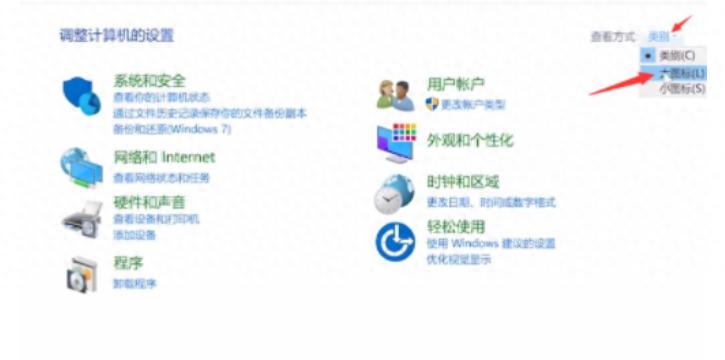
文章插图
3、单击右下方的工具图标 , 关闭禁用前面板插孔检测即可 。
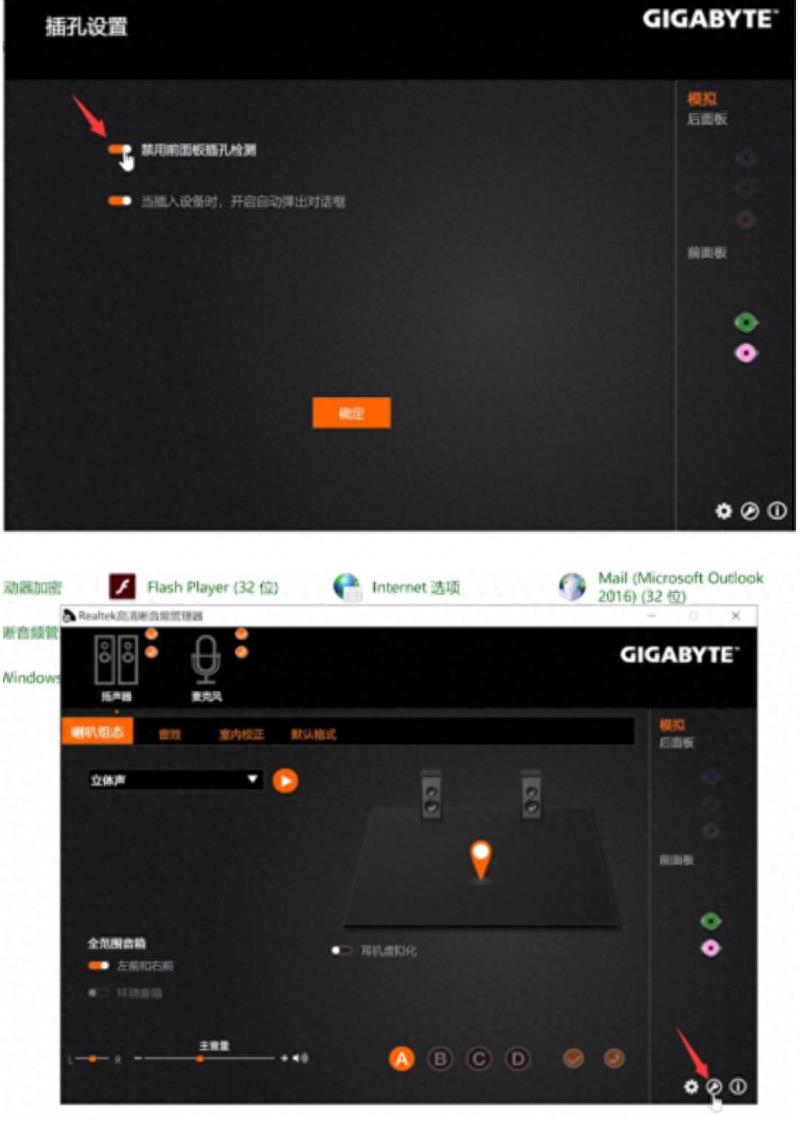
文章插图
总结:
以上就是小编带来的win10电脑没有声音了恢复方法的全部内容,希望可以提供帮助 。
- win10摄像头软件怎么打开 win7打开相机权限的步骤
- 电脑没有声音了怎么解决 笔记本声卡驱动怎么下载
- 电脑系统分区故障怎么办 win10gpt分区引导修复
- 耳机音量不稳定的原因 为什么蓝牙耳机一个声音大一个小
- win10画图工具在哪 电脑自带的画图工具使用教程
- 英雄联盟没声音怎么回事 英雄联盟一启动就没有声音的原因
- 微信提示音怎么自定义铃声 手机微信视频怎么设置铃声音乐
- win10显卡控制面板在哪里 显卡管理器的打开步骤
- 电脑声卡驱动怎么重装 笔记本声卡坏了没有声音怎么办
- 我的电脑工具文件夹选项在哪里 win10的工具选项查找
