我们使用电脑在工作中,可能会使用到定时开关机的功能,一般来说,定时关机在系统上通过CMD命令、创建个定时关机任务计划或者第三方关机软件等方法都可以实现定时自动关机 , 但是对于定时自动开机这些方法都无法实现,就需要借助主板BIOS功能才可以实现了 。那么电脑定时开机关机在哪里设定?下面装机之家分享一下电脑如何设置定时开机和关机方法 。

文章插图
电脑如何设置定时开机和关机方法
1、设置电脑定时开机的方法
首先来说说,电脑定时开机的设置方法,由于不同品牌主板BIOS不同,这里以华硕BIOS主板为例 , 其它BIOS作为参考使用 。首先我们将电脑刚开机一瞬间,反复按下DEL键,进入主板BIOS界面 , 可以将语言修改为“简体中文”,如下图所示 。
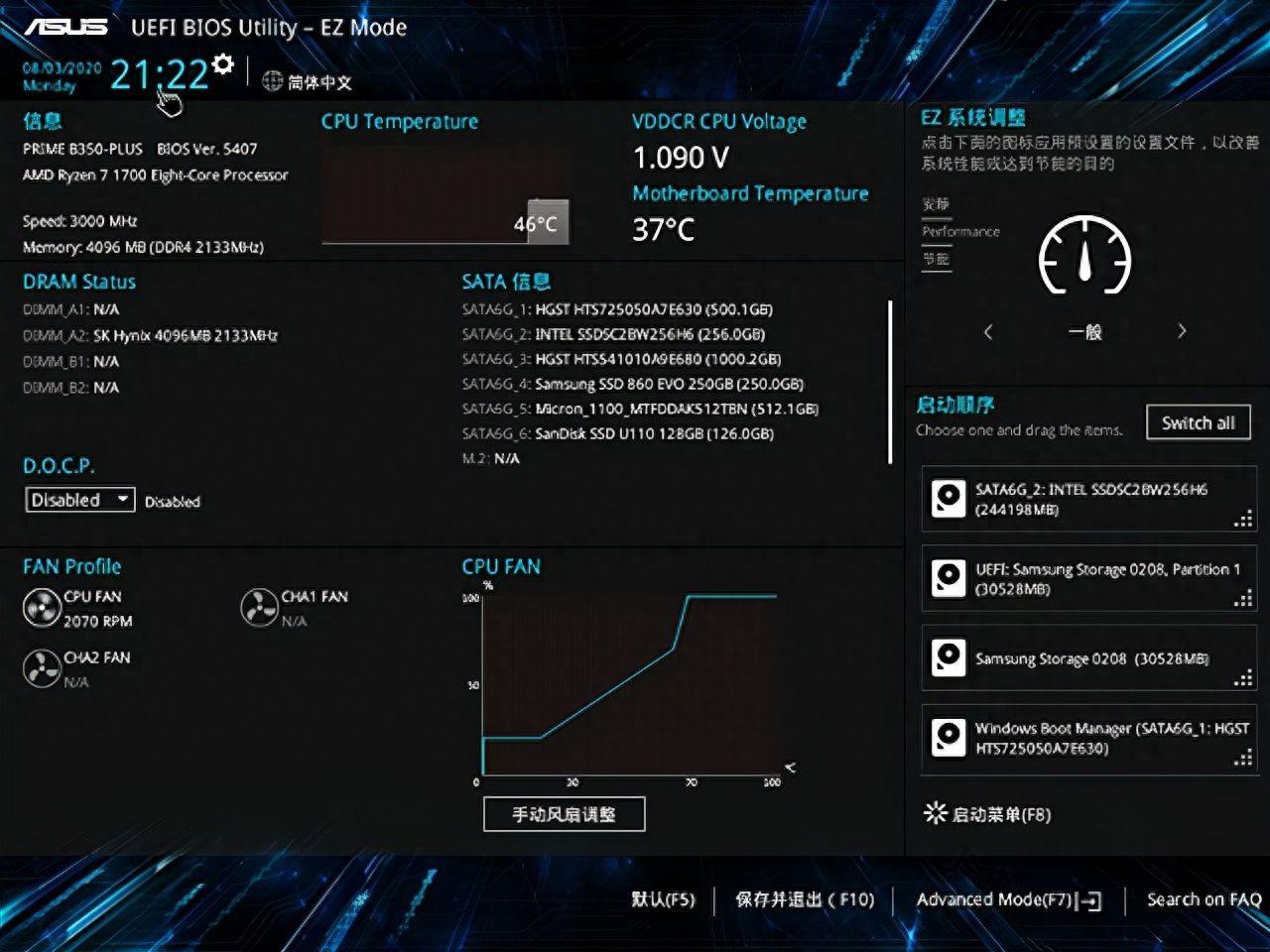
文章插图
注:十分重要的事情,就是请确认BIOS内时间是否和当地时间一致,如果系统时间不一样,可以点击系统时间旁边的“齿轮”设置,对系统时间进行设置并保存 。
【电脑或手机自动开关机设置教程 自动开关机】
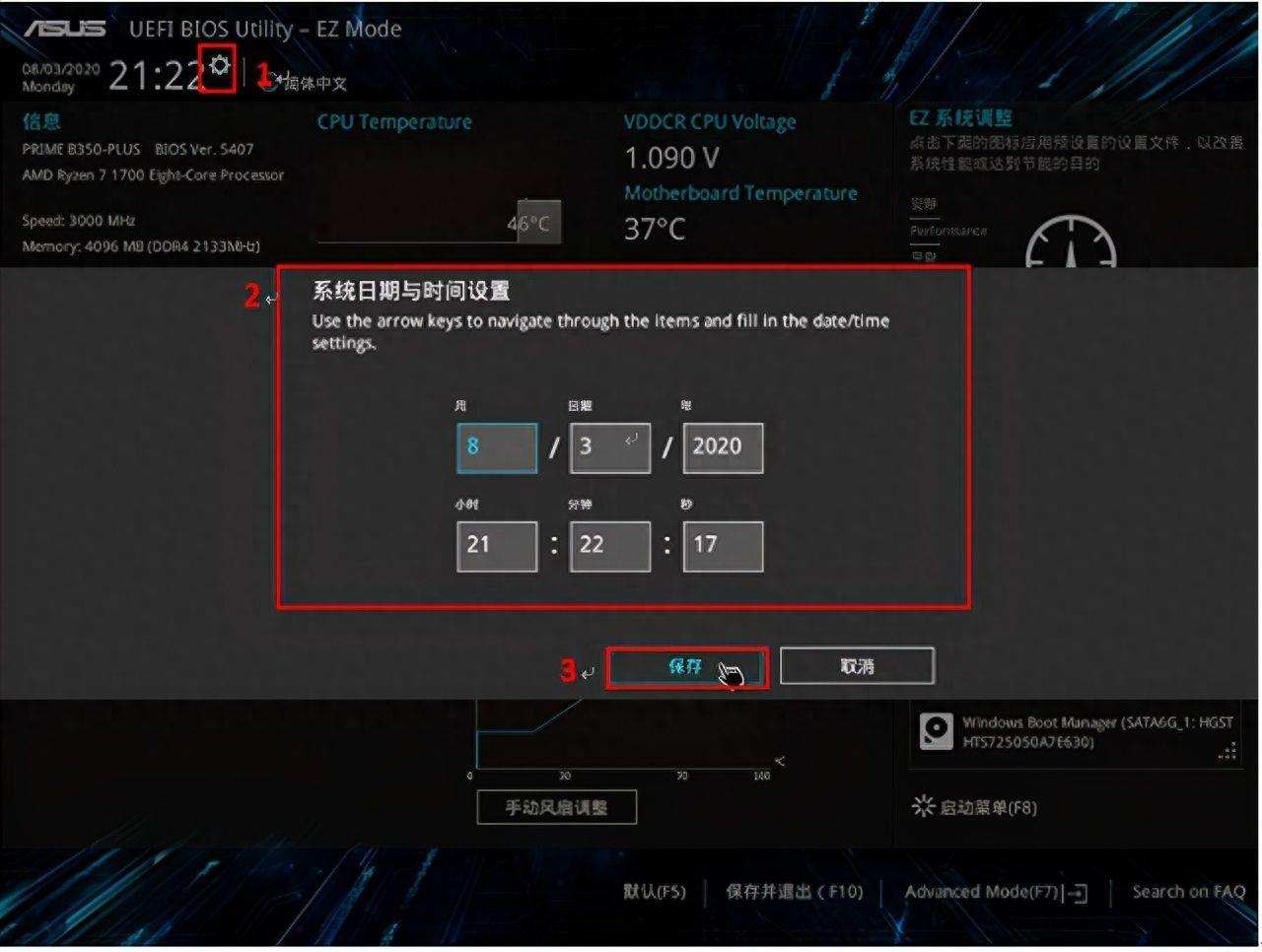
文章插图
确定系统时间与本地时间无误,然后我们按下“F7”键进入高级模式(Advance mode) , 我们再点击“高级”(Advanced)选项卡,再进入“高级电源管理”(Advanced Power Management,APM) , 如下图所示 。
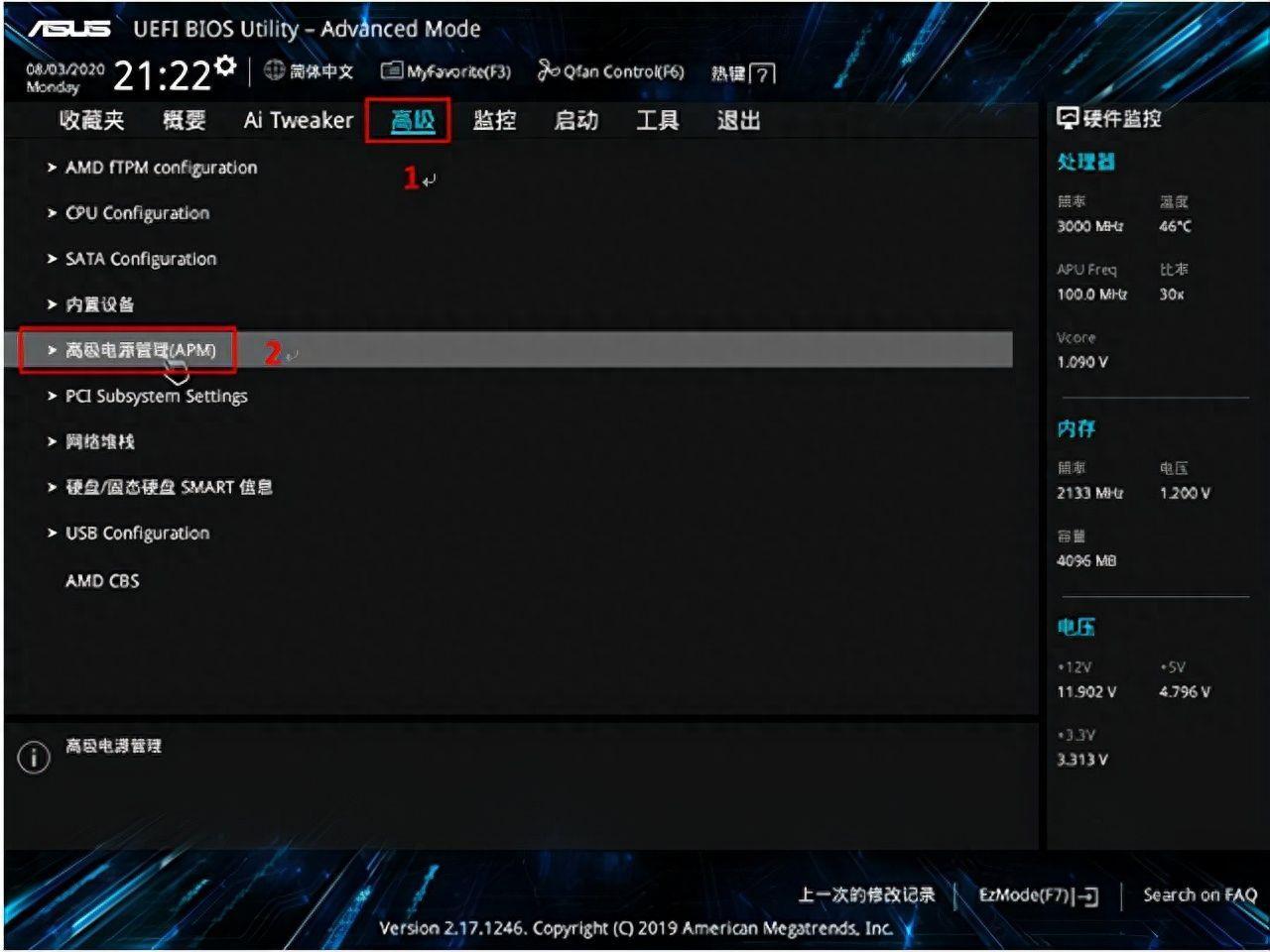
文章插图
将“ErP支持”选项设置为“关闭”,如下图所示 。(Erp为Energy-related Products欧洲能耗有关联的产品节能要求)
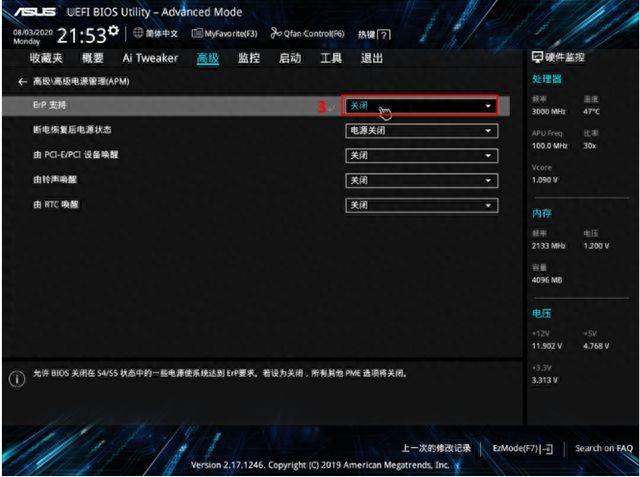
文章插图
将“由RTC唤醒”选项设置为“开启”,如下图所示 。
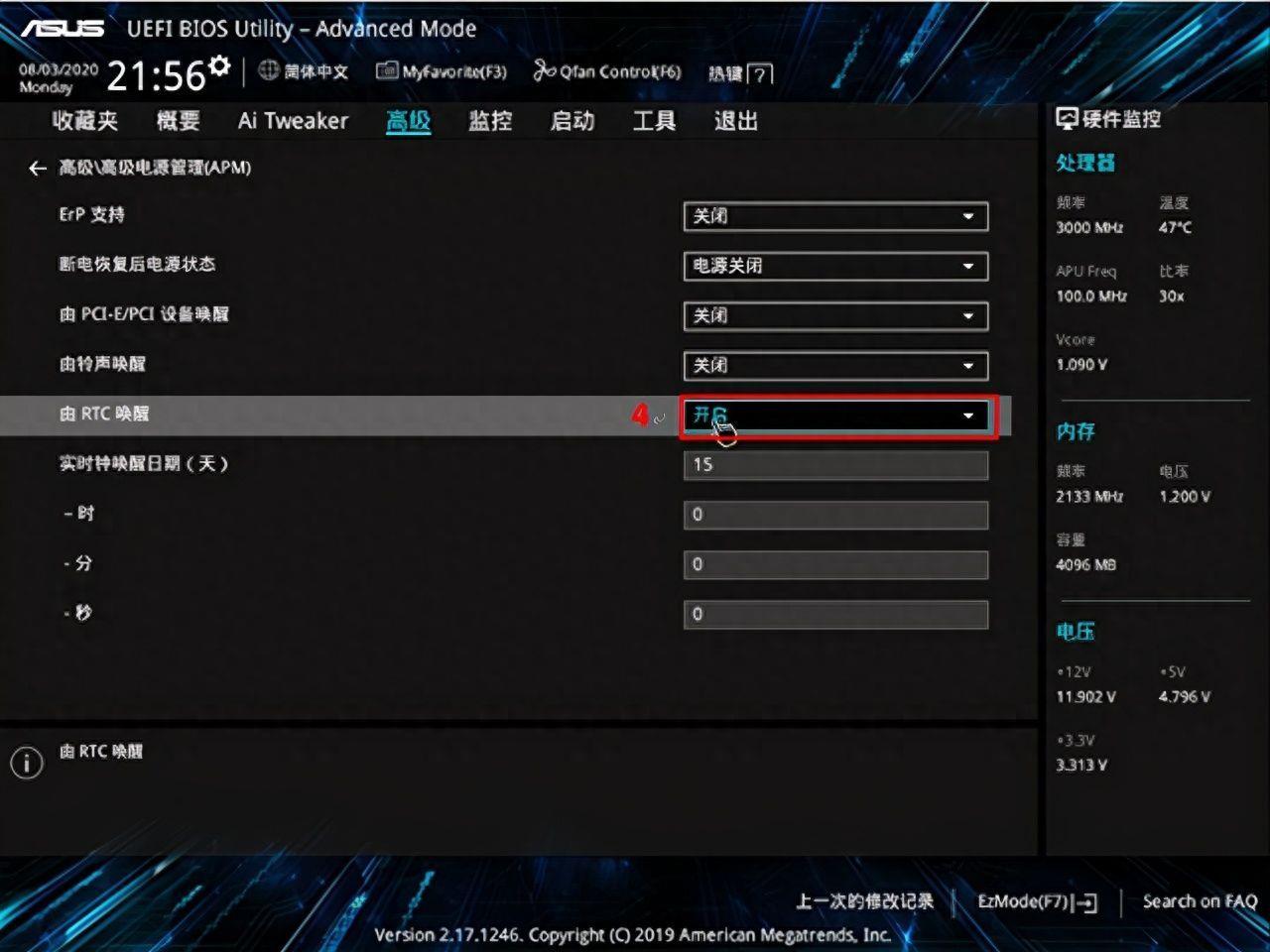
文章插图
现在我们想要设置自动开机的时间,例如我们设置每天8点30分电脑自动开机,那么我们需要设置实时钟唤醒日期(天)为0,-时为8,-分为30 , -秒为0 。
注:实时钟唤醒日期:设置0代表每天,设置1代表1号,设置3代表3号,设置30代表30号日期 。
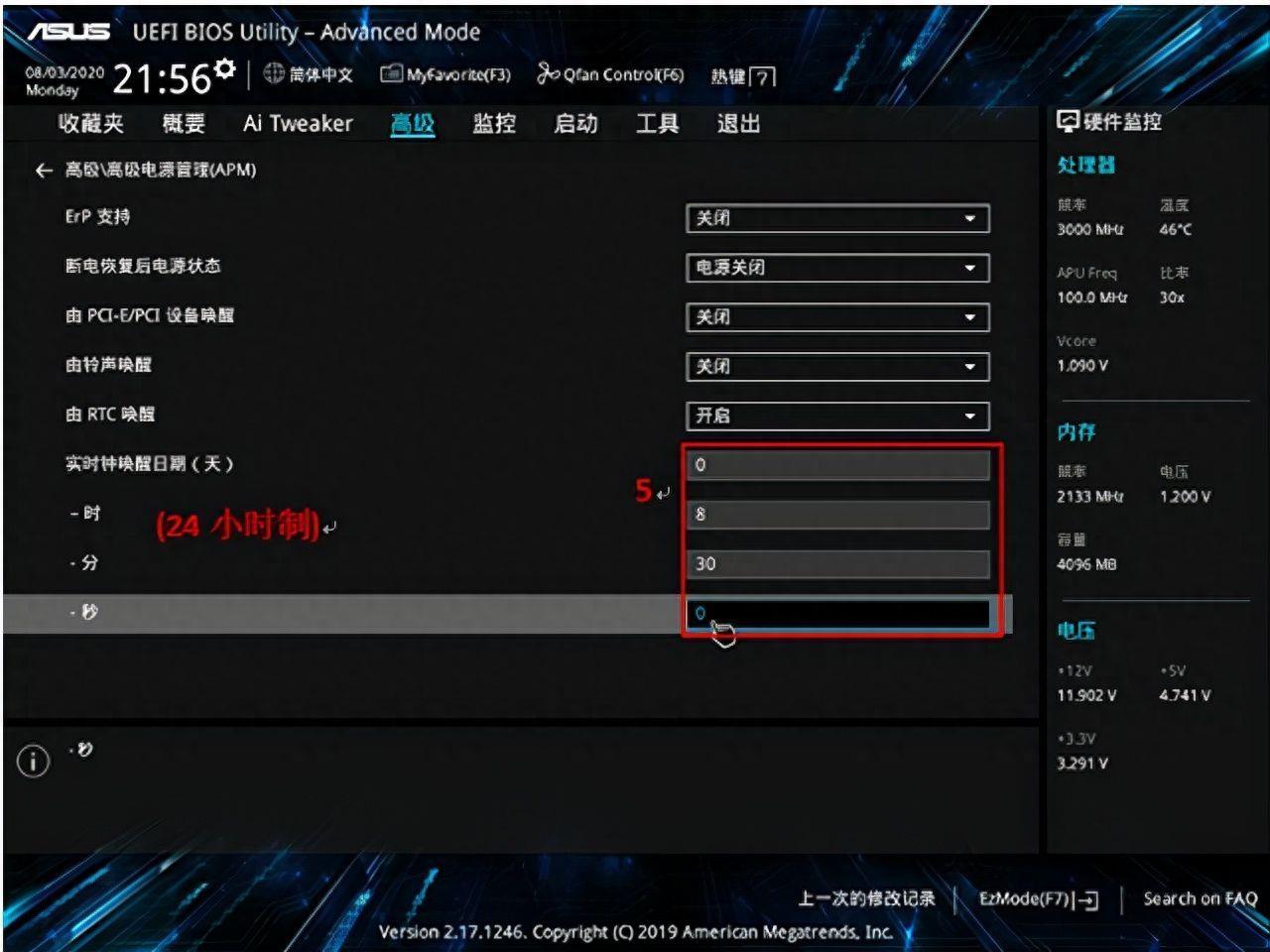
文章插图
设置好自动定时开机时间之后 , 我们按下“F10”键保存BIOS设置,并确定时间是否设置正确,如果正确无误,请点击OK存储并重启电脑 。
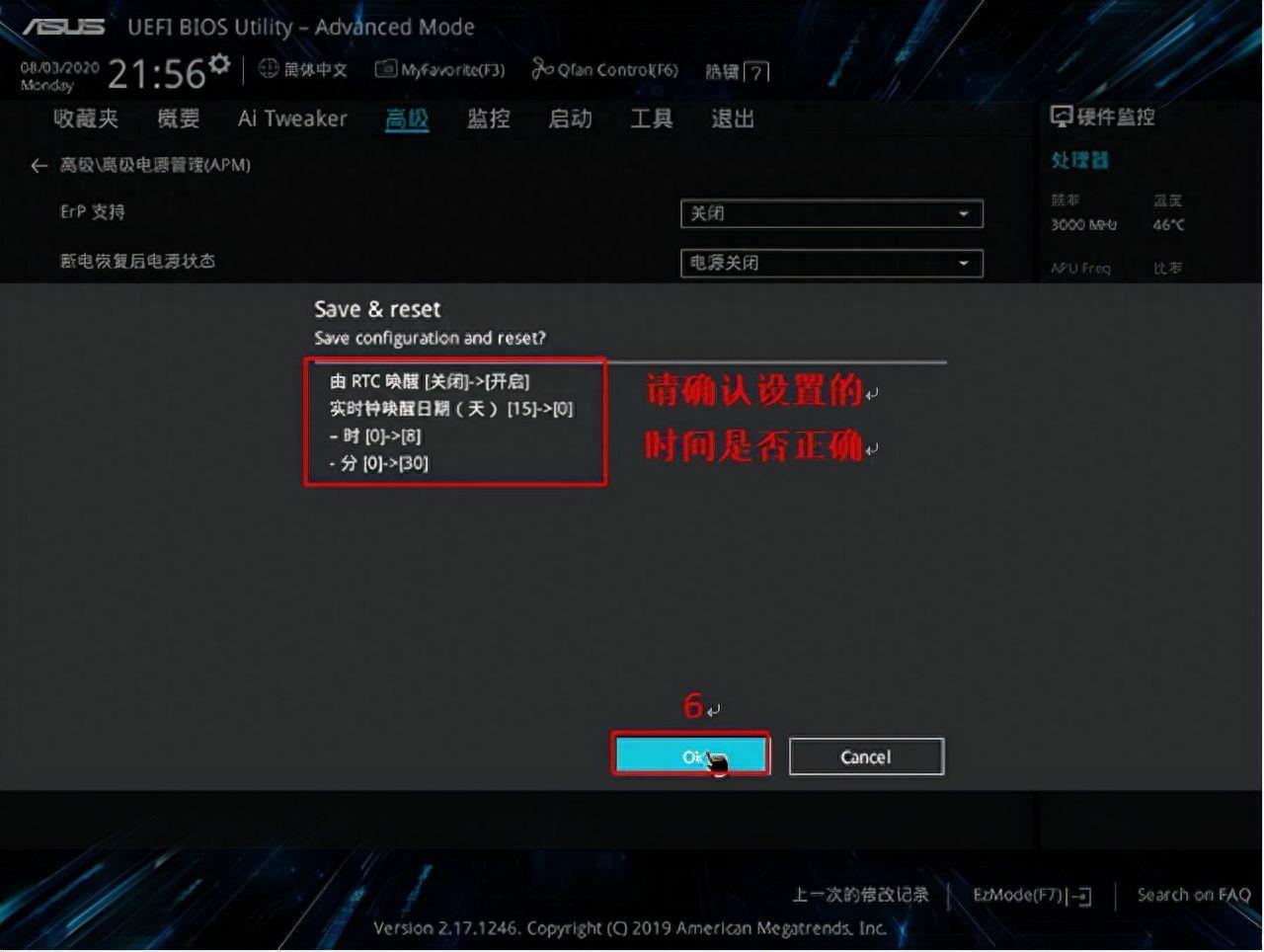
文章插图
还有一个重要的设置,如果是Win10系统 , 进入系统之后需要在电源选项中将“启动快速启动”关闭掉 。以Win10系统为例,我们鼠标右键“windows图标”开始菜单,选择“电源选项”,在“电源和睡眠”设定页面的点击“其他电源设置” 。
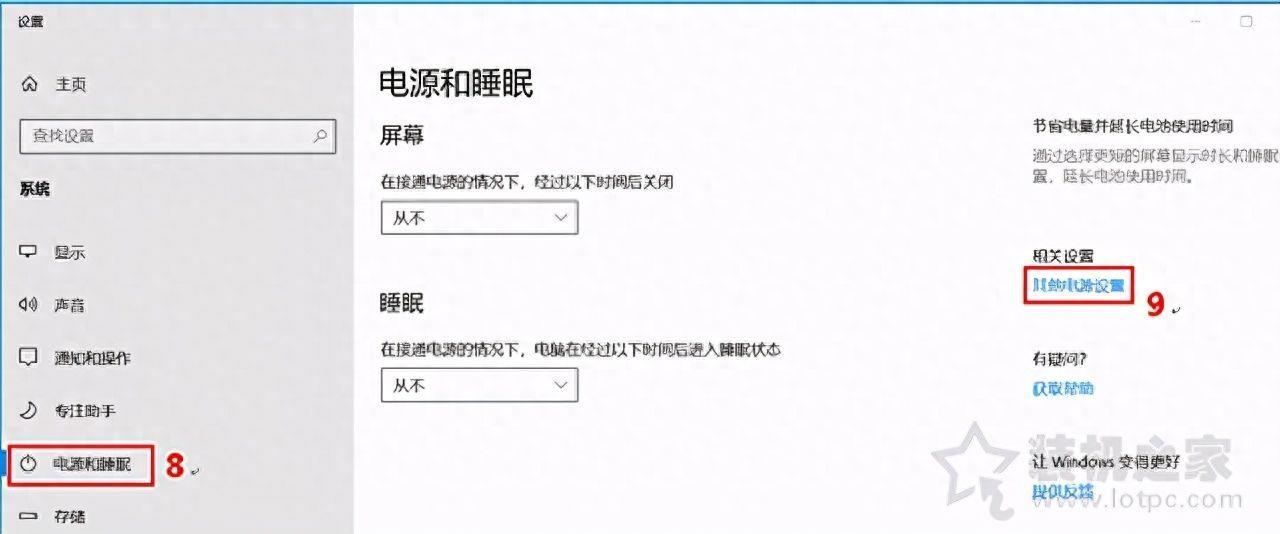
文章插图
我们再点击“选择电源按钮的功能”,如下图所示 。
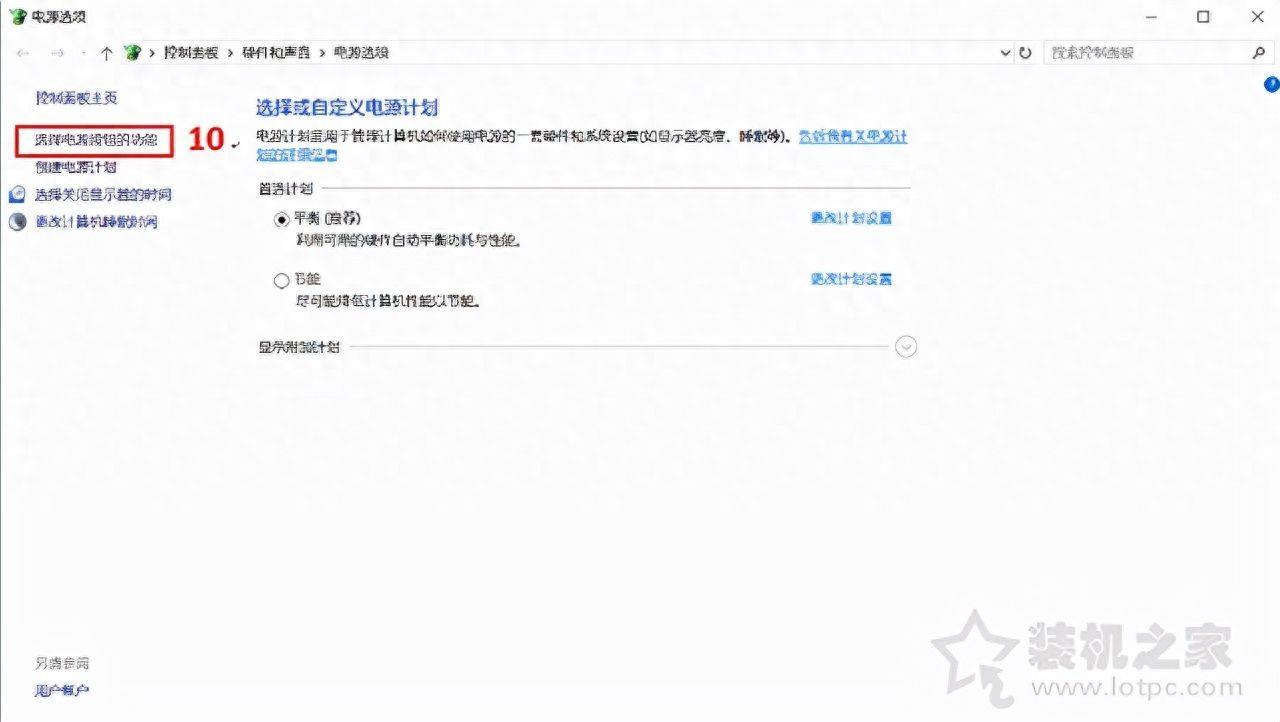
文章插图
这个时候 , 下面的启用快速启动是不可以点击的 , 我们需要点击“变更当前不可用的设置”按钮就可以设置了 。
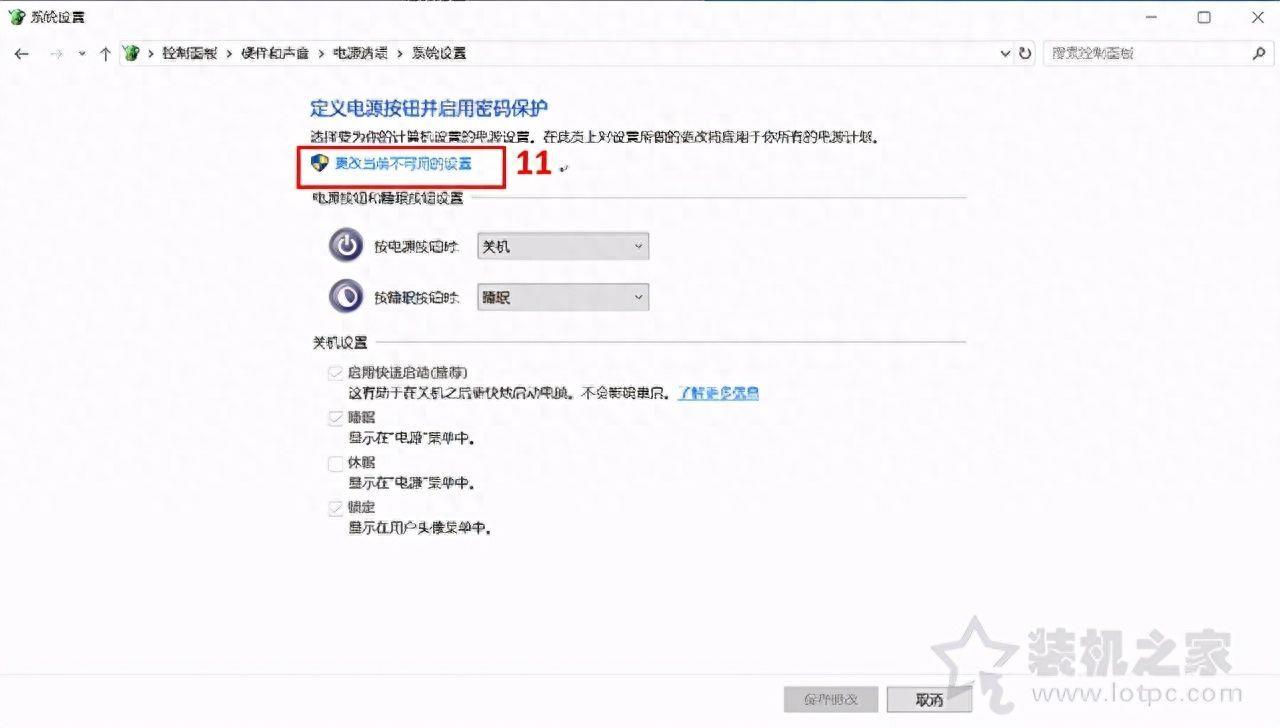
文章插图
我们在关机设置中,我们将“启用快速启动(推荐)”的选项取消勾选,并且点击“保存修改”按钮,就可以通过BIOS RTC设置自动开机啦 。
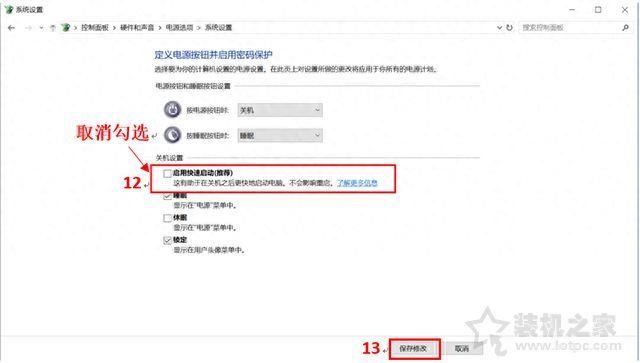
文章插图
这样电脑已经完成了设置定时开机 , 千万切记的是请确定一下BIOS内时间是否和当地时间一致,并确保电源是否有供电 。
其他品牌BIOS主板在电源管理设置找下 。
2、设置电脑定时关机的方法
以Win10为例,Win7等系统同样可以创建任务计划,方法大同小异 。首先我们右键“此电脑”,选择“管理” 。
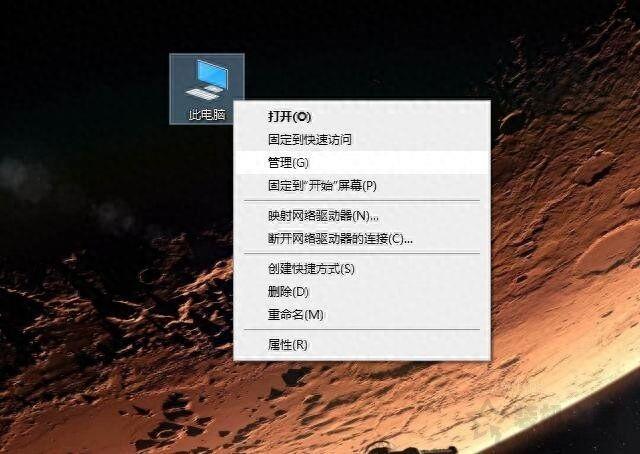
文章插图
我们在系统工具下,点击“任务计划程序”,点击最右边窗口的“创建基本任务…”,如下图所示 。
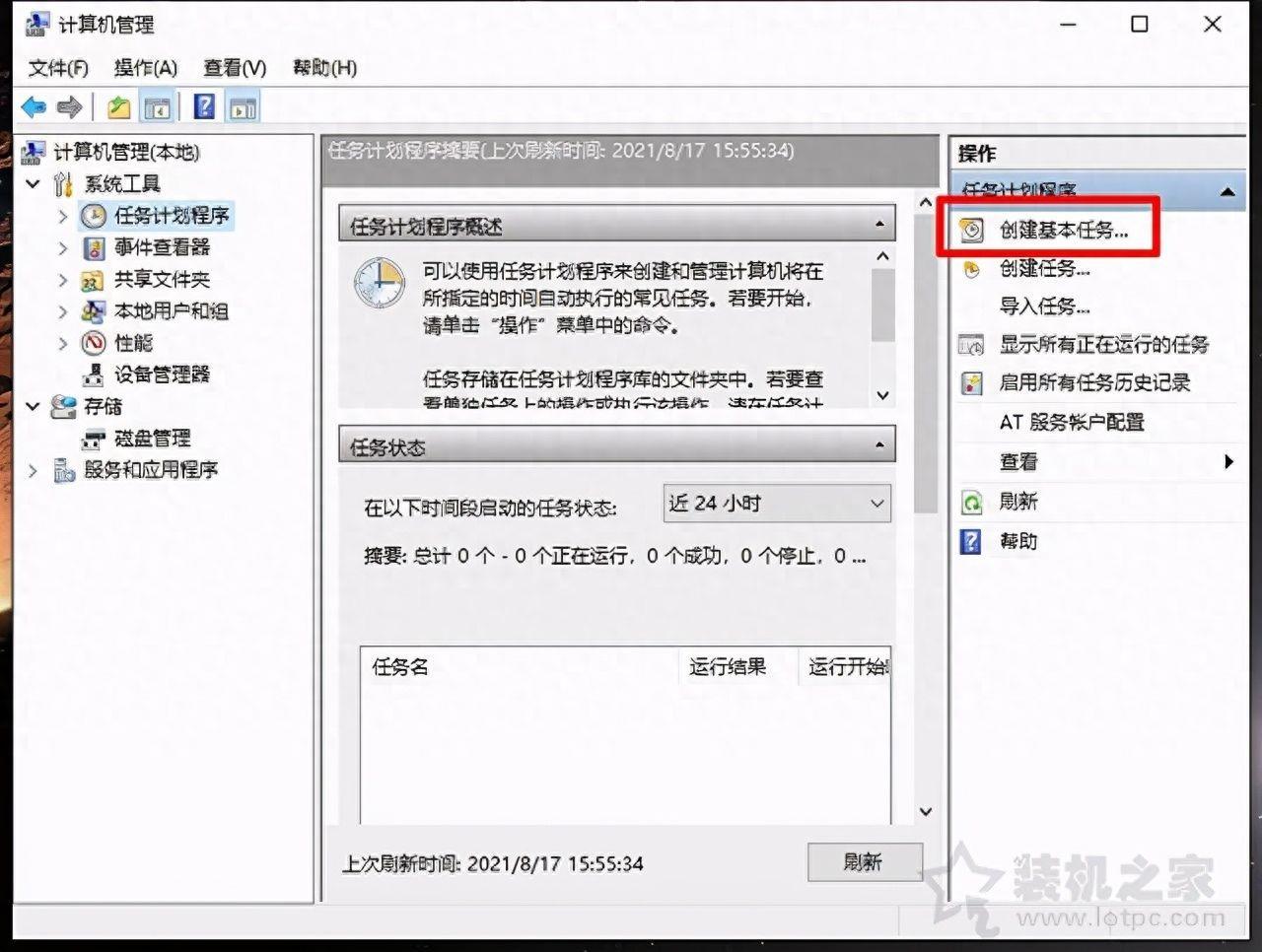
- 手机连接电脑进入PC模式方法 手机怎么进入pc端
- 电脑浏览器搜索历史记录清除方法 搜索历史记录
- 苹果手机设置铃声教程 苹果如何设置铃声
- Word或Excel中制作表格的步骤 制作表格
- 苹果手机录屏方法详解 苹果手机怎么录屏 教程
- 手机流量查询方法大全 手机流量怎么查询
- 电脑没声音怎么办图解 音响接入电脑没声音的修复
- 苹果电脑隔空投送怎么打开 iphone隔空投送到mac方式
- 无线网络不可用怎么解决 笔记本电脑无法连接无线网络
- 电脑网络连接正常但是上不了网 笔记本电脑无法连接wifi的修复
