电脑通过手机USB上网方法,手机usb连接电脑传输文件 。小编来告诉你更多相关信息 。
手机usb连接电脑传输文件
小编为大家解答手机usb连接电脑传输文件和电脑通过手机USB上网方法的相关介绍 , 下面为您详细介绍
前两日,有位老年粉丝留言问我能否做一期用数据线把手机照片传到电脑保存的内容,遂写了这篇文章 , 希望能帮助到需要的年长的长辈们 。手机里拍下的照片 , 当手机内存不足提醒时 , 大家可以将照片通过数据线传到电脑里保存 , 这样既可以腾出手机的内存 , 让手机运行更流畅,也可以避免手机坏了的时候,照片丢失 。

文章插图
首先给大家介绍一下数据线,也就是我们平日里用来充电的充电线,现在的充电器,充电头和充电线都是可以分离的了,将充电线从充电头上拔下来,就可以用来将手机里的照片传到电脑上啦 。

文章插图
然后我们把充电线一端插到手机上,另一端 , 也就是本来是插到充电器的充电头上的那端 , 插到电脑的USB接口上 , 电脑上的USB接口长底下这样,是较扁的长方形模样的 。

文章插图
如果你的电脑是笔记本的,那么这个USB接口一般在笔记本的左右两侧的位置 。
电脑通过手机USB上网方法,手机usb连接电脑传输文件 。小编来告诉你更多相关信息 。
手机usb连接电脑传输文件

文章插图
如果你的电脑是台式电脑,那么这个USB接口在主机的正前方或后方都有,如下图这样 。

文章插图
用数据线连接手机和电脑,也就是将数据线一端插到手机上 , 一端插到电脑上后,我们的手机上会出现一个界面,需要选择我们连接USB是为了做什么,需选择【传输照片】即可 。
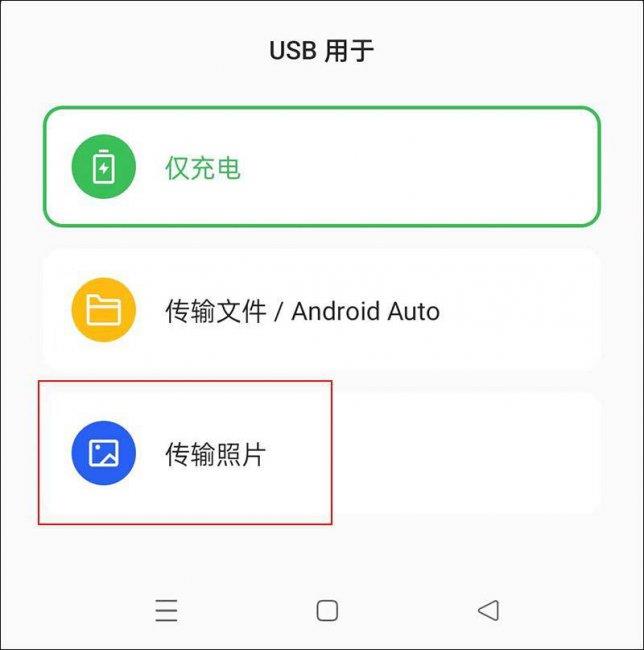
文章插图
然后我们在电脑屏幕上找到一个长得像电脑一样的图标,有的电脑上名叫【此电脑】,有的电脑名上叫【计算机】,不同的电脑名字可能会有所差异,但是标志都差不多,就是长得像缩小的电脑 。然后将鼠标移动到该图标上 , 双击(快速连续点两下)鼠标的左键 。
电脑通过手机USB上网方法,手机usb连接电脑传输文件 。小编来告诉你更多相关信息 。
手机usb连接电脑传输文件
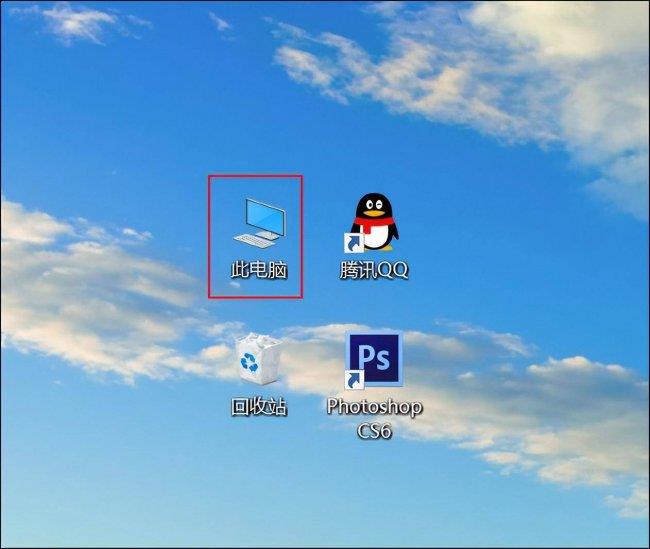
文章插图
这样我们就会进入电脑的一个新界面 , 在电脑的新界面上找到一个相机的图标,这个图标的名字一般是我们的手机型号,同样将鼠标移动到这个图标上后 , 双击鼠标的左键 。

文章插图
这时就会看到一个磁盘图标,上面写着【内部共享存储空间】的磁盘,同样双击鼠标的左键,就会看到其中一个名叫【DCIM】的文件夹 。
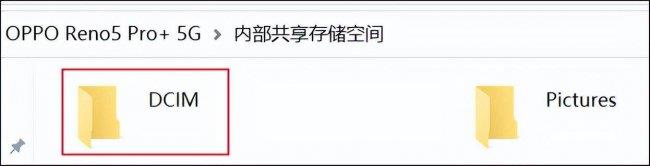
文章插图
将鼠标移动到这个叫【DCIM】文件夹上 , 再次双击鼠标的左键,在里面找到一个名为【Camera】的文件夹 。
电脑通过手机USB上网方法,手机usb连接电脑传输文件 。小编来告诉你更多相关信息 。
手机usb连接电脑传输文件
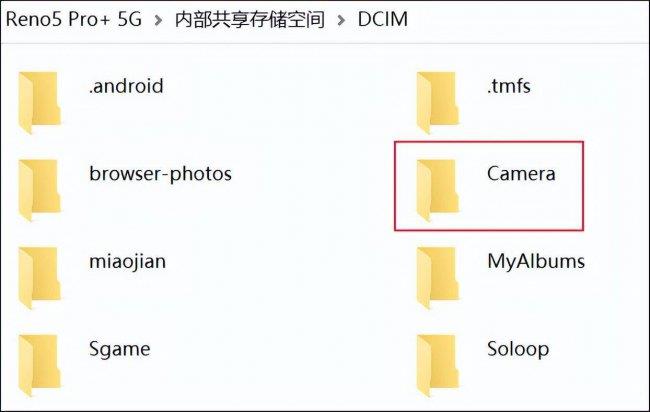
文章插图
将鼠标移动到【Camera】文件夹上 , 双击鼠标的左键将该文件夹打开,就可以看到我们的手机拍下的所有照片啦 。将鼠标移动到我们想保存的照片上,点一下鼠标的左键就能选中该照片 , 再点一下鼠标的有右键,就会出现一个有着很多选项的界面,选择【复制】,这样就能复制这张照片了 。
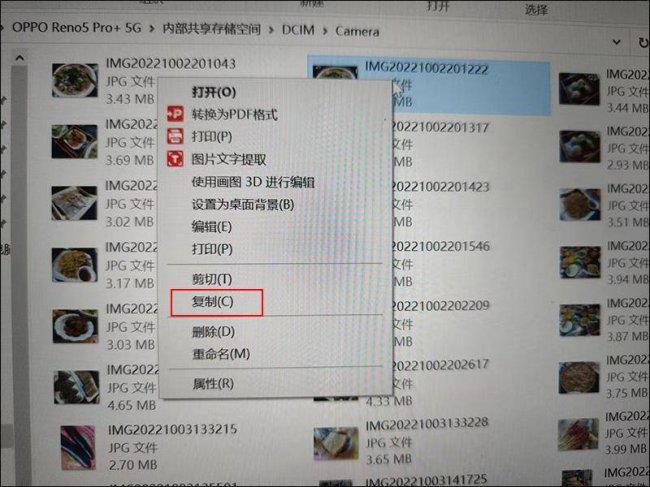
文章插图
然后看你想把这张照片保存到电脑的哪里,一般来说,除了C盘外,保存到其他盘都可以,举个例子,我们将照片保存到电脑的D盘,那么就在D盘里,找到你想将照片保存进去的文件夹,点击鼠标的右键,选择【粘贴】 。
- 清理c盘空间无用文件的方法 怎么删除电脑c盘里的垃圾文件夹
- 电脑调出运行程序的方法 win10运行在哪里打开账户
- 相机sd卡误删恢复技巧 内存卡怎么恢复数据到手机
- 一键恢复电脑桌面图标的方法 电脑桌面图标怎么还原位置
- 2023好玩的手游排行榜 单机好玩的手机游戏推荐
- 关于电脑开机慢卡顿严重解决方法 电脑开机速度变慢原因是什么
- vivo手机解除安全模式的方法 安卓怎么关闭安全模式
- 打印机共享设置步骤 两台电脑怎么共享打印机
- 安卓系统最好的手机排名 智能手机操作系统有哪些
- 大学生笔记本电脑配置推荐表 最新的电脑配置清单怎么看
