无线路由器设置方法步骤,如何设置无线路由器的密码 。小编来告诉你更多相关信息 。
如何设置无线路由器的密码您可能不了解如何设置无线路由器的密码和无线路由器设置方法步骤的相关介绍 , 一起来了解了解吧 。
192.168.31.1路由器怎么设置密码?192.168.31.1如何修改密码?192.168.31.1是小米路由器的设置IP地址 , 悟途网小编猜想,你应该是想要设置小米路由器上的无线WiFi密码 , 或者是设置小米路由器的管理密码 , 但是在设置的时候遇到了问题 。
一、192.168.31.1无线WiFi密码设置【无线路由器设置方法步骤 如何设置无线路由器的密码】1、在浏览器中输入:192.168.31.1打开登录界面——>输入“管理密码”,登录到设置界面 。

文章插图
重要说明:
(1)、“管理密码”是第一次设置这台小米路由器时 , 用户自己创建的 。
(2)、“管理密码”可能与WiFi密码相同,也有可能是另外单独创建的 。
(3)、如果忘记了“管理密码” , 只有先把小米路由器恢复出厂设置,然后重新设置路由器上网、重新设置无线WiFi密码 。
2、点击“常用设置”——>“Wi-Fi设置”——>然后分别修改“2.4G Wi-Fi”、“5G Wi-Fi”的密码——>修改之后,点击“保存” 。
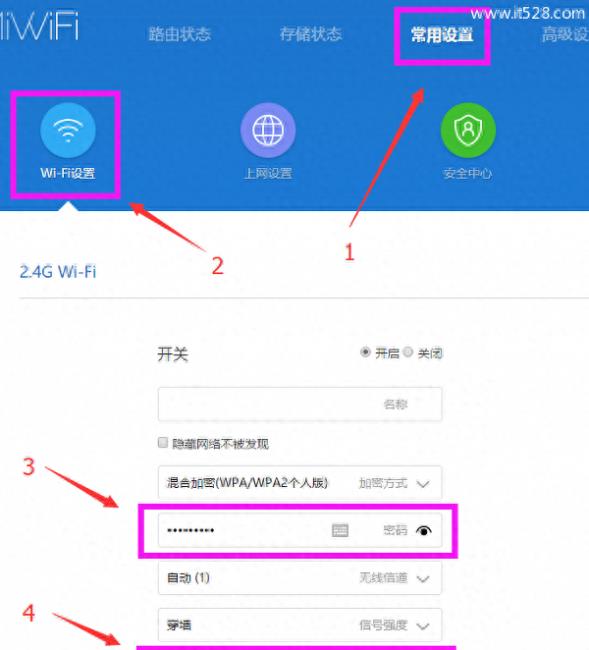
文章插图
二、192.168.31.1管理密码设置1、当打开192.168.31.1管理页面时,会提示输入管理密码;这里的管理密码,是第一次设置这台小米路由器时,用户自己创建的 。
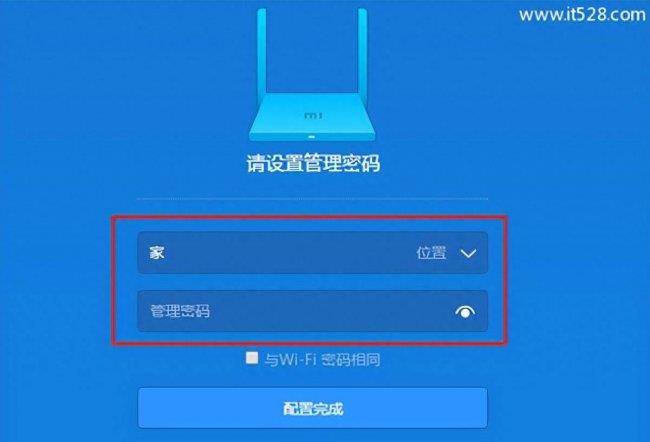
文章插图
2、管理密码可能与这台小米路由器的Wi-Fi密码相同,如下图所示 。如果当初创建的时候管理密码的时候,勾选了“与Wi-Fi密码相同” , 则WiFi密码就是192.168.31.1的管理密码 。
无线路由器设置方法步骤,如何设置无线路由器的密码 。小编来告诉你更多相关信息 。
如何设置无线路由器的密码
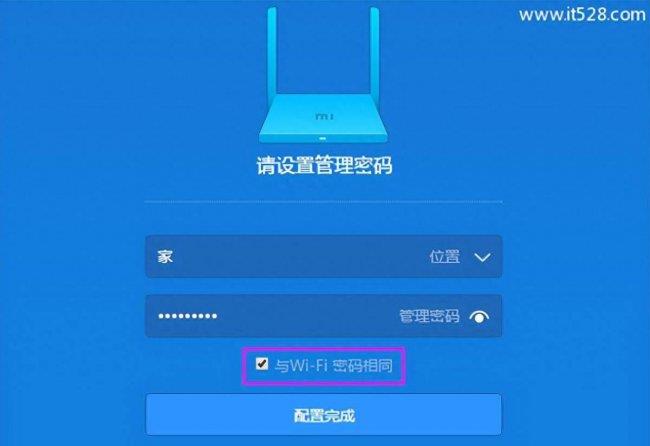
文章插图
3、如果当初创建的时候,未勾选“与Wi-Fi密码相同”,那么192.168.31.1的管理密码,是用户另外单独创建的
4、如果忘记了之前为192.168.31.1创建的管理密码,或者之前不是你自己为192.168.31.1创建的管理密码 , 解决办法是把这台小米路由器恢复出厂设置 。
注意问题:
(1)、如果不知道如何把小米路由器恢复出厂设置,可以参考教程:小米路由器怎么实现恢复出厂设置?
(2)、恢复出厂设置之后,打开192.168.31.1的时候 , 不会要求输入管理密码了 。
(3)、恢复出厂设置之后,这台小米路由器就不能上网了;因为恢复出厂设置,会清除这台路由器上的所有配置信息 。
(4)、恢复出厂设置之后 , 需要重新设置这台小米路由器上网、重新设置管理密码、重新设置无线WiFi密码 。
5、如果你知道192.168.31.1的管理密码,现在想要重新修改一个,那么先登录到小米路由器的设置界面 。
然后点击:“常用设置”——>“安全中心”——>在页面下方找到“修改管理密码”的选项——>在“原密码”中输入之前的管理密码 , 在“新密码”、“确认密码”中输入新的管理密码——>点击“保存” 。
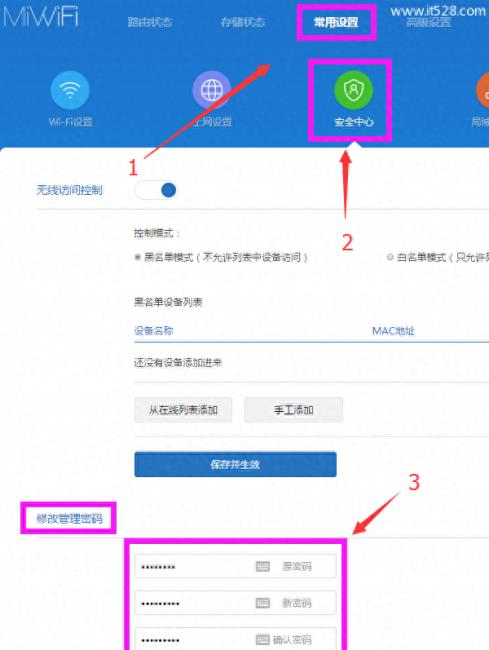
文章插图
上述分享的如何设置无线路由器的密码 跟 无线路由器设置方法步骤的详细讲解,小编希望本文能给你带来生活上的帮助!
- 路由器连接2台电脑详细步骤 路由器怎么连接两台电脑
- 电脑设置开机密码的教程 电脑开机密码怎么设置
- win10怎么设置屏幕不休眠模式的状态
- 了解交换机和路由器的不同 交换机和路由器的区别与用途
- 多屏幕显示设置方法 如何设置双屏显示
- 桌面电脑如何连接无线路由器 台式电脑连接无线路由器的方法
- 无线路由器密码怎么改 如何修改无线路由器密码
- IE浏览器怎么设为默认 如何将IE设置为默认浏览器
- 如何设置qq空间需要申请才能访问 华为手机qq空间怎么设置访问权限
- 华为微信美颜开关在哪里 手机微信视频美颜功能怎么设置
