电脑上的屏幕分辨率决定了文本、图像和其他目标的大小 。如果显示分辨率不正确,文本和图像就会变得模糊 , 难以看清 。
通常,Windows在自动设置显示器屏幕分辨率方面做得非常出色 。但是,有时您可能需要更改Windows11上的屏幕分辨率才能获得不同的结果 。
更改屏幕分辨率是一个简单的过程-您可以通过几种不同的方式进行更改 。如果您不确定如何更改Windows11上的屏幕分辨率,请按照以下步骤操作 。
如何在 Windows 11 上更改屏幕分辨率在 Windows 11 PC 上更改屏幕分辨率的更直接方法之一是使用“设置”应用程序 。使用“显示”部分允许您配置一台或多台显示器的分辨率 。
要在 Windows 11 上使用“设置”更改屏幕分辨率:
- 右键单击桌面上的空白区域,然后从菜单中选择显示设置 。
- “设置”应用程序将打开至“显示” 部分 。
- 向下滚动到“比例和布局”部分 , 然后单击“显示分辨率”的下拉菜单 。
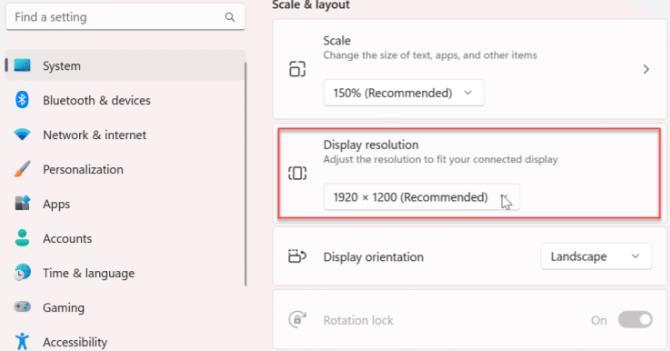
文章插图
- 从菜单中选择您要使用的分辨率 。最大分辨率将根据您连接到 PC 的显示器类型而有所不同 。
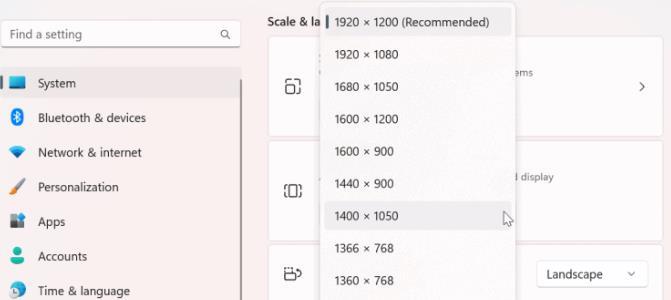
文章插图
如何使用显示适配器属性更改 Windows 11 屏幕分辨率在 Windows 11 上更改屏幕分辨率的另一种方法是使用显示适配器 属性菜单 。
要在 Windows 11 上通过显示适配器属性更改屏幕分辨率:
- 按Windows 键并单击“设置” 。
- 单击左侧面板上的“系统” , 然后单击右侧选项中的“显示”。
- 向下滑动右侧菜单至“相关设置”部分,然后单击“高级显示” 。
- 在“显示信息”部分中,单击“显示适配器属性” 链接 。
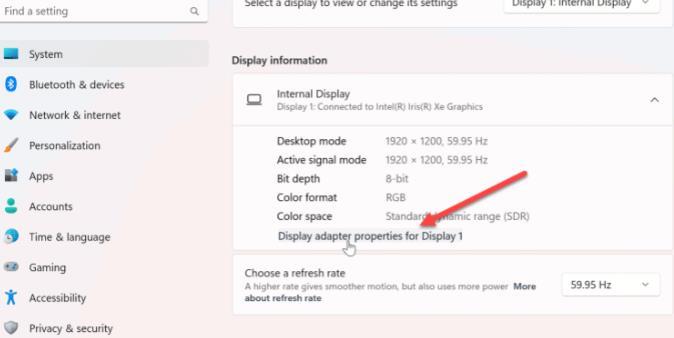
文章插图
- 当显示属性屏幕打开时,单击列出所有模式 按钮 。
- 从有效模式列表中选择分辨率,然后单击“确定” 。
- 单击属性窗口上的“应用”以保存设置 。
要在 Windows 11 上使用英特尔显卡更改屏幕分辨率:
- 按Windows 键,输入Intel Graphics,然后从顶部结果中选择Intel Graphics Command Center应用程序 。
- 单击左侧面板中的“显示”选项 。
- 确保选择常规选项 , 选择正确的显示器,然后单击分辨率下拉菜单 。
- 选择您想要用于显示器的分辨率 – 它将立即更改,无需单击任何其他按钮 。
要在 Windows 11 上使用 NVIDIA 控制中心更改屏幕分辨率:
- 右键单击桌面的空白区域,然后从上下文菜单中选择显示更多选项 。
- 从菜单中单击NVIDIA 控制面板 。
- 在左侧的“任务”部分中 , 展开“显示”部分,然后单击“更改分辨率” 。
- 选择正确的显示器,选择您要使用的屏幕分辨率,然后单击“应用” 按钮 。
从显示器中获取更多信息【快速调节Windows11的分辨率方法介绍】根据您使用的应用程序,有时更改屏幕分辨率是有意义的 。也许您安装了新的显卡并需要提高分辨率 。或者 , 如果您的视力不佳,将显示器分辨率更改为较低的设置可能会产生很大的影响 。
无论进行更改的原因是什么,使用上述选项之一都将帮助您获得显示器所需的结果 。
调整屏幕分辨率后,您可以使用其他工具来管理显示器,例如更改刷新率 。您可能还想调整 Windows 11 上的显示比例设置 。
如果您有双显示器设置 , 您可能希望将任务栏移至第二台显示器 。此外,您可以在每个显示器上设置不同的壁纸 。
- 如何在Windows11中执行就地升级
- 永远阻止 如何停止Windows11更新
- 在Windows11中更改字体大小,操作方法如下
- 如何在Windows11中安装字体,两种分步方法
- Windows11分辨率和显示器不匹配,如何解决?
- 电脑风扇怎么调节转速大小 电脑调节风扇转速的办法
- 快速学会生日快乐歌 生日快乐曲谱
- 华为mate音量键功能设置 华为mate30pro怎么调节音量大小
- 数据快速整理!(多种排序方法汇总 Excel排序)
- 让你的图片更加炫彩!(快速实现的技巧 PS怎么改背景颜色)
