以下教程介绍如何在Windows11电脑上添加或删除键盘布局 。
您可以轻松地在电脑上设置并添加新的键盘布局 。Windows11使您可以灵活地在系统上搜索、安装和添加多种语言的新键盘布局 。添加您喜欢的键盘布局后 , 您可以使用任务栏轻松从一种布局切换到另一种布局 。
如果您需要删除任何添加的键盘布局,您也可以这样做 。现在让我们看看在Windows11上添加、删除和切换键盘布局的详细过程 。
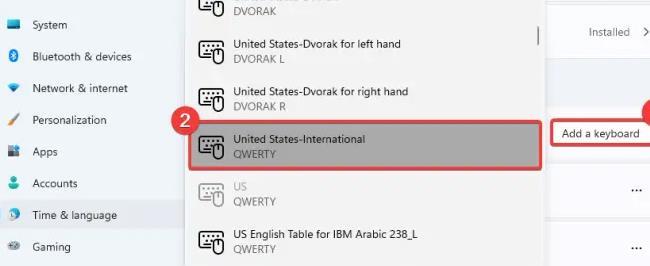
文章插图
win11输入法设置在哪里设置:1、首先右键底部开始菜单 , 打开“设置”
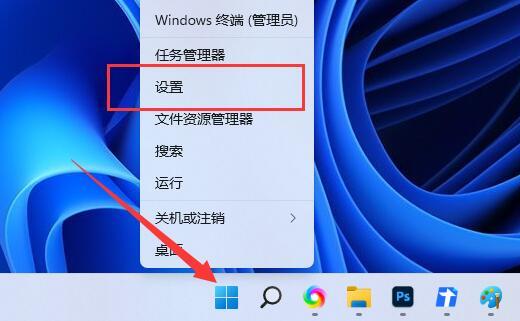
文章插图
2、接着点开左侧边栏中的“时间和语言”
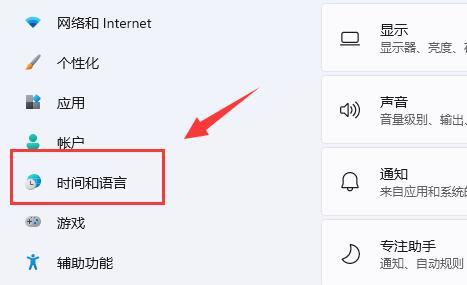
文章插图
3、再点击右边“语言和区域”选项 。
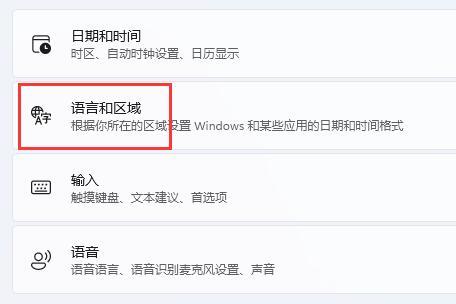
文章插图
4、进入后,可以添加输入法、移动首选输入法,还可以删除输入法 。
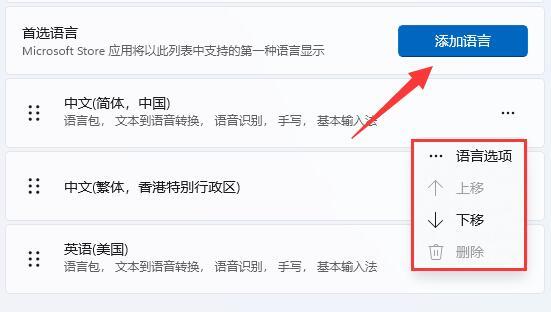
文章插图
5、还可以点击某个输入法右边“三个点” , 打开“语言选项”
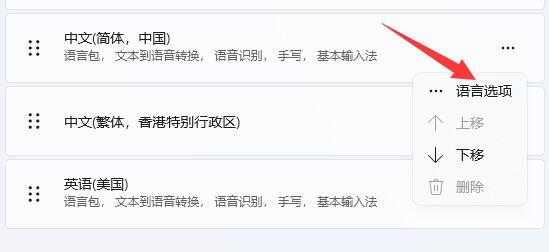
文章插图
6、在其中可以修改手写设置、语音设置、语言包等 。
【添加/更改键盘语言 win11输入法在哪里设置】
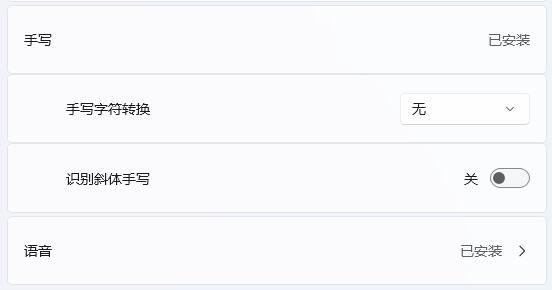
文章插图
7、在下方还可以添加或删除具体的键盘输入法 。
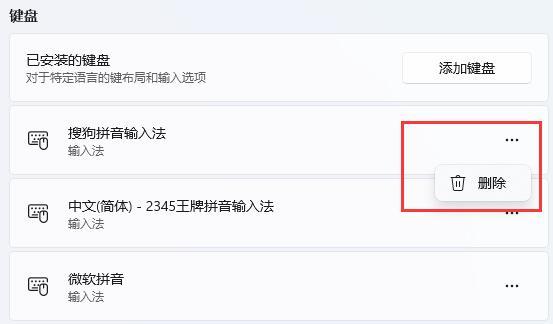
文章插图
8、如果使用的是微软拼音,还可以修改常规、按键、外观、词库等设置 。
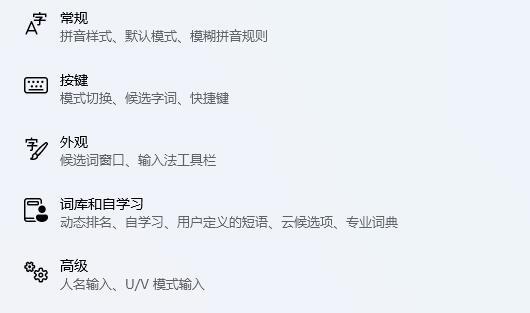
文章插图
您可以使用您所在地区或首选语言(例如印地语、日语、西班牙语、法语、南非语、韩语等)安装新的键盘布局 。搜索并浏览各种键盘布局,然后在 Windows PC 中安装并添加您喜欢的键盘布局 。要在 Windows 11 中安装特定语言的新键盘布局,您可以按照以下步骤操作:
- 首先,打开“设置”应用程序,然后从左侧面板转到“时间和语言”选项卡 。
- 之后,在右侧按“语言和区域”选项 。
- 现在 , 在“语言”部分下,单击“添加语言”选项 。
- 接下来,在搜索框中键入特定语言 , 然后从搜索结果中选择所需的键盘布局 。
- 然后,按“下一步”按钮,最后点击“安装”按钮安装所选的键盘布局 。
可以更改 Windows 11 上的键盘布局吗?是的,您可以更改 Windows 11 上的键盘布局 。在 Windows 11 中打开和切换键盘布局的方法有多种 。您可以使用以下三种常用方法来访问所有键盘布局,然后使用您想要的一种:
- 单击任务栏上的键盘布局名称 。
- 使用快捷键或热键打开键盘布局 。
- 从“快速设置”面板打开键盘布局 。
2]使用快捷键或热键打开键盘布局在 Windows 11 中打开键盘布局的另一种方法是使用 Windows + 空格键组合键 。同时按下两个键,它将显示所有添加的键盘布局 。然后,您可以根据需要轻松切换到不同的键盘布局 。
或者,您也可以尝试使用 Shift + Alt 热键快速从当前键盘布局切换到另一个键盘布局 。
3]从“快速设置”面板打开键盘布局您还可以尝试从 Windows 11 中的新“快速设置”面板打开键盘布局 。只需单击 WiFi 或音量图标,即可打开“快速设置”面板 。您将在此面板中看到不同的选项 , 包括键盘布局 选项 。如果您没有看到此功能,请单击笔(编辑快速设置)按钮,选择添加
- 设置最合适的 如何在Win11中更改屏幕分辨率
- 如何在Windows11/10中将普通用户更改为管理员
- edge换回ie 如何更改Win11中的默认浏览器
- 在Windows11中更改字体大小,操作方法如下
- 如何更改Window11中的默认字体?
- Win11字体安装在哪个位置,添加与删除字体方法
- Win11系统下键盘WASD乱弹窗口怎么处理?
- ps添加图层蒙版快捷键 图层蒙版的使用方法
- 如何通过ip添加打印机设备 网络打印机ip设置方法
- 如何更改手机锁屏背景图片 手机锁屏壁纸设置方法
