Windows有两种常规帐户类型:“标准”用户,可以访问选定数量的特性和功能;“管理员”,可以执行更高级的任务,例如应用程序安装、全局设置更改和命令执行 。今天,我们将向您展示如何在Windows10或Windows11中将用户帐户更改为管理员 。
然而,在开始之前,值得考虑一下更改管理员帐户的影响 。您应该明白,您正在授予该用户对其PC的完全控制权 。这包括查看其他管理员的文件并与之交互、安装授权程序(包括恶意软件)、绕过阻止软件或完全擦除电脑的能力 。
相反,对于某些用户来说,您可能最好保留标准帐户,但在他们想要进行高级更改时输入管理员密码 。这样,您可以在同意之前审查对设备的任何更改 。
话虽如此,如果您确定要将Windows10或11中的用户更改为管理员,您可以按照以下步骤操作:
win11管理员权限开启:【如何在Windows11/10中将普通用户更改为管理员】1、首先我们可以按住键盘的“win+r”键盘进入运行界面 。
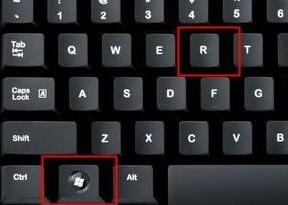
文章插图
2、然后再运行界面输入“gpedit.msc” 。
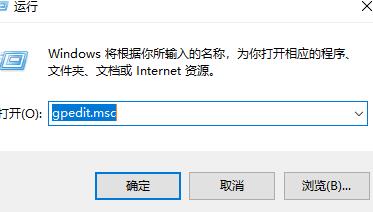
文章插图
3、接着我们点击“计算机配置” 。
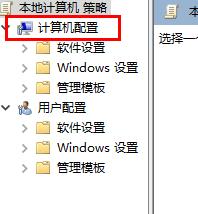
文章插图
4、然后点击“windows设置” 。
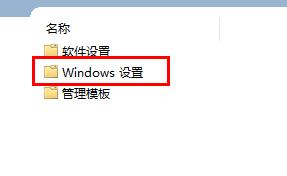
文章插图
5、随后点击“安全设置” 。
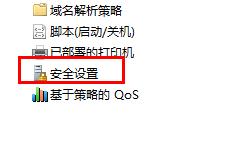
文章插图
6、接着点击“本地策略” 。
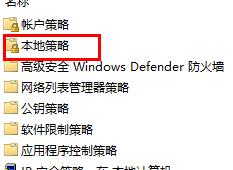
文章插图
7、进入之后点击安全选项 。
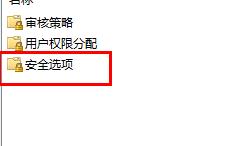
文章插图
8、点击“管理员账户状态” 。
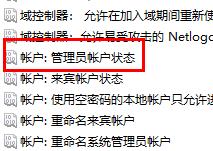
文章插图
9、最后将选项设置成为“已启用”就可以了 。
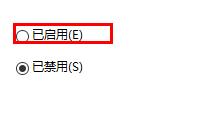
文章插图
如何通过设置使用户成为 Windows 11 或 Windows 10 中的管理员
毫不奇怪,在 Windows 11 或 Windows 11 中将用户更改为管理员的最用户友好的方法是通过内置设置 UI 。
就是这样:
- 按“开始”,然后按“开始”菜单上的“设置”图标如果您使用的是 Windows 10,则需要按电源菜单上方的设置齿轮 。
- 选择边栏中的“帐户” , 然后按“家庭和其他用户”在 Windows 10 中,您将按“帐户”图标 , 然后在侧边栏中选择“家庭和其他用户”。
- 按展开用户并单击“更改帐户类型”在 Windows 10 中,当您单击此人的姓名时,也会显示“更改帐户类型”。
- 从列表中选择“管理员”,然后按“确定”
如果您喜欢经典的 UI,则可以使用控制面板应用程序在大约相同的时间内实现相同的目标 。这样做的优点是可以在操作系统之间实现统一:
- 按“开始”并输入“控制面板” , 然后单击顶部结果
- 在控制面板搜索栏中搜索“用户帐户”,然后单击“用户帐户”标题
- 按“管理另一个帐户”您必须提供管理员凭据才能执行此步骤 。
如果您想知道如何让自己成为 Windows 11 中的管理员,答案是在此处按“更改您的帐户类型”并提供管理员密码 。 - 选择您想要更改为管理员的用户帐户
- 按“更改帐户类型”
- 选择“管理员”并按“更改帐户类型”
在 Windows 11 或 10 中使用户成为管理员的更高级方法涉及使用“计算机管理”工具 。无论您拥有专业版还是家庭版 , 都应该可用 。
使用方法如下:
- 按“开始”并输入“计算机管理”,然后单击顶部结果
- 在侧边栏中打开“本地用户和组”,然后双击主窗格中的“用户”
- 双击您想要设为管理员的用户
- 打开“成员”选项卡,然后按“添加…”
- 在“对象名称”字段中输入“管理员”,然后按“确定”
- 检查用户现在是否是“管理员”的成员,然后再次按“确定”您可以对您想要授予管理员权限的任何其他用户重复此过程 。
- Windows11导致游戏延迟:如何修复
- edge换回ie 如何更改Win11中的默认浏览器
- 快速调节Windows11的分辨率方法介绍
- Win11系统设置如何处理非活动窗口?
- 如何修复Windows上未找到或丢失Mfc71u.dll
- 适合Win11与10 0xa00f425D相机错误如何修复
- 如何在Windows11中执行就地升级
- 如何判断手机所需的适当内存大小?
- DDR4与DDR5有什么区别,应该升级吗?
- 如何有效防止电脑在突然断电时受到损坏?
