域名系统 (DNS)是使互联网成为可能的核心系统之一 。也是相当靠谱的 。但是,您连接的 DNS 服务器有时可能会出现故障或遇到路由问题,从而导致网络冲浪体验不佳 。如果您发现自己连接到有故障的 DNS 服务器,则可能是时候进行更改了 。请跟随我详细了解 DNS 的细节以及如何更改 Windows 中的 DNS 服务器设置 。
什么是 DNS?域、计算机和智能设备都使用这些称为互联网协议 (IP) 地址的东西来相互定位和通信 。IP 地址有几种不同的类型 。
IPv4使用 32 位地址 。这是大多数人都熟悉的版本 。以下是 IPv4 地址的示例:172.217.14.238 。
IPv6是较新的 IP 格式 , 使用 128 位地址 。以下是 IPv6 地址的示例:2001:0db8:0100:f101:0210:a4ff:fee3:9566 。可怕吧?
那么这与 DNS 有什么关系呢?好问题 。DNS 旨在将域名(例如google.com、amazon.com、pdq.com)转换为其各自的IP 地址 。例如,DNS 会将 google.com 转换为 172.217.14.238 。
DNS 的开发是因为 , 虽然人们相当擅长记住名字(不包括我自己),但我们不擅长记住大量随机数 。想象一下,尝试记住您访问的每个网站的随机 12 位数字 。我们记住 yahoo.com 比记住 74.6.143.25 容易得多 。
您可以将 DNS 比作手机上的地图应用程序 。您输入目的地名称,应用程序会返回地址和如何到达那里的路线 。同样,您为浏览器提供域名,DNS 会将其转换为 IP 地址并将流量引导到需要的地方 。
如何在 Windows 10 设置应用中配置 DNS 服务器设置微软正在将所有设置从控制面板转移到设置应用程序中 。在 Windows 10 中 , 设置应用程序包含控制面板中的许多(但不是全部)配置选项 。因此 , 此方法结合使用了“设置”应用程序和“控制面板” 。
1. 单击Windows按钮 。
2. 单击 齿轮 (设置)图标 。
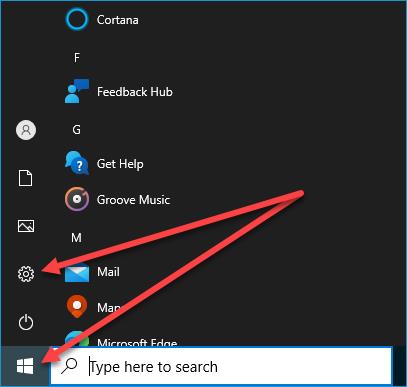
文章插图
3. 单击 网络和互联网 。
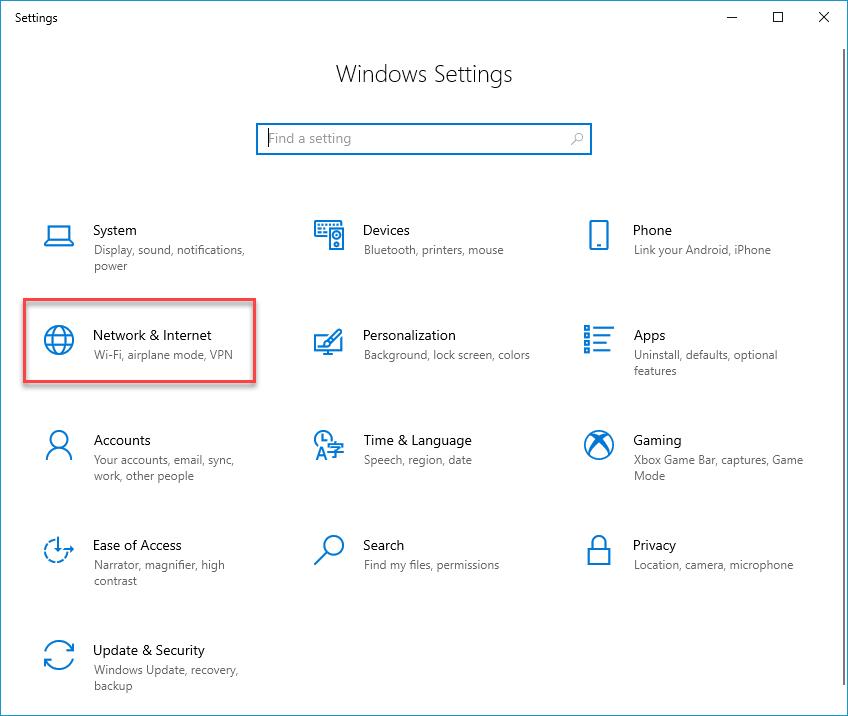
文章插图
4. 单击 更改适配器选项 。
5. 双击您的适配器 。
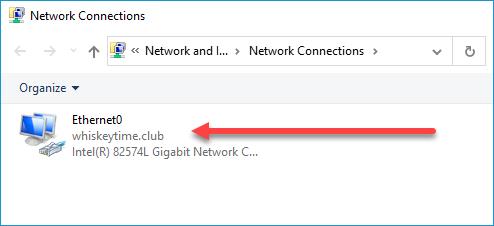
文章插图
6. 重复上一方法的步骤 4 至 7 。
虽然此方法有效 , 但从“设置”应用程序转换到“控制面板”感觉有点笨拙 。
如何更改 Windows 11 上的 DNS 设置Windows 11 中的“设置”应用程序比 Windows 10 版本有了显着改进 。导航更容易,您可以直接在“设置”应用程序中配置大多数设置 。虽然控制面板仍然存在,并且仍然可以使用控制面板设置 DNS 设置,但让我们看看如何使用 Windows 11 中的“设置”应用程序更改 DNS 服务器设置,以证明我们不害怕更改 。
1. 右键单击?? Windows按钮,然后单击“设置” 。
2. 单击网络和互联网 。
3. 如果您使用的是 Wi-Fi,请单击Wi-Fi、硬件属性,然后单击DNS 服务器分配旁边的编辑 。如果您使用以太网连接,请单击以太网,然后单击DNS 服务器分配旁边的编辑 。
<
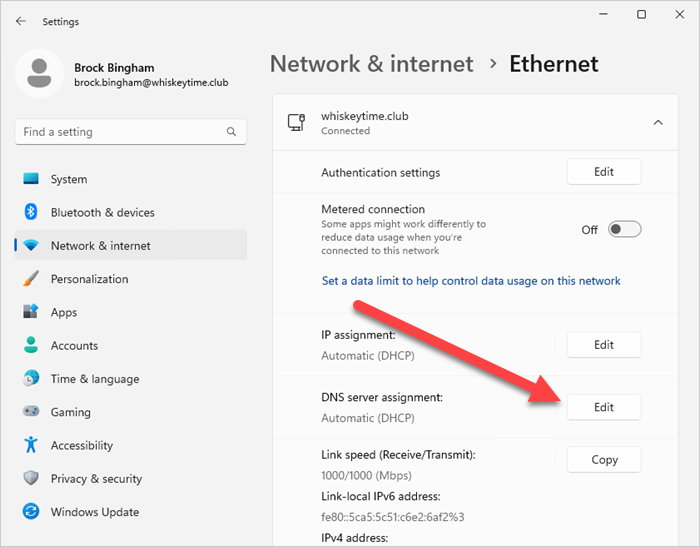
文章插图
4. 使用下拉菜单 , 选择“手动”,然后将“IPv4”切换为“开” 。
5. 输入首选 DNS地址和备用 DNS地址,然后单击保存 。

文章插图
虽然 Windows 10 中的“设置”应用程序有点麻烦,但它在 Windows 11 中得到了显着改进,并且可能是配置 DNS 设置的最快方法 。
为什么您可能想要更改 DNS 服务器设置有了这个清晰如泥的解释,我们来谈谈为什么我们想要更改我们的 DNS 设置 。
【win11dns异常无法上网,win10如何修改DNS服务器】大多数设备使用其互联网服务提供商 (ISP) 自动分配的 DNS 服务器设置 。例如,如果您的 ISP 是 Comcast,他们会自动将您定向到其 DNS 服务器(地址为 75.75.75.75 和 75.75.76.76) 。一方面 , 这很棒,因为用户无需执行任何操作 。另一方面,如果 DNS 服务器不可靠 , 您可能会频繁遇到路由问题 。如果您是那些不幸被引导到不可靠的 DNS 服务器的人之一,那么您可能需要考虑手动配置您的 DNS 服务器设置 。
- 当记事本无法在Windows11上运行时该怎么办
- Win11系统分辨率被锁死无法修改,如何改变?
- 我的世界win11闪退无法运行,解决方法
- 网络适配器在哪里打开 电脑网络配置异常的修复
- 无法完成请求因为程序错误 ps软件错误解决办法
- sd卡无法格式化的原因 什么是sd卡格式化
- 文件错误无法删除怎么办 强制删除文件的步骤
- 磁盘没有初始化怎么办 磁盘管理无法初始化硬盘的原因
- 如何修复Win11/10中的“无法打开此安装包”错误
- 修复Windows11中日历崩溃且无法打开的错误
