如果希望别人控制自己的电脑 , 则必须对电脑进行如下设置,下面就windows7、windows10进行讲解:
一、windows7设置远程桌面
1,右击“计算机”,从弹出的菜单中选择“属性” 。
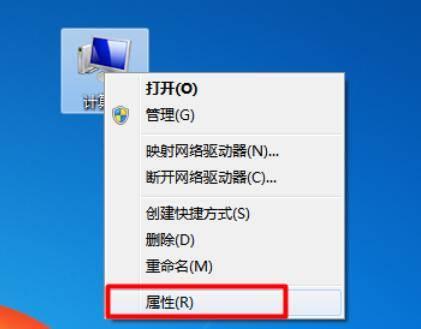
文章插图
2 , 在打开的窗口中点击“远程设置”项进入 。
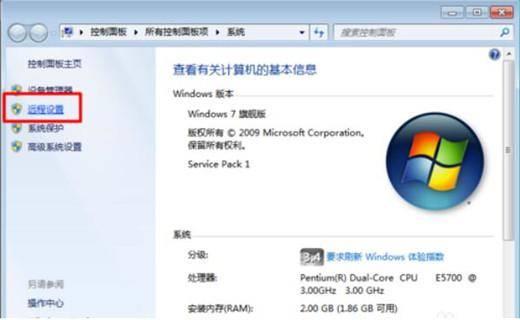
文章插图
3 , 然后勾选“允许远程协助连接这台计算机”和“允许远程任意版本的远程桌面的计算机程序”项 。
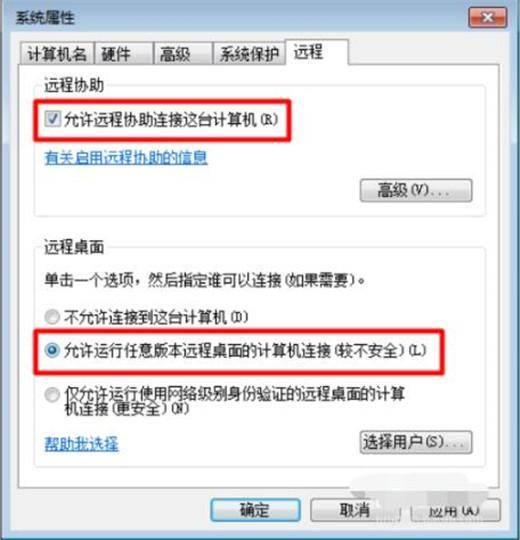
文章插图
4,接下来需要为进行远程连接的账户设置密码 。依次进入“控制面板”-》“用户帐户和家庭安全”-》“用户帐户”,点击“为您的账户创建密码”按钮 。
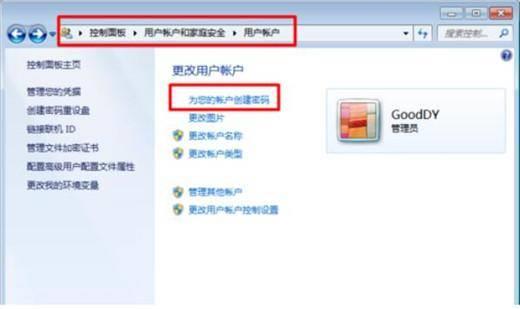
文章插图
5,最后输入密码 , 点击“创建密码”按钮完成操作 。
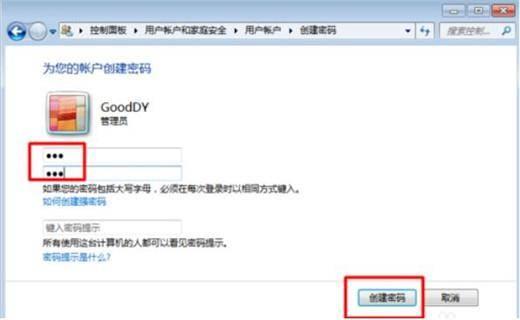
文章插图
6,接下来其它用户就可以登陆当前计算机实现远程控制操作啦 。在其它计算机上,点击“开始”-》“所有程序”-》“附件”-》“远程桌面连接”项 。也可以WIN+R?。?输入mstsc快捷方式 。
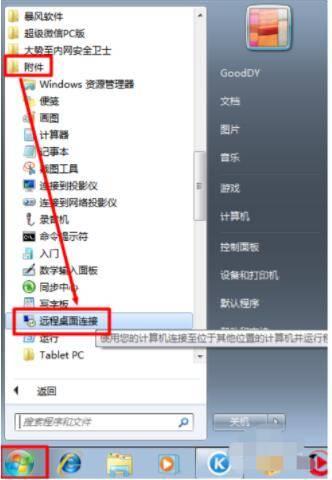
文章插图
7,打开的“远程桌面连接”窗口中,输入计算机名(IP地址)和用户名,点击“连接”按钮即可 。
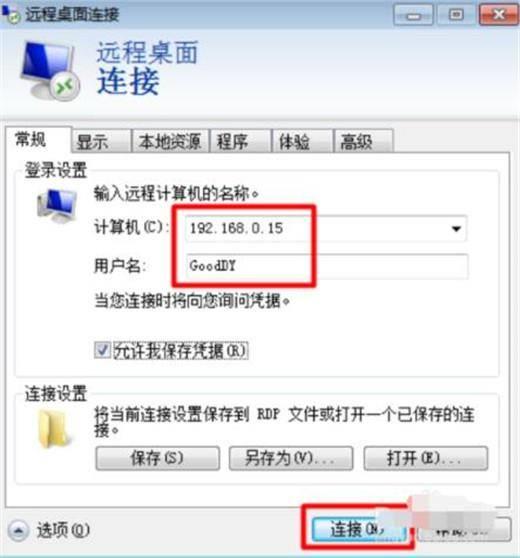
文章插图
8,接下来就尝试进行连接,连接完成后就可以看到对方桌面啦,并且可以进行远程控制 。
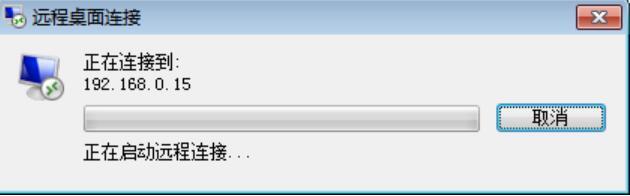
文章插图
二、windows10设置远程桌面
1、首先被连接的电脑要如下设置:我的电脑/右键/属性
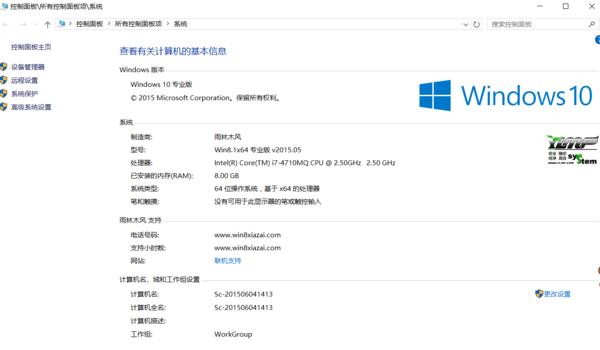
文章插图
2、远程设置/允许远程连接到此计算机
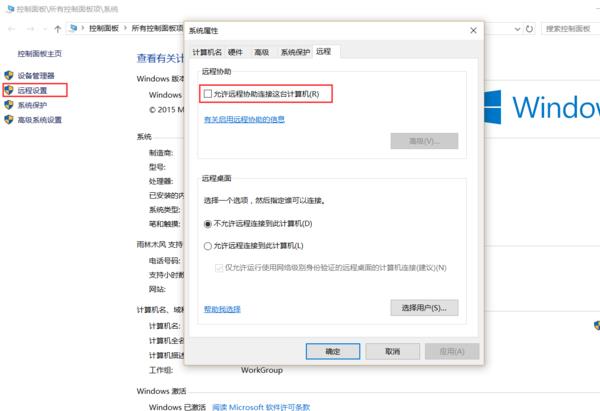
文章插图
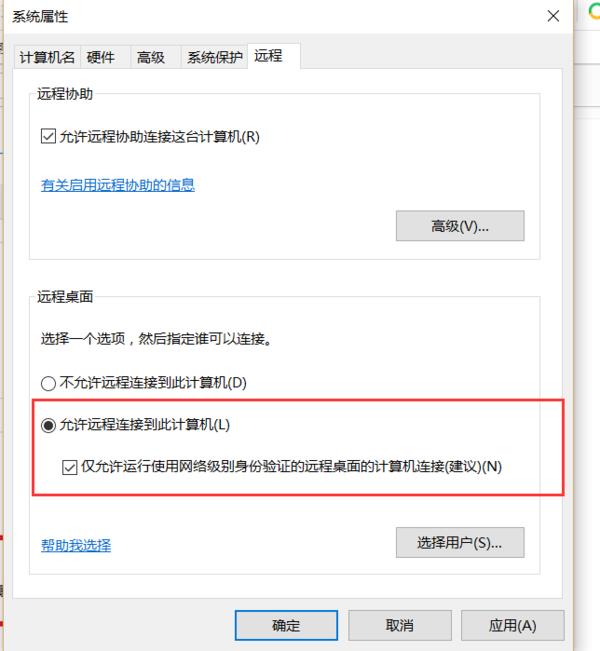
文章插图
3、此时被连接电脑已经设置好了,在自己的电脑上,打开开始/所有应用/windows附件/远程桌面连接
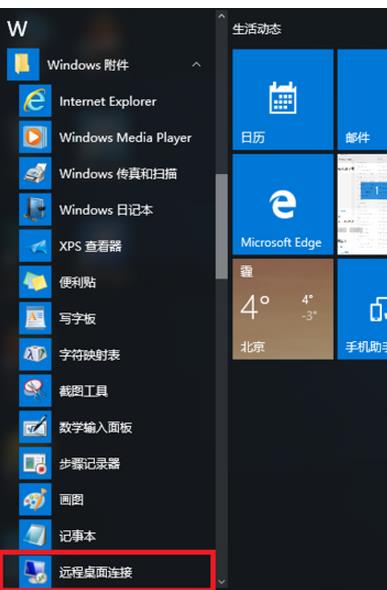
文章插图
4、输入要连接电脑的ip地址,确定就可以连接到对方的电脑
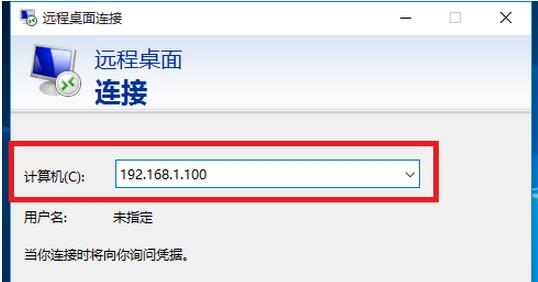
文章插图
5、但是也可能连接失败,如下所示
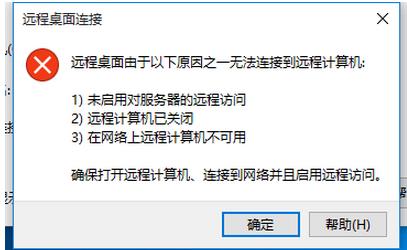
文章插图
6、要原因,有两个:首先看对方电脑是否做了第1,第2步;如果设置了,再看在自己电脑上是否可以ping 到对方电脑 , 要是ping 192.168.1.100(对方ip)不通过说明windows防火墙开着了,关闭就可以了
7、用windows键+R:打开运行,输入cmd后按enter键,再输入ping 192.168.1.100(看对方的ip是多少)如下图所示:成功
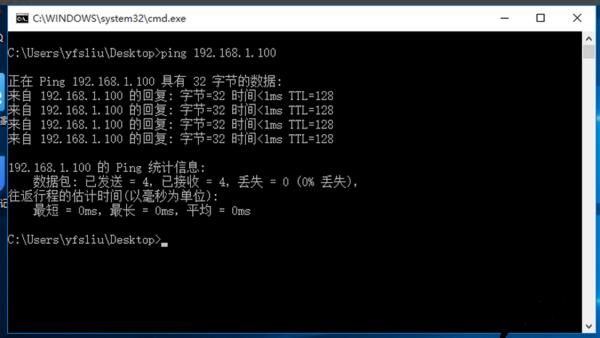
文章插图
8、当然有些人不想关闭,那就要按下面操作,在右下角/网络上点右键/打开网络共享中心
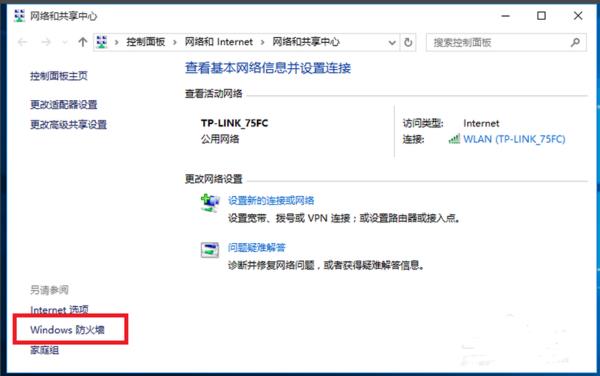
文章插图
9、打开windows防火墙
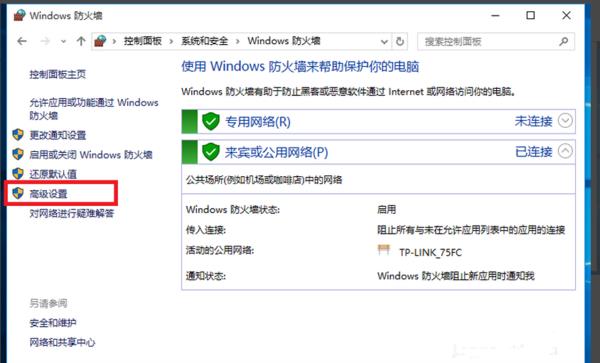
文章插图
10、高级设置/入站规则/文件打印机共享(回显请求-ICMPv4),点击右键/启用规则 , ok这样在防火墙打开的情况下也可以远程连接
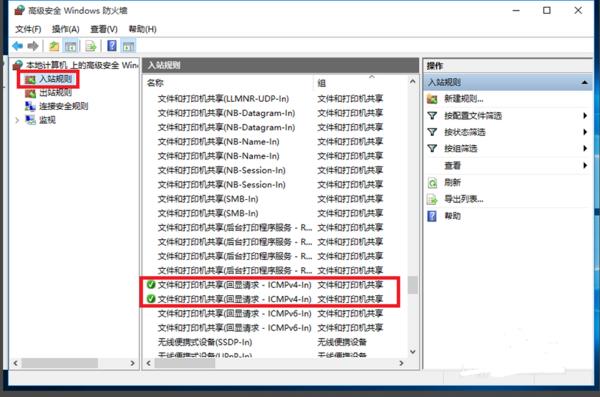
文章插图
【如何设置远程桌面连接账号 手机屏幕远程共享方法】关于电脑怎么开启远程控制的教程就分享到这了 , 大家学会了吗?
- 抖音怎么设置无声直播 抖音直播设置无声直播的方法
- word勾选框怎么添加 电脑表格打勾的设置
- 如何制作海报素材 ps制作海报详细教程
- 平板屏幕旋转怎么设置 ipad转换屏幕方向的调整
- 数据透视表如何更新数据源 关于数据透视表的使用方法
- 3D智能电视机的色彩效果如何?体验全方位立体视觉盛宴!
- 画质与色彩表现如何? 长虹等离子电视机性能评测
- 表格如何自动四舍五入 excel四舍五入怎么设置
- 笔记本在哪里设置开机密码 win7如何给电脑设置开机密码
- 在哪里设置微信红包提醒 华为手机微信红包来了声音怎么设置的方法
