在使用Excel进行数据处理的过程中 , 我们经常会遇到身份证号码被显示为科学计数法(e+17)的情况 。这种显示方式可能会给我们带来困扰和不便 。然而,不用担心!本文将为您介绍多种解决办法,帮助您轻松恢复身份证号码的正确显示 。
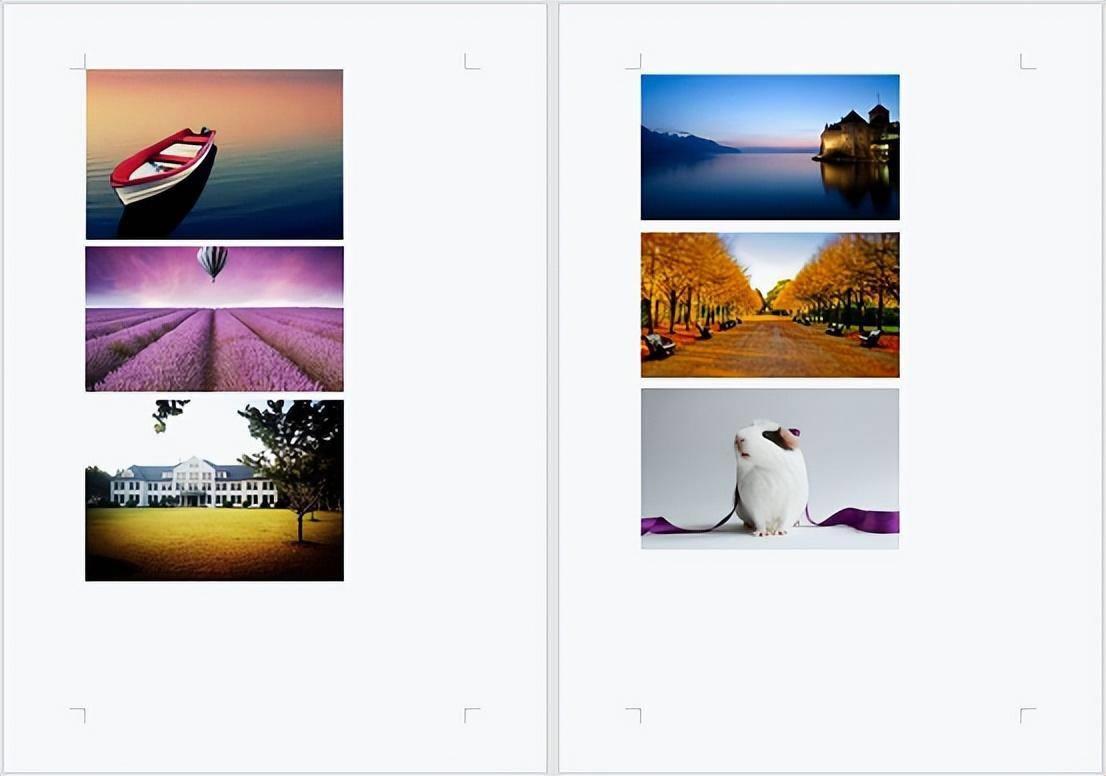
文章插图
1. 格式设置解决法:第一种方法是通过格式设置来解决 。请按照以下步骤进行操作:
– 在Excel表格中选中身份证号码所在的单元格或者列 。
– 点击“右键” -> 选择“格式单元格” 。
– 在弹出的“格式单元格”对话框中 , 选择“数字”选项卡 。
– 在左侧的列表中选择“常规” 。
【表格身份证显示E+17怎么恢复 excel身份证号码格式怎么调整】– 点击“确定”按钮,完成格式设置 。
这样操作之后,身份证号码应该正常显示 , 而不再以科学计数法的形式呈现 。
2. 文本导入解决法:在Excel中,如果一个单元格的数据格式被设置为常规,且其内容以数字开头并且超过11位时 , Excel会自动将其转换为科学计数法 。为了避免这种情况,我们可以使用文本导入的方法 。
– 首先,在Excel中新增一列 。
– 选中新增的列,并在“数据”选项卡中选择“文本到列” 。
– 在弹出的向导中,选择“分隔符号”并点击“下一步” 。
– 取消所有分隔符号的勾选,然后选择“文本”选项 。
– 点击“完成”按钮,完成文本导入 。
这样操作之后,身份证号码将以文本的形式呈现,不再显示为科学计数法 。
3. 使用函数解决法:如果上述方法均未生效,我们可以尝试使用Excel自带的函数来恢复身份证号码的正确显示 。
– 在一个空白单元格中输入以下公式:=TEXT(A1,”0″)(假设A1单元格中存储的是身份证号码) 。
– 按下回车键后,会得到一个格式正常的身份证号码 。
这种方法通过将身份证号码转换为文本格式来实现正确显示 。
通过以上方法,您应该能够轻松地恢复Excel中显示为科学计数法的身份证号码 。无论是通过格式设置、文本导入还是使用函数,都可以有效解决这一问题 。如果您遇到了其他Excel相关问题 , 也可以尝试类似的解决方法 。希望本文对您在Excel数据处理中有所帮助!
- 电子表格取整函数的使用方法 excel取整函数怎么取整
- 2023年超准天气预报怎么下载 qq天气预报怎么显示出来
- 怎样隐藏抖音号不被别人搜 视频不显示抖音号的原因
- 台式显示器不亮主机正常 三种原因及解决方法
- 三星洗衣机显示4E解决方案 三星洗衣机4e故障怎么处理
- Linux内核显示、加载、卸载等超实用命令
- 电脑开机显示无信号怎么处理 显示屏显示无信号黑屏怎么办
- 苹果12电池百分比怎么显示出来 电池百分比怎么设置
- 彩色电视机无法显示彩色、电视黑白画面故障排除 彩色电视机变黑白怎么办
- excel重复的值怎么只保留一个 筛选出重复项并单独显示
