简单的长图海报制作步骤 ps制作个人海报的详细教程
今天分享下图海报的制作过程,制作这个海报用到了图层蒙版这个知识点
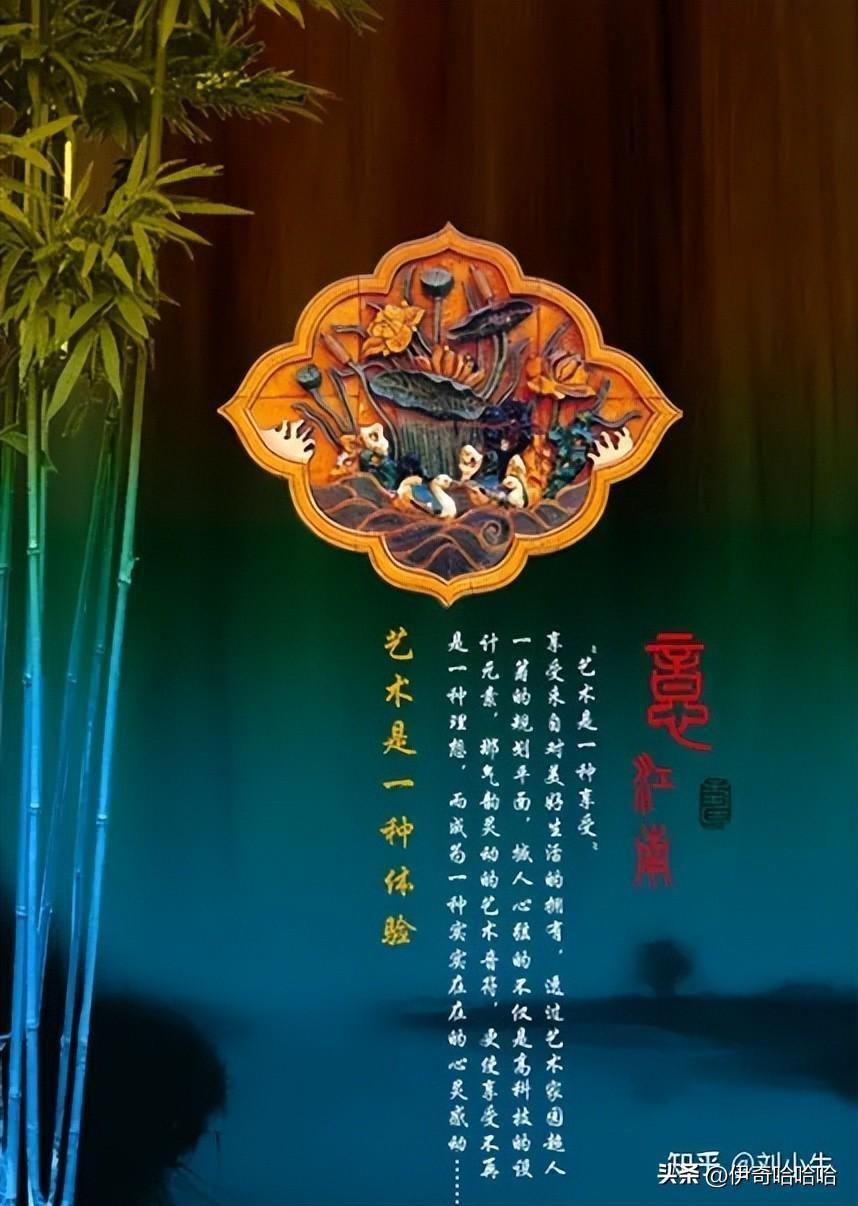
文章插图
制作步骤如下:
1、打开PS,新建如图尺寸大小的文件,可以查看原海报图像大?。?也可以在新建对话框中预设一栏选图片1(原海报)
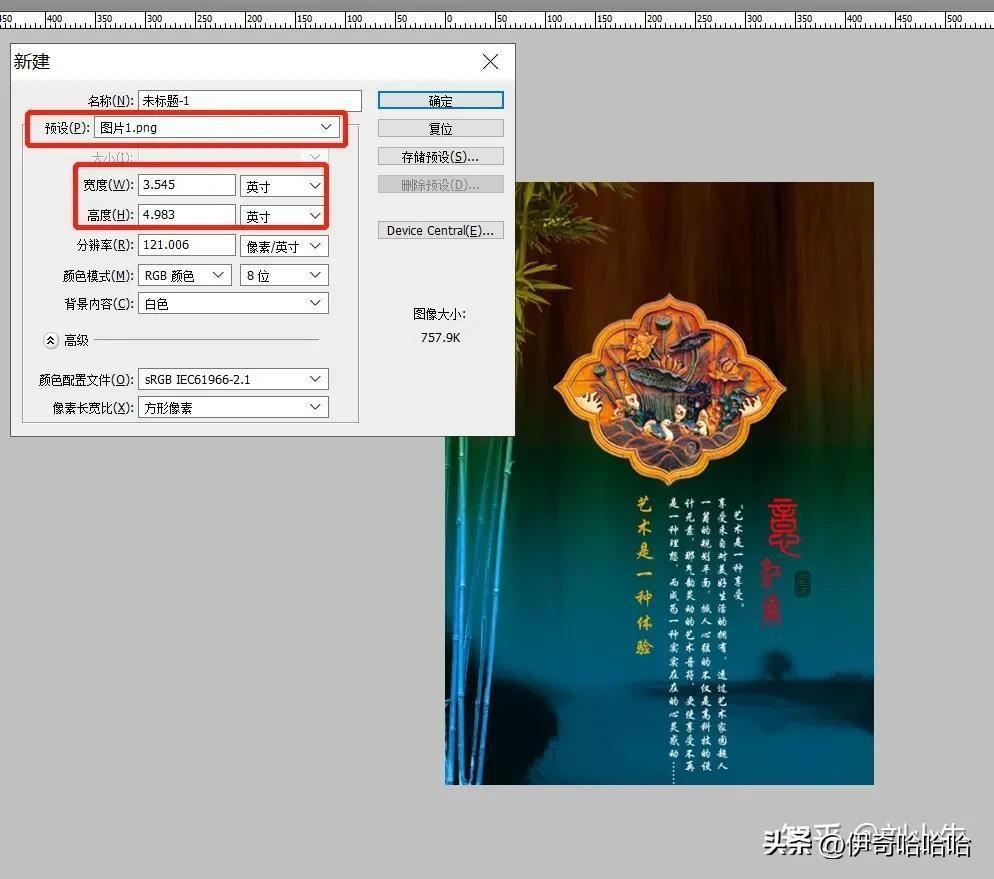
文章插图
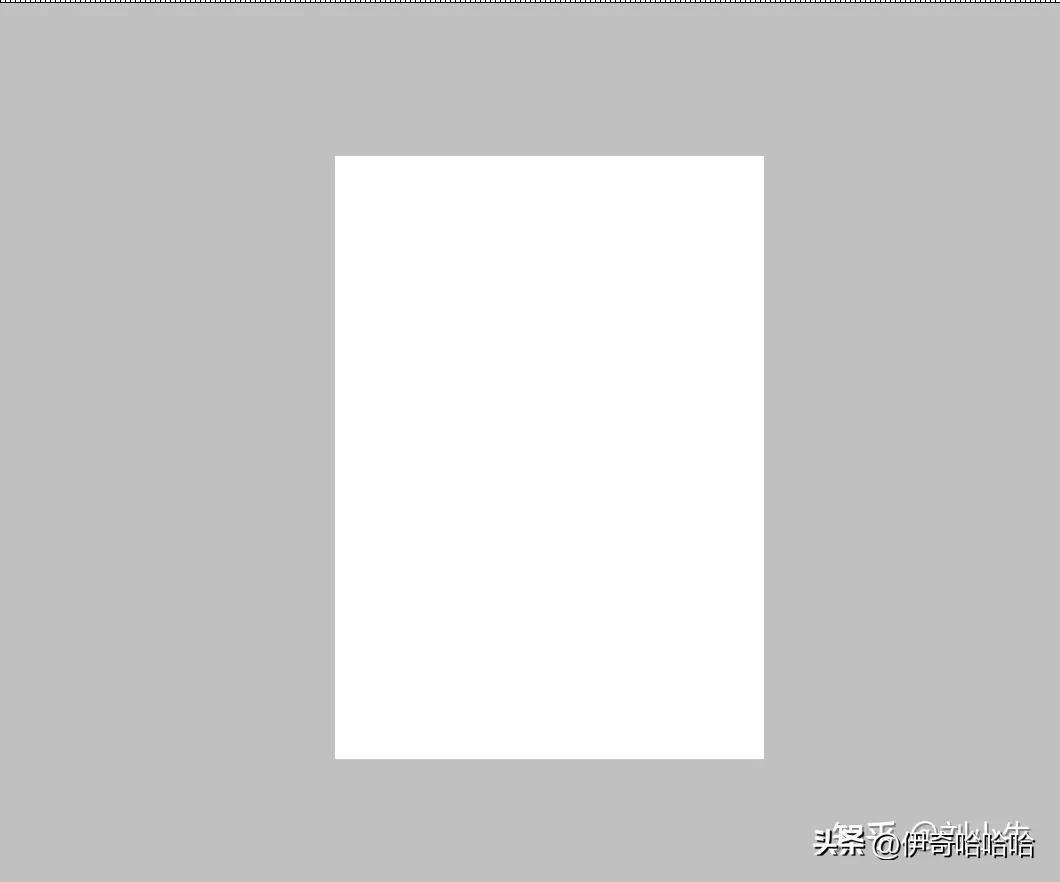
文章插图
2、打开木纹素材 , 移动到未标题1中,ctrl+t调节图像大小到合适位置
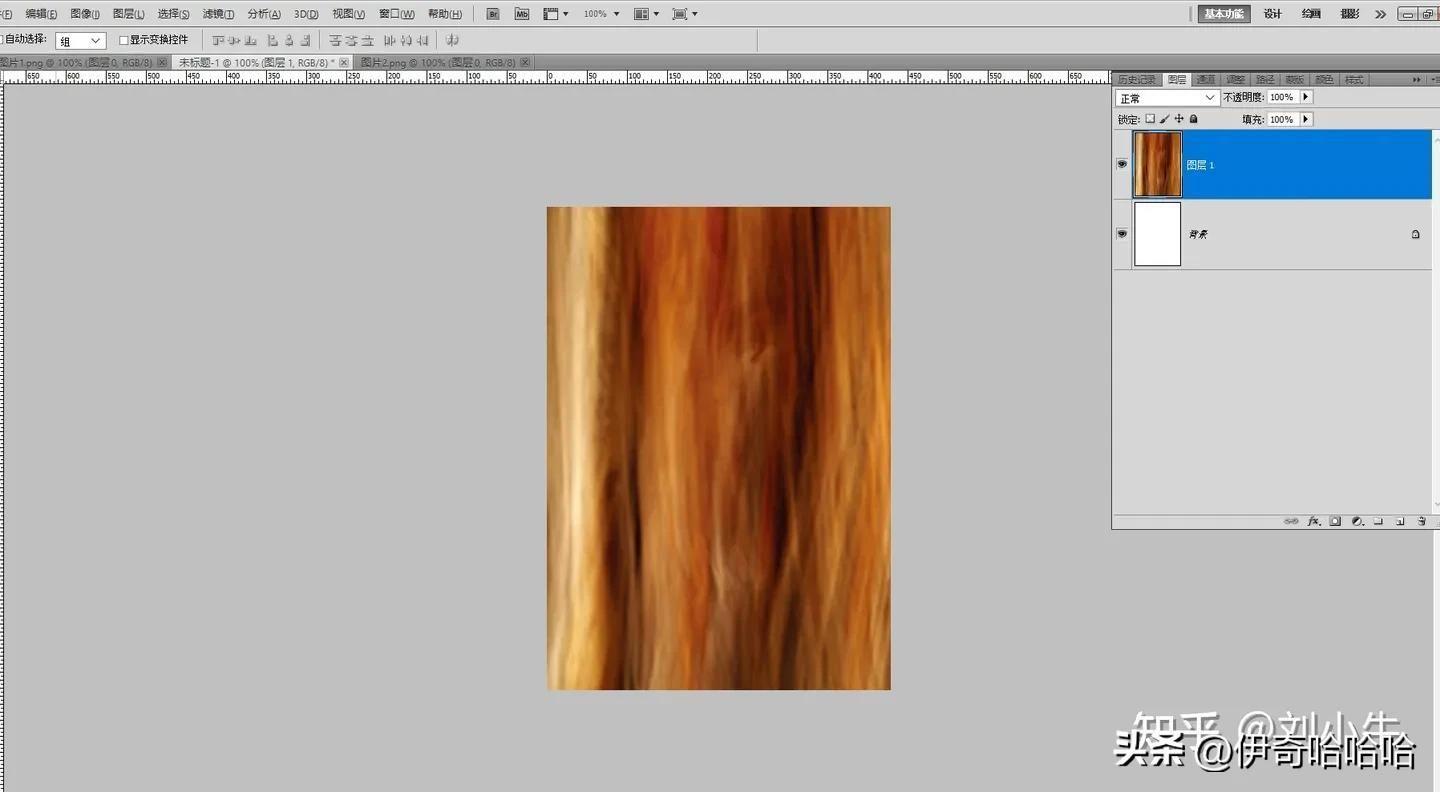
文章插图
3、打开底部素材移动到未标题1 , ctrl+t调节图像大小到合适位置
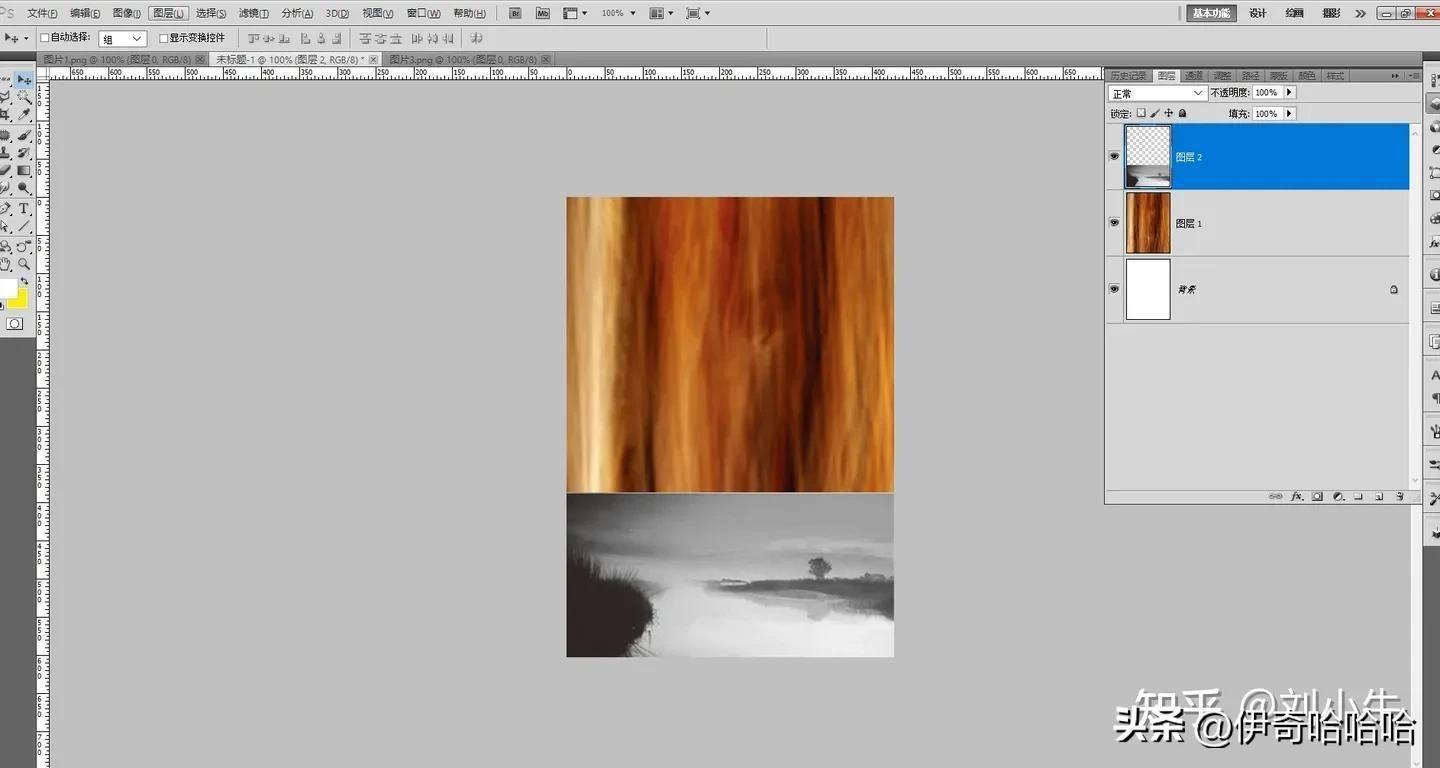
文章插图
4、打开竹子素材移动到动到未标题1,ctrl+t调节图像大小到合适位置,竹子素材有白色背景,用魔棒工具抠图,去掉白色背景
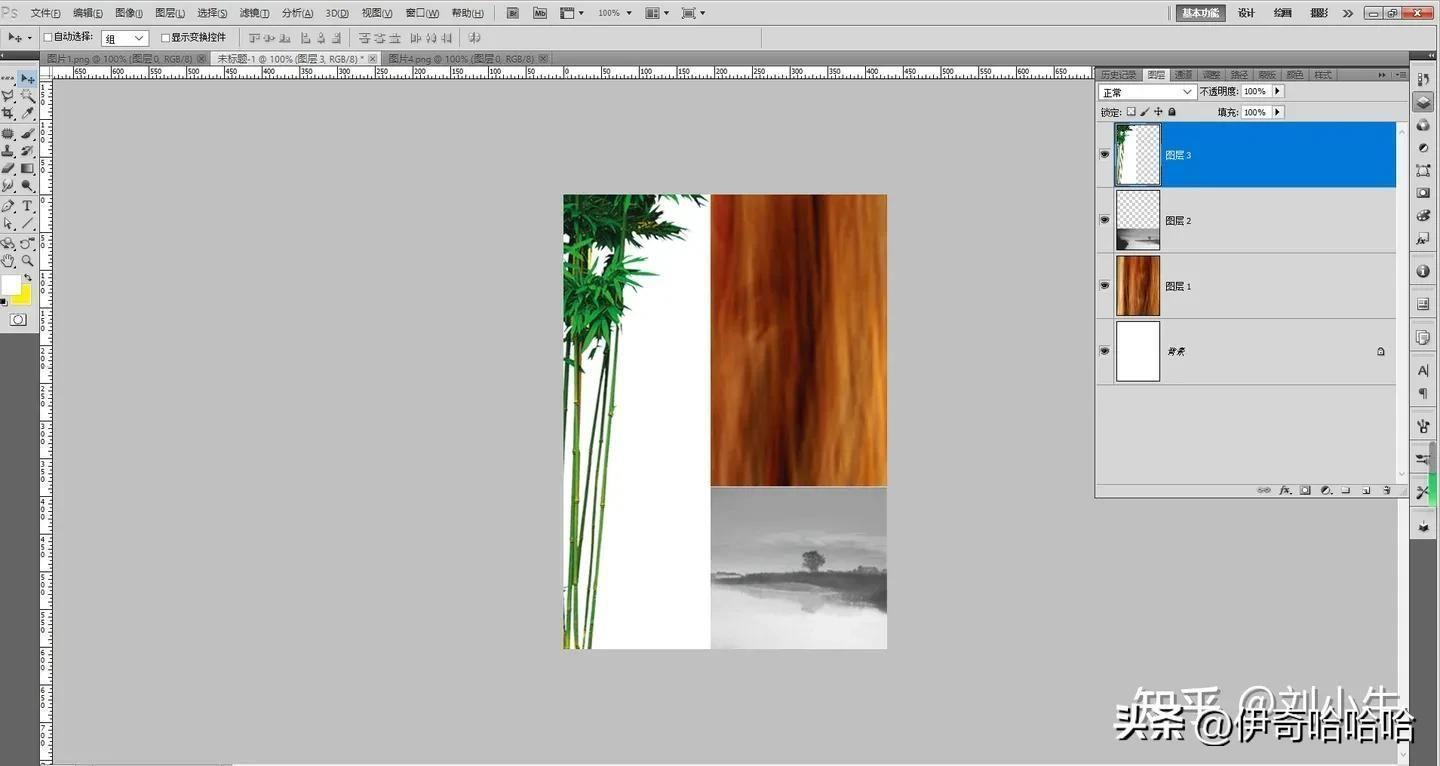
文章插图
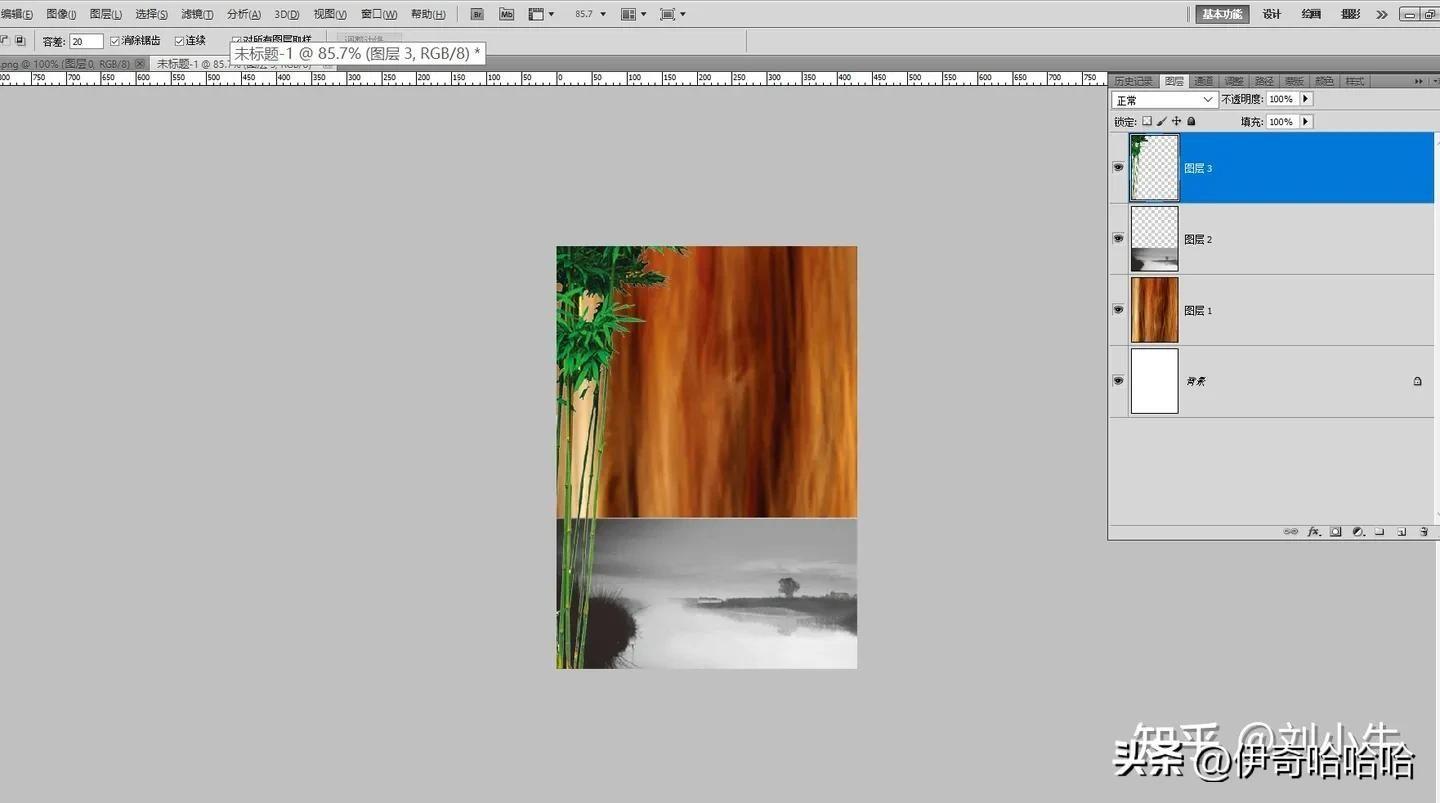
文章插图
5、给图层2加一个蒙版,弱化一下图片的边缘

文章插图
6、新建一个图层4,渐变填充,色号#3cb2f9 #023922,给图层4加个蒙版弱化上边缘 复制图层4重新填充色号#014a64 、#023922,图层不透明度调成49%、图层混合模式选正片叠底
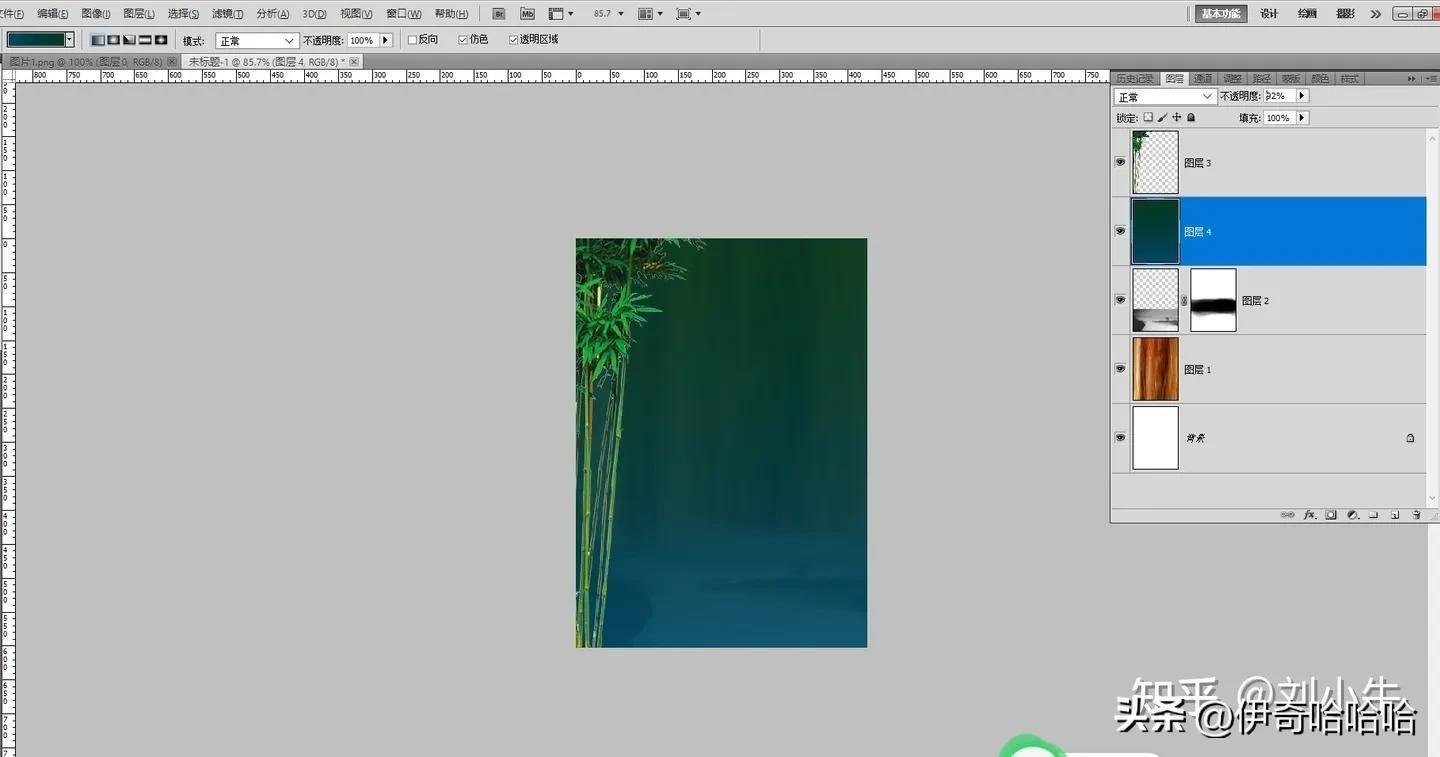
文章插图
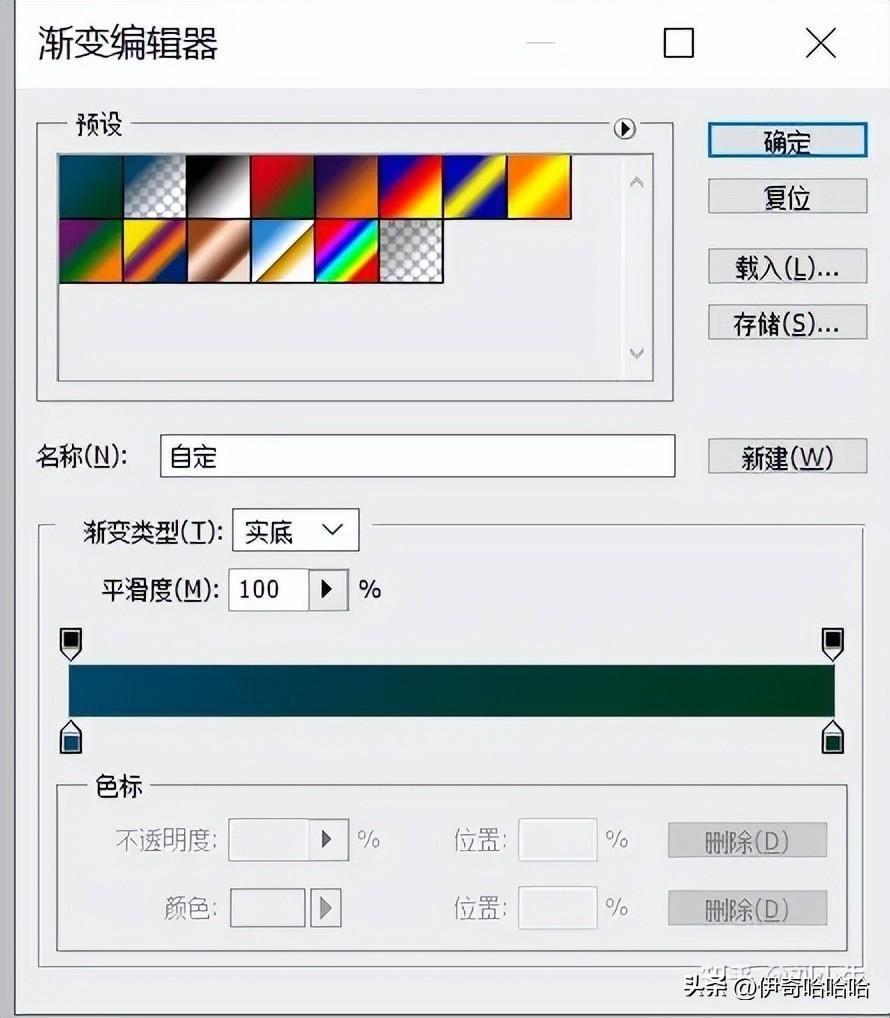
文章插图
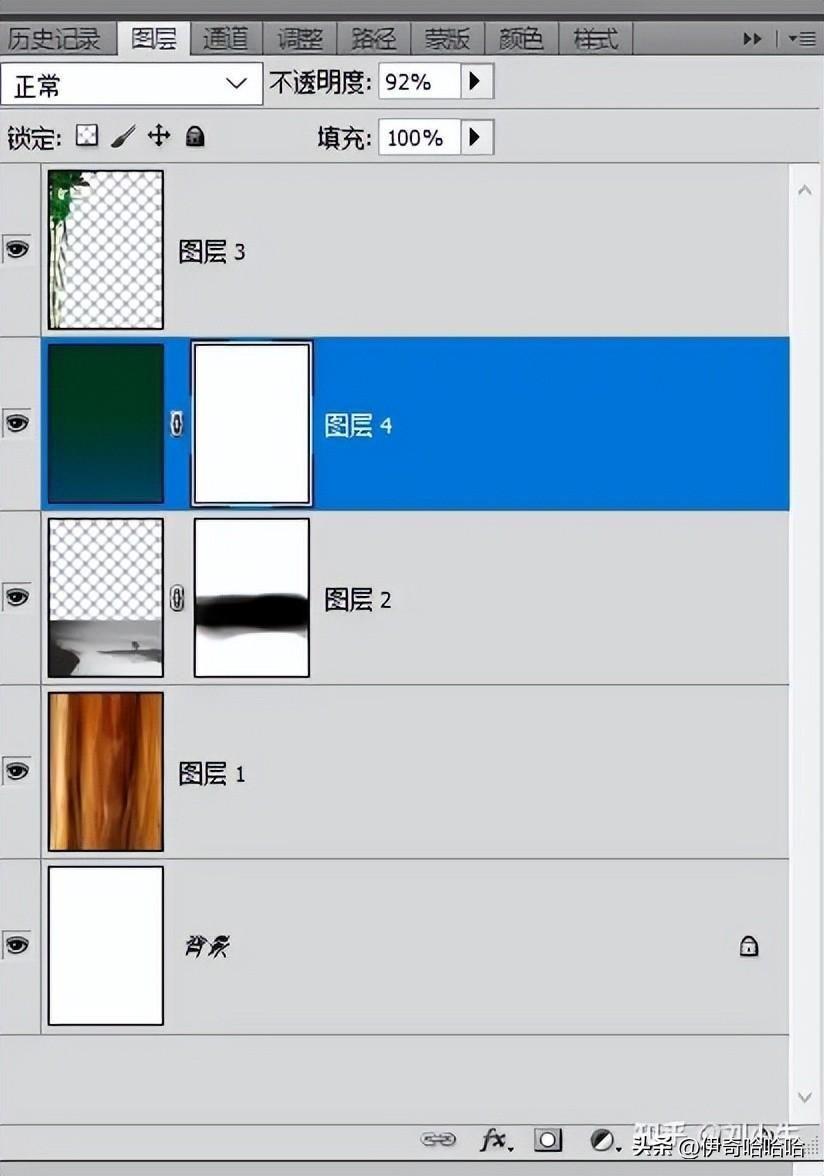
文章插图
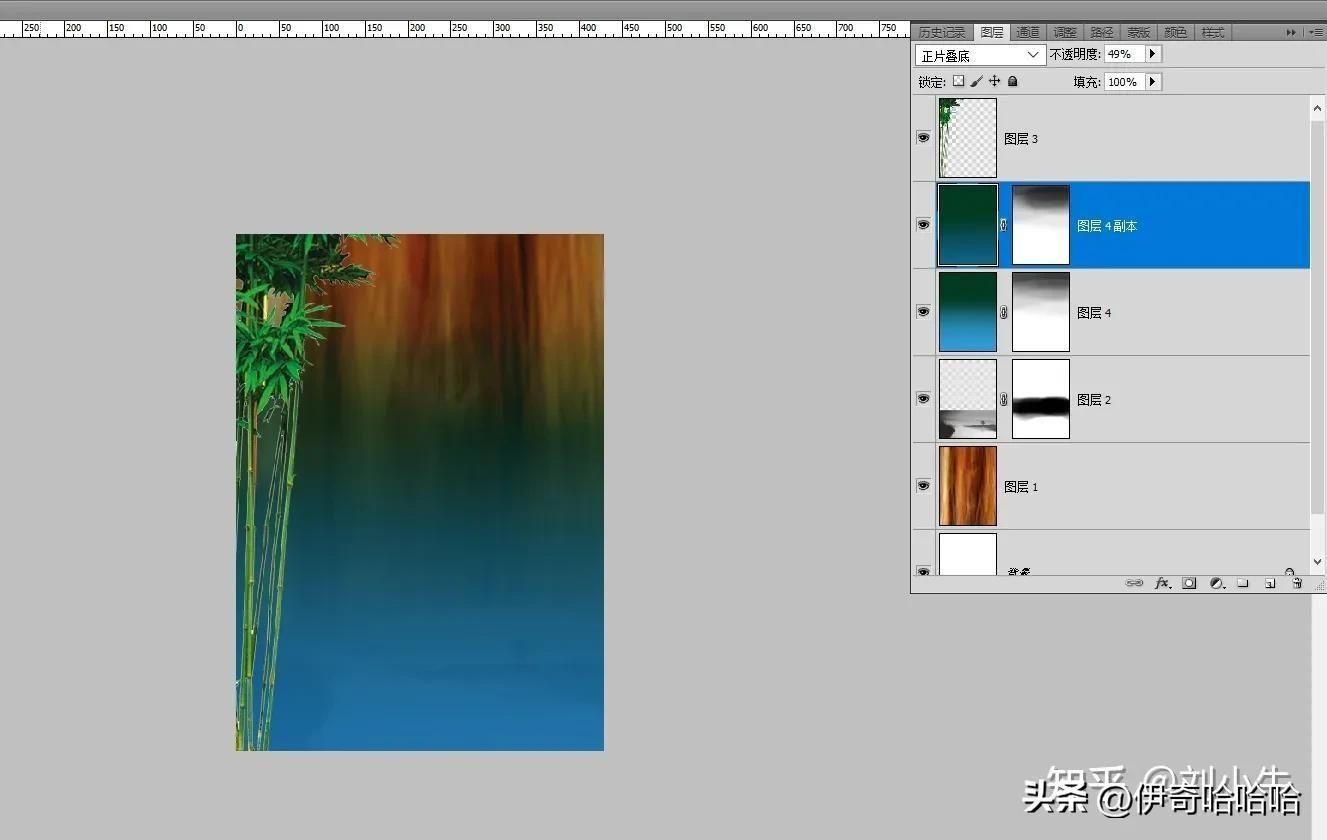
文章插图
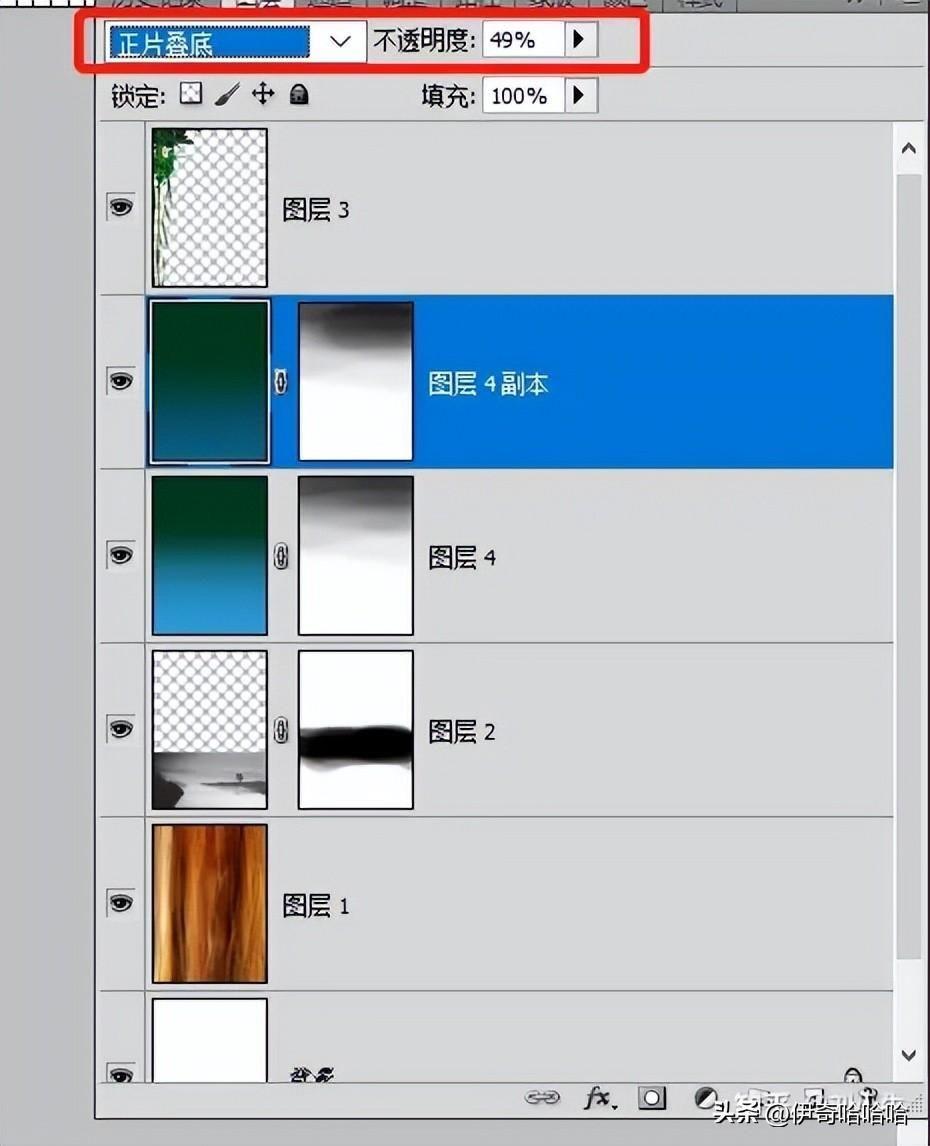
文章插图
7、新建色相调整图层,调整绿色通道的色相,我们发现图片中不仅红框中竹子的叶子变黄,其他部分的色相也有变换,把鼠标移到色相饱和度1图层和图层3之间的横线处,鼠标会变成一黑一白橡胶的圆按住ALT键,色相图层旁会出现一个拐弯指向图层3的箭头,说明色相调整针对图层3,其他图层不受影响 。
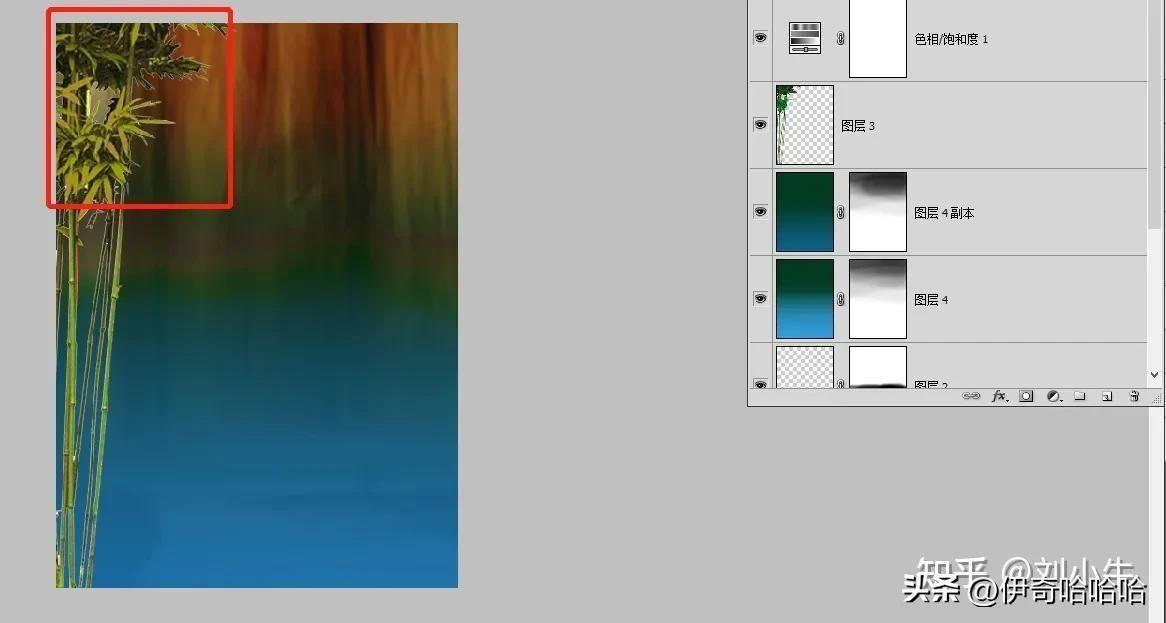
文章插图
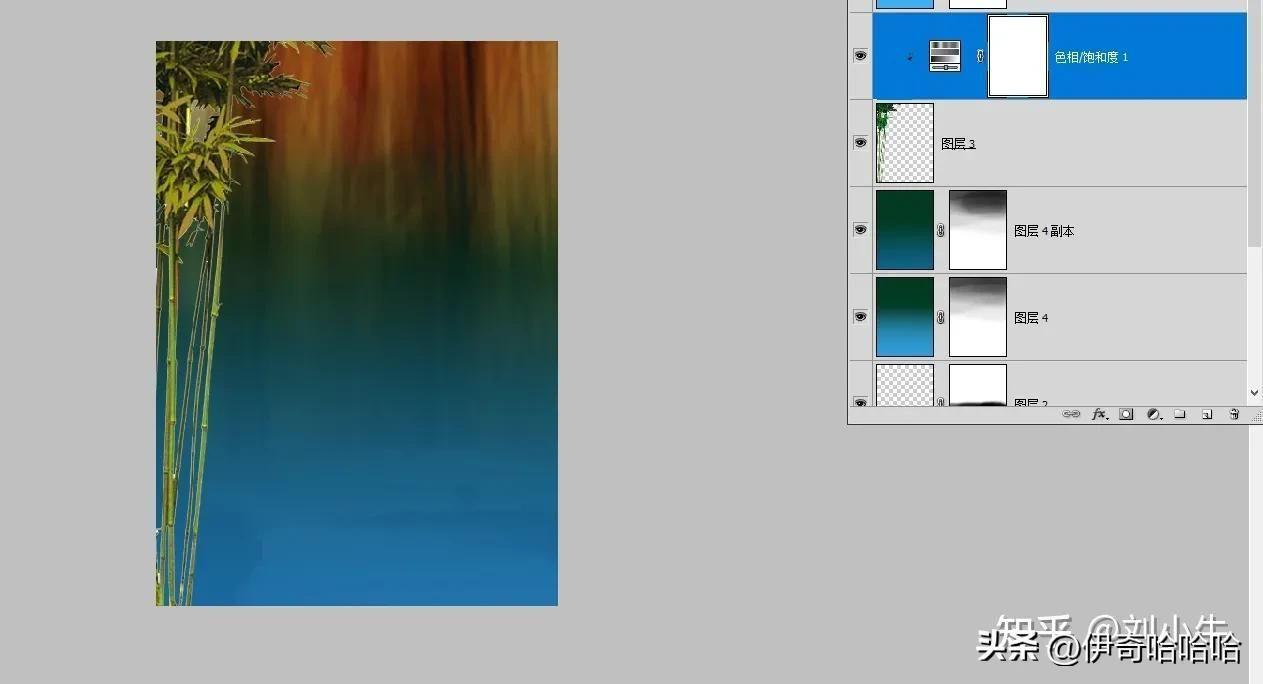
文章插图
8、新建图层5渐变填充色号#3cb2f9 #023922,鼠标放到图层5和色相图层之间的横线按住ALT键 , 指向图层3,只针对竹子素材渐变,给图层5加个蒙版,把竹叶部分擦出
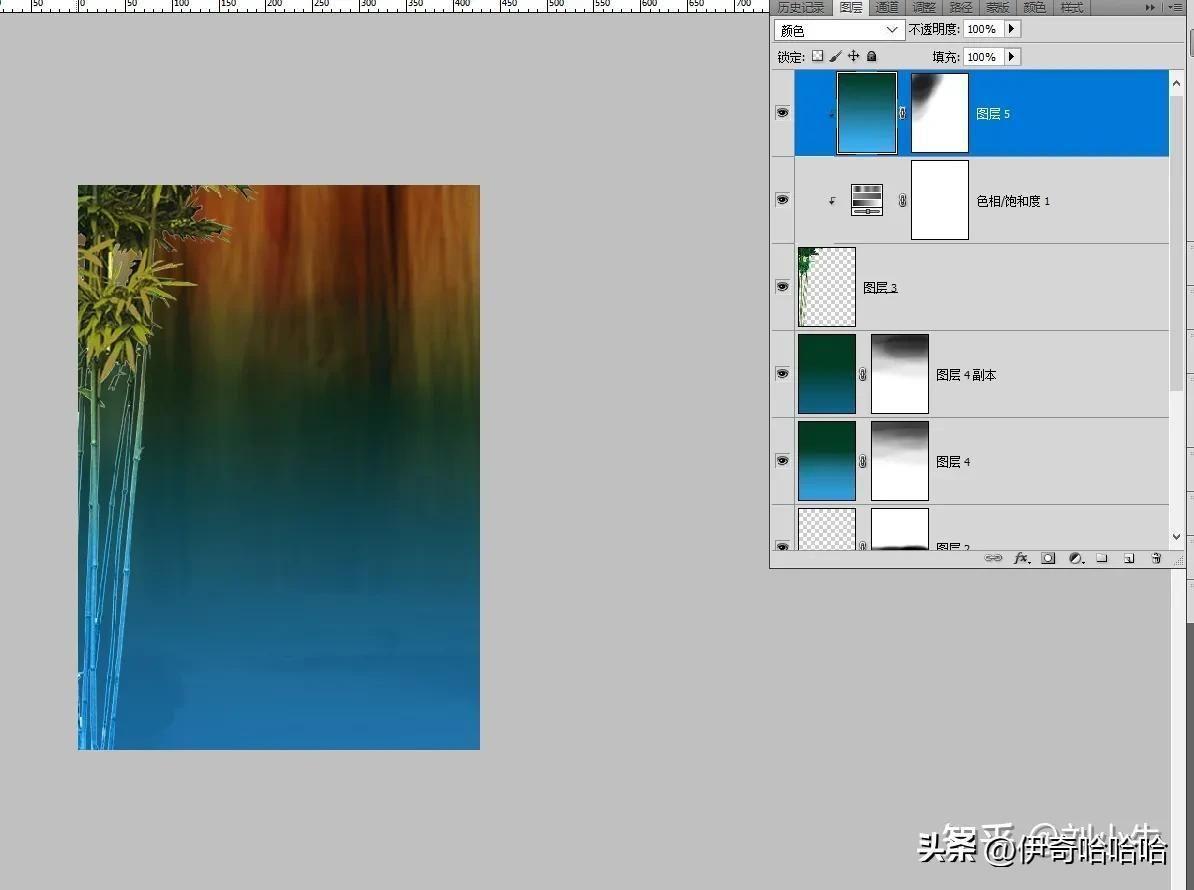
文章插图
9、打开琉璃瓦素材用魔棒工具抠图,移动到未标题1,调整大?。?贫?胶鲜饰恢?,建立与图片大小一致的矩形选区,切换到移动工具,选择水平居中对齐按钮,使图层6水平居中 。
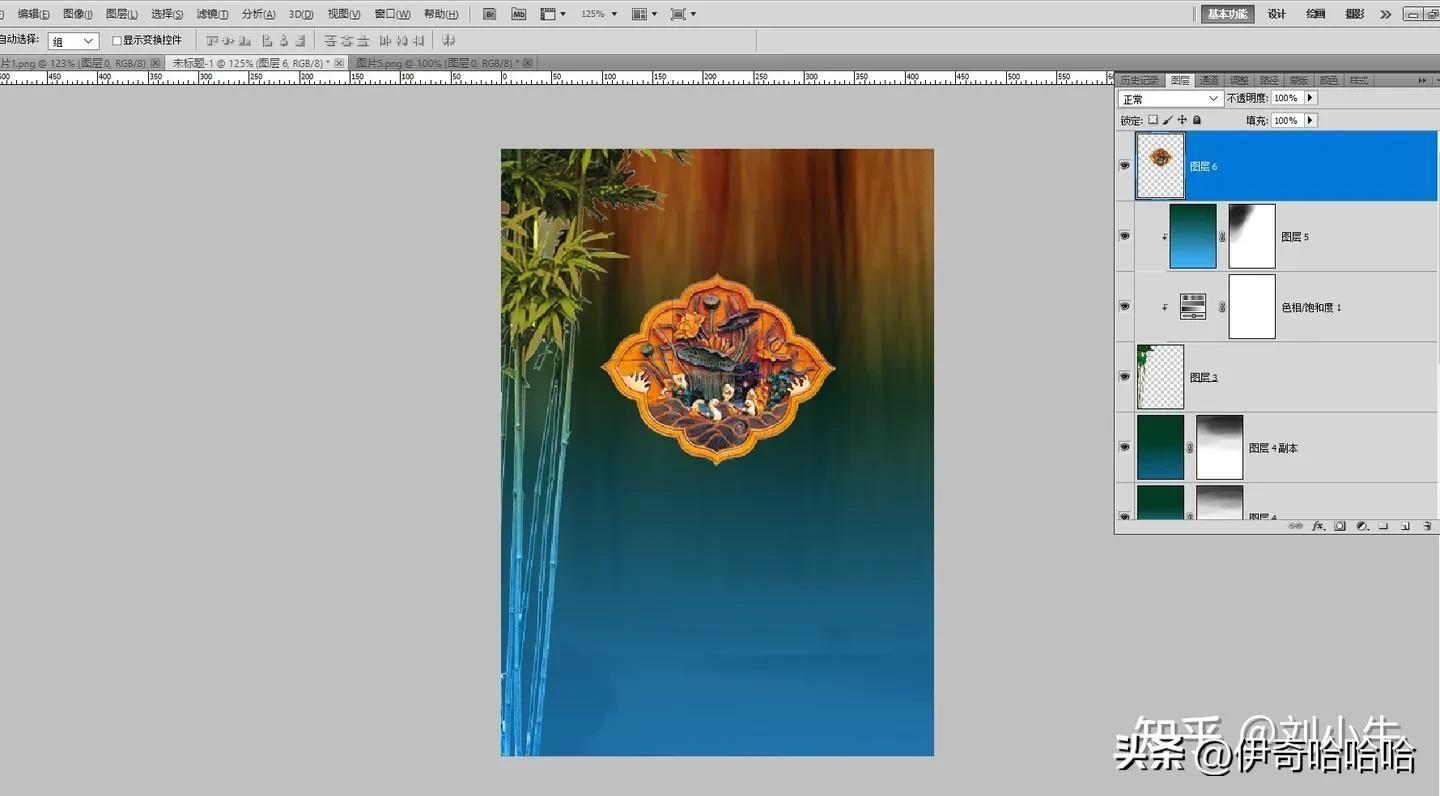
文章插图
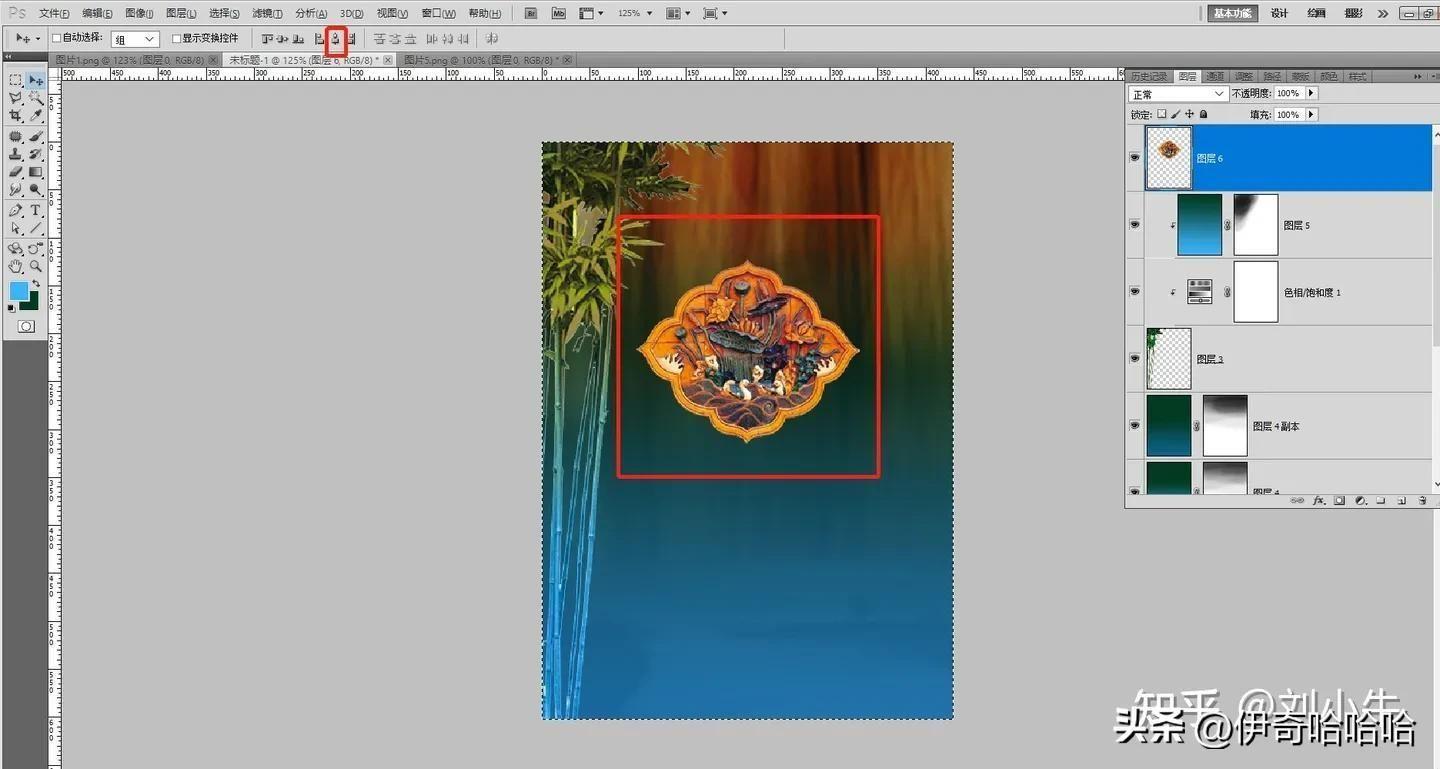
文章插图
10、把文案的文字打上,选择垂直文字工具 , 选择合适的字体 。这些字体可以从网上找相应的字体包,这里就略过了

文章插图
【简单的长图海报制作步骤 ps制作个人海报的详细教程】11、保存成PSD格式,另存jpg格式(方便预览)
- 2023建议买的手机推荐 荣耀50pro参数配置详情
- 适合学生的笔记本买什么牌子好 哪种笔记本电脑好用又实惠
- 性价比高又质量好的手机是哪款 荣耀v40参数配置详细
- iqoo性价比较高的一款手机推荐 iqooneo5详细配置参数表
- 300元左右适合学生的手机 小米8青春版参数配置表
- 2023年性价比高质量好建议买的手机 红米note7pro参数配置详细表
- 2023建议买的手机推荐 红米k30至尊纪念版参数
- 添加打印机的方法和步骤 win7电脑如何添加打印机设备
- 二千元左右建议买性价比高的手机 便宜又好用的5g手机推荐
- 2023年值得买的显卡型号 铭鑫显卡3060ti质量怎么样
