页码设置操作步骤,word怎么设置页码 。小编来告诉你更多相关信息 。
word怎么设置页码
对于大多数网友来说word怎么设置页码和页码设置操作步骤的相关话题,下面来一起了解一下吧 。
大家在用word记录大量内容的时候,会有很多页,也会为它们设置页面,可以让文档看起来更加的规范 , 还可以帮助自己快速的查找文档内容,是一个加分的行为,那么word怎么设置页码呢?本文就给大家带来了word设置页码简单操作步骤,赶紧来了解下吧 。
一、在文档中的页眉或页脚处点击“插入” , 然后选择“编辑页眉”或“编辑页脚” 。
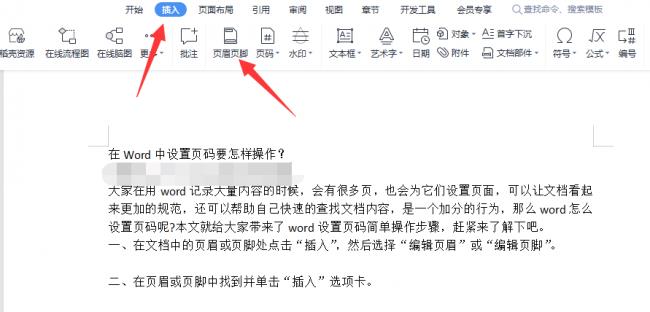
文章插图
二、页面会出现页眉、页脚设置界面 。
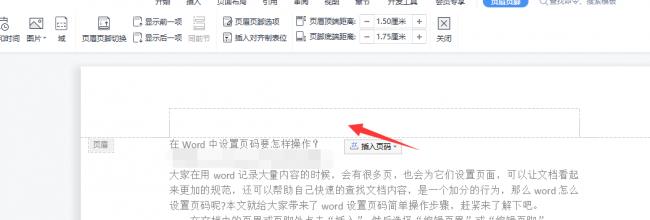
文章插图
三、在设置页面中,点击插入页码 。
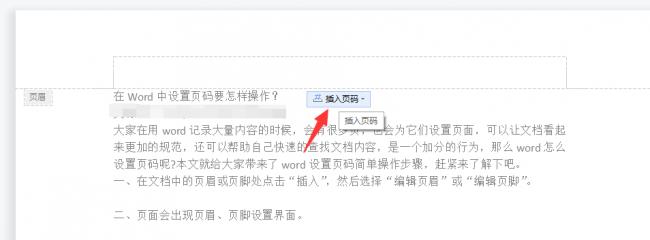
文章插图
四、会出现详细的样式、位置、应用范围等选择,选择合适的页码格式,例如“1 , 2,3”或“i,ii,iii” 。
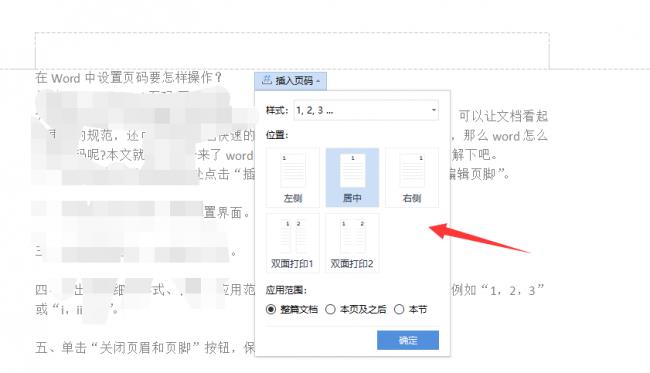
文章插图
五、单击“关闭页眉和页脚”按钮,保存更改 。
【页码设置操作步骤 word怎么设置页码】以上也就是Word办公软件设置页码的操作过程 。如果你在使用Word的时候出现没有页码,可以按照上述的方法去操作,马上就出现有页码了,这样更加方便阅读 。
以上就是带来的word怎么设置页码 及其 页码设置操作步骤的详细讲解 , 仅供大家参考建议!
- 电脑通电自动开机设置步骤 电脑自动开机怎么设置
- 别人评论仅自己可见怎么设置 抖音评论不想让共同好友知道
- 手机版怎么设置微信共享屏幕 微信可以共享屏幕吗
- 苹果手机广角镜头打开设置 iphone广角镜头怎么开启
- 苹果微信聊天背景怎么设置全部统一默认
- 192.168.1.1 路由器设置登录入口 tlwdr5620千兆易展版怎么设置
- 双显卡怎么设置一起用 笔记本双显卡怎么设置效果好
- 打印机选择彩色在哪里选 彩色打印怎么设置
- 怎样让孩子玩不了手机游戏 华为手机儿童模式怎么设置
- 主板温度高是什么原因 正确设置显卡的教程
