电脑密码设置方法步骤,怎样设置电脑密码 。小编来告诉你更多相关信息 。
怎样设置电脑密码对于大多数网友来说怎样设置电脑密码和电脑密码设置方法步骤的相关经验 , 很不错的方法小知识 , 建议收藏哦!
很多朋友在使用Windows 10系统的电脑时,想要设置电脑的开机密码,但又不知道该如何操作,本期文章教大家如何进行设置 。
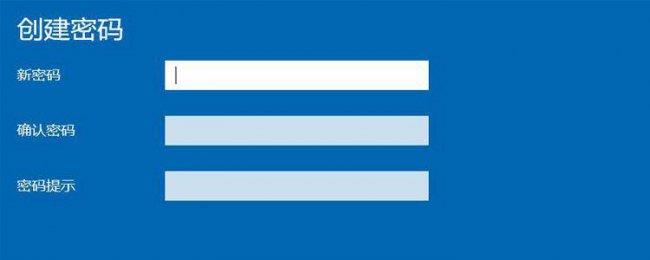
文章插图
一、设置首先进入电脑系统桌面 , 然后点击电脑系统桌面左下角的“开始菜单”,在弹出的界面里找到“齿轮”图标 , 点击进入“设置”选项 。如下图:

文章插图
二、账户进入电脑系统“设置”界面以后,在弹出的界面里找到“帐户” 。如下图:
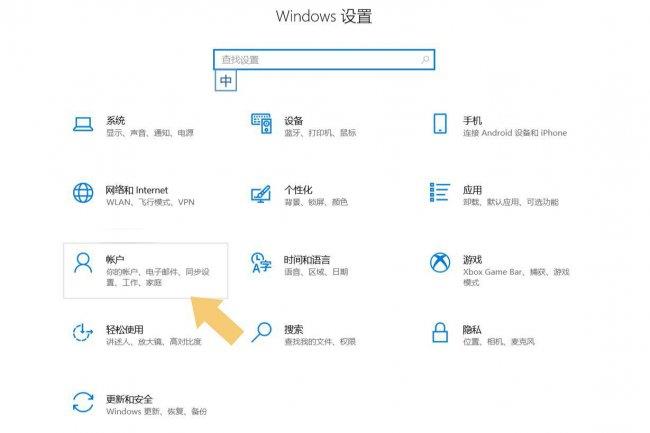
文章插图
三、设置密码找到“帐户”选项后,点击打开它,在弹出的界面里找到“登录选项” 。如下图:
电脑密码设置方法步骤,怎样设置电脑密码 。小编来告诉你更多相关信息 。
怎样设置电脑密码
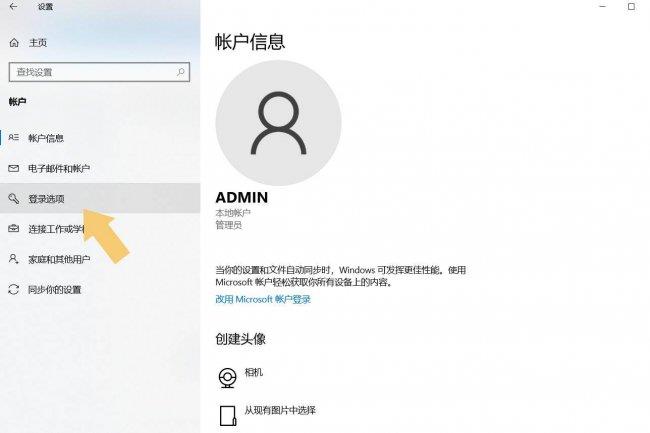
文章插图
点击打开“登录选项”,在弹出的界面里找到“密码”选项 。如下图:
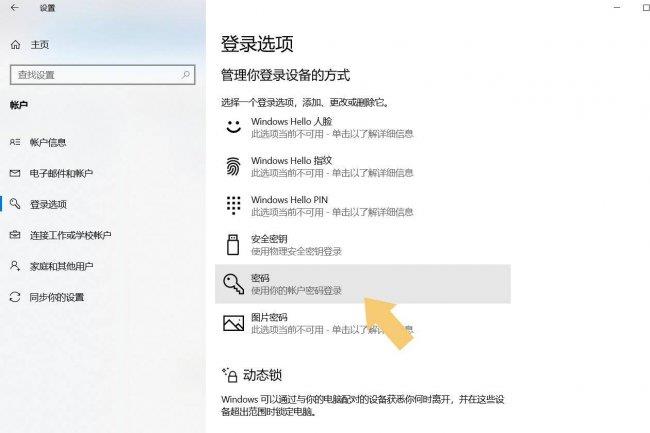
文章插图
设置密码的方式和方法有很多,但部分密码的设置方法需要用户的电脑支持才可以,如果用户不懂,不要胡乱设置 , 直接点击“密码”选项 , 界面会自动弹出输入密码的窗口,然后选择“添加” 。如下图:
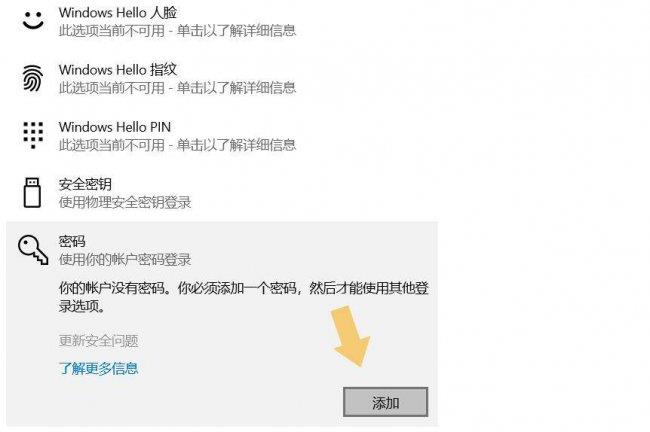
文章插图
选择“添加”选项后 , 在弹出的界面里输入两遍需要设置的密码,密码提示问题可根据使用习惯进行设置,设置完成后点击“下一步” 。如下图:
电脑密码设置方法步骤,怎样设置电脑密码 。小编来告诉你更多相关信息 。
怎样设置电脑密码
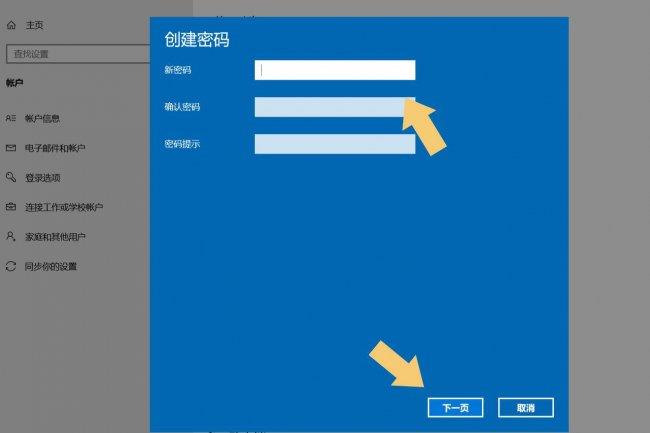
文章插图
点击“下一步”之后,会显示电脑上创建的帐户,如果没有创建其登录帐户的情况下 , 这步可以直接忽略 , 直接选择“完成”即可 。如下图:
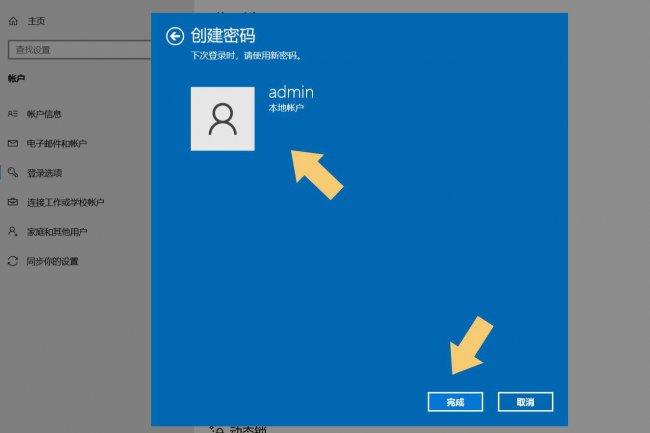
文章插图
注意看该界面的小字解释,点击“完成”后,下次开机进入系统时登录该帐户 , 就需要使用密码啦 。
结束语:如果用户想要修改密码 , 也可以重复上述操作 , 不过在“添加”密码的位置会显示“更改”直接点击“更改”就可以修改之前设置的密码了 。如下图:
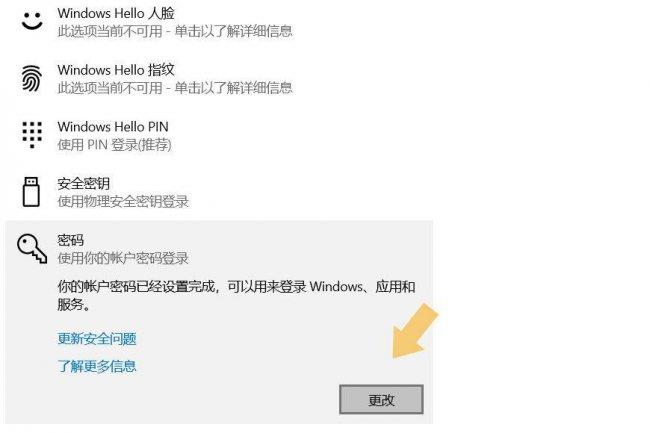
文章插图
注:文中演示使用的电脑型号为华硕 TUF Dash FX516PM,系统版本为Windows 10 64位 家庭中文版,不涉及任何软件版本内容 。
【电脑密码设置方法步骤 怎样设置电脑密码】本文分享的怎样设置电脑密码 和 电脑密码设置方法步骤的详细讲解,小编希望本文能给你带来生活上的帮助!
- 电脑死机的原因及解决办法 电脑老死机是怎么回事
- 电脑无法识别u盘的解决方法 电脑u盘不显示怎么办
- 口碑好的笔记本电脑十大排名 三星笔记本电脑怎么样
- 查看电脑配置的方法分享 如何查看电脑配置信息
- 设置手写和拼音的方法 华为键盘设置怎么设置26键
- 教你正确解决电脑cpu高温技巧 cpu使用率高怎么解决
- 屏幕保护色设置参数 电脑保护色怎么设置
- 设置相册私密权限 qq相册怎么设置仅自己可见的照片
- 先压缩文件再发送吗 电脑微信不支持发送文件夹怎么解决
- 显示器hdr是什么意思 电脑显示器hdr开启还是关闭好
