有时面对电脑桌面上密集的软件图标和文件,让人感到非常烦恼 。这时候就会想隐藏掉一些不常用的软件图标和文件 。那么该如何隐藏桌面上的软件图标呢?今天我们就一起来看看如何隐藏电脑桌面图标的吧 。

文章插图
【电脑隐藏桌面图标怎么弄回来 电脑上图标不想放桌面的设置】首先,右键单击在桌面上我们要隐藏的图标,然后在弹出的右键菜单中选择“属性” 。
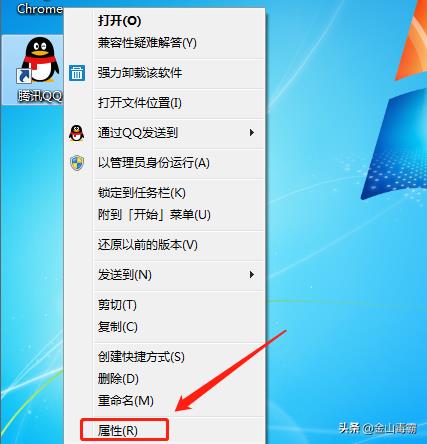
文章插图
切换到属性窗口中的“常规”页面 , 选中下面的“隐藏” , 然后单击最下面的“确定” 。
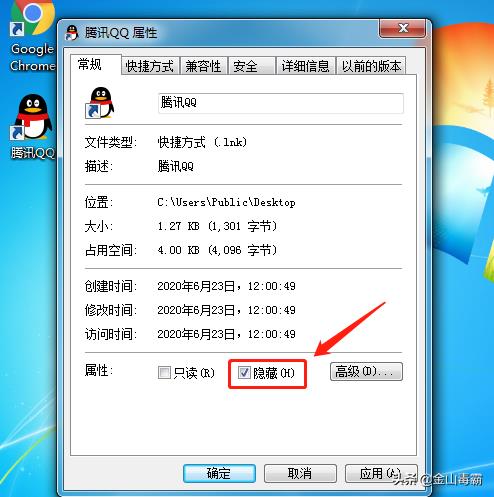
文章插图
通常在完成上述步骤后 , 我们桌面的图标就隐藏了 。
但是有时候会发现图标没能成功隐藏 , 这时可以直接打开“我的电脑”,然后在顶部菜单栏中单击“查看” 。
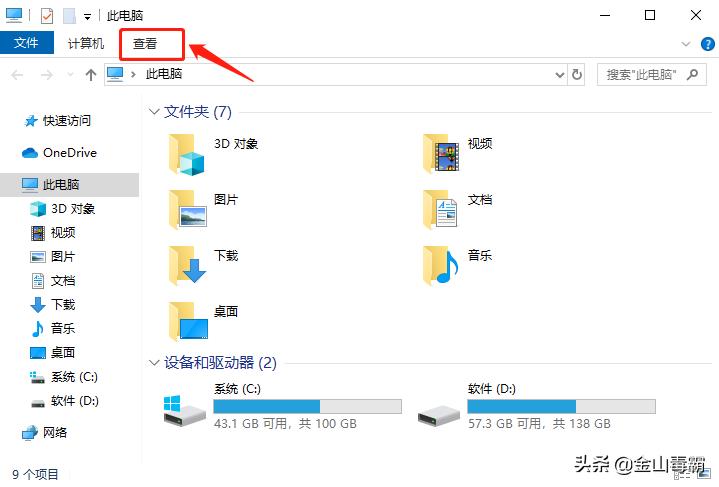
文章插图
最后,在“查看”菜单中找到“隐藏的项目”,然后取消选中状态 。
此时再回到桌面 , 就会发现要隐藏的桌面图标就看不见了 。
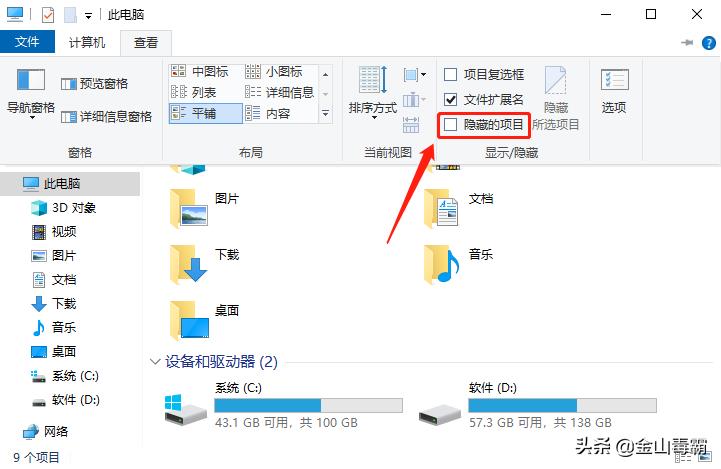
文章插图
以上就是隐藏桌面图标的的方法啦 。
- 电脑下面任务栏没反应怎么关机 电脑强制关机的方法
- 电脑怎么合盘到C盘 电脑硬盘分区的基本步骤
- 鼠标双击怎么修复 电脑鼠标双击没反应的处理
- 手机微信退出怎么让电脑保持登录 电脑怎么直接用账号登录微信
- 电脑不开机的原因及解决办法 电脑启动没有反应是什么原因
- 怎样升级电脑系统到win10win10改win10详细教程
- 三个实用方法分享 电脑声音没了怎么办
- 2023年建议买的笔记本推荐 三星笔记本电脑怎么样
- 电脑密码设置方法步骤 怎样设置电脑密码
- 华为手机隐藏app小妙招 华为手机怎么隐藏应用
