笔记本电脑键盘没反应按什么键恢复win10 。小编来告诉你更多相关信息 。
笔记本电脑键盘没反应按什么键恢复win10
本文为你介绍笔记本电脑键盘没反应按什么键恢复win10的相关话题,很不错的经验小知识,建议收藏哦!
在日常生活和工作中,我们经常使用笔记本电脑进行各种操作 。
然而,有时候我们可能会遇到一些技术问题,比如笔记本电脑的键盘没有反应 。这种情况可能会让我们感到困扰,因为我们无法通过键盘输入任何信息 。
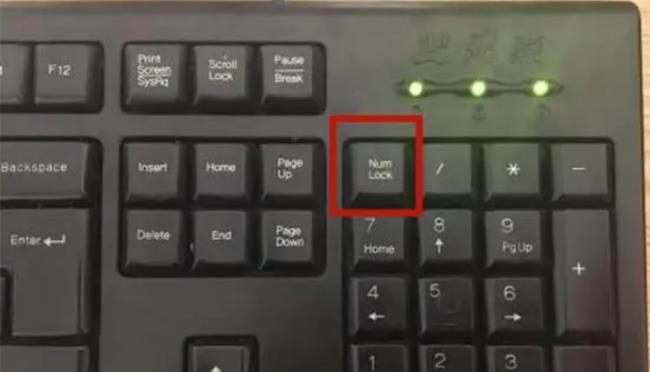
文章插图
如果你正在面临这样的问题,并且你的电脑操作系统是Windows 10.那么这篇文章将为你提供一些可能的解决方案 。
首先,我们需要确定问题的根源 。笔记本电脑键盘无反应可能是由于多种原因造成的,包括但不限于硬件故障、驱动程序问题、系统设置错误等 。因此 , 我们需要根据具体情况来选择合适的解决方案 。
1. 检查硬件
首先 , 我们需要检查键盘是否存在物理损坏 。如果键盘有明显的损坏,那么你可能需要更换一个新的键盘 。如果你不确定如何检查键盘 , 或者你没有专业的工具,那么你可以将电脑带到专业的维修店进行检查和修理 。
2. 更新驱动程序
如果键盘没有物理损坏,那么我们可以尝试更新键盘的驱动程序 。有时候,驱动程序的问题可能会导致键盘无法正常工作 。你可以打开设备管理器,找到键盘设备,然后右键点击它,选择“更新驱动程序” 。
3. 重启电脑
如果更新驱动程序没有解决问题,那么我们可以尝试重启电脑 。有时候,简单的重启操作就可以解决许多技术问题 。你只需要关闭电脑,等待几分钟,然后再重新开机 。

文章插图
4. 检查系统设置
如果以上方法都没有解决问题,那么我们可能需要检查系统的设置 。有时候,错误的系统设置可能会导致键盘无法正常工作 。你可以在控制面板中找到“键盘”设置,然后检查所有的选项是否正确 。
5. 使用安全模式
如果以上所有方法都没有解决问题,那么我们可以尝试使用Windows 10的安全模式 。
在安全模式下,系统会禁用所有的非必要的程序和服务,这可能会帮助我们找出问题的根源 。你只需要重启电脑 , 然后在启动过程中按下F8键,选择“安全模式” 。
6. 恢复系统
如果所有的方法都没有解决问题,那么最后的选择就是恢复系统 。
你可以使用Windows 10的“系统还原”功能,将系统恢复到问题出现之前的状态 。请注意 , 这个方法可能会导致你丢失一些最近的更改和数据 , 所以在使用之前,你需要确保你已经备份了重要的数据 。

文章插图
总的来说,笔记本电脑键盘无反应是一个复杂的问题,需要我们根据具体情况来选择合适的解决方案 。如果你不确定如何操作,或者你没有足够的技术知识,那么最好的选择就是寻求专业的帮助 。
无论你遇到什么问题,都不要试图强行修复,因为这可能会导致更严重的问题 。记住,耐心和冷静是解决问题的关键 。
【笔记本电脑键盘没反应按什么键恢复win10】上面()为您介绍的笔记本电脑键盘没反应按什么键恢复win10的全面知识讲解,希望能帮到您 。
- 2023组装电脑主机配置清单及价格及参数
- 怎么拿出来 台式电脑内存条在哪个位置图片
- 电脑浏览器排行榜前六名 电脑浏览器哪个好
- 快速查看自己电脑配置的五种方法 本机电脑配置怎么看
- 十大建议买的笔记本电脑 笔记本电脑什么牌子好
- 详解电脑自动重启原因 电脑自动重启是什么原因
- 电脑格式化硬盘的方法教程 电脑硬盘格式化怎么操作
- 2023年最佳笔记本推荐 苹果笔记本哪款好用性价比高
- 电脑常见故障及解决步骤 电脑维修基本常识有哪些
- 电脑不开机原因及解决办法 电脑开不了机是什么原因
