日常生活中,有时我们会遇到图片上色的需求,比如将黑白旧照片变成彩色照片,或者将自己绘制的线稿涂为彩色画稿等 。其实图片手工上色的难度是非常大的,专业人士可以通过Photoshop等专业软件一点点上色,而对我们这些不懂美术的普通用户来说 , 则可以借助Style2Paints提供的在线服务自动完成上色 。
首先我们准备一张需要上色的原稿,然后打开https://s2p.moe,点击“上传”按钮 , 按提示将需要上色的原稿上传到网页(图1) 。需要注意的是,因为服务免费 , 所以服务器对在线用户有限制,如果提示用户过多,请等待其他在线用户退出才可以使用 。
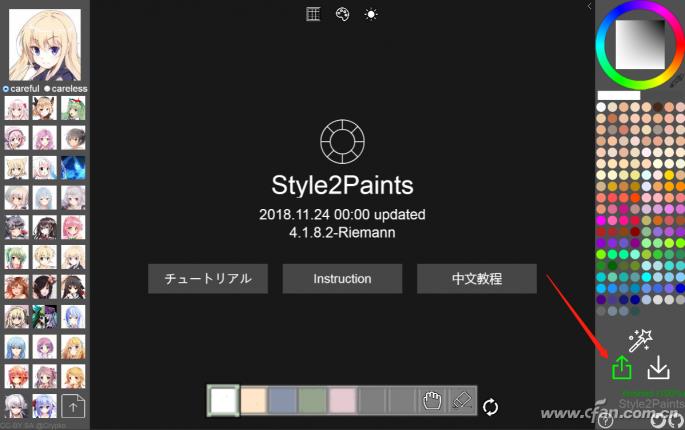
文章插图
图1 上传原稿
成功上传后在网页可以看到一个类似画图的画布,为了达到更好的自动上色效果,这里可以依次拖动调整滑块进行要调整,这里注意尽量不要在画布上出现太多的空白区域,初次操作尽量选择更小区域(如半身像比全身像更容易上色)完成选择后点击OK(图2) 。
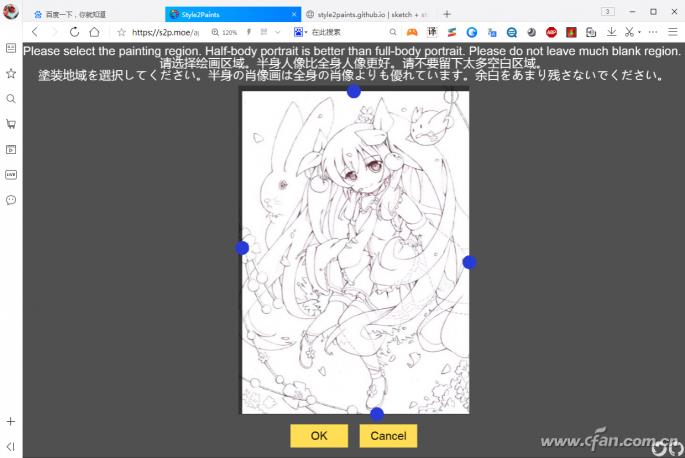
文章插图
图2 选择区域
可以看到网站已经内置很多AI画师的设置,上色的操作非常简单,我们只要在右侧面板简单的点击,原稿就会被自动完成上色,可以看到上色的速度非常快 , 而且效果也较为专业(图3) 。
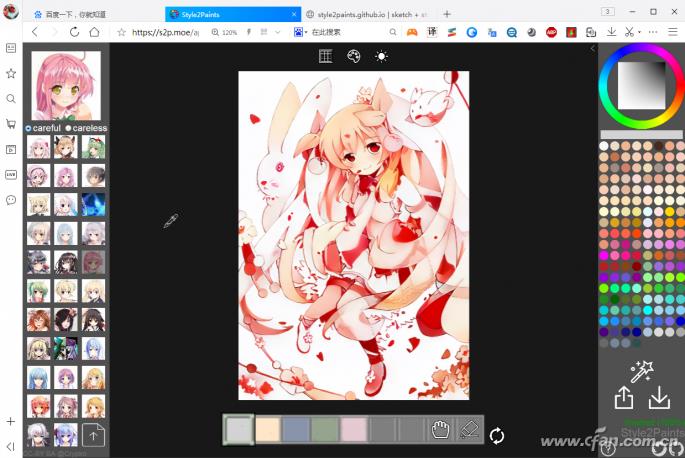
文章插图
图3 自动上色
小提示:在内置上色效果中有两种模式,分别为:
细心模式 (careful mode),选择该模式后人工智能会细心地涂抹平滑,颜色效果更为精细,但是这个模式下的人工智能会限制自我的发挥,并不能自动获得最佳效果,建议老手使用这个模式,可以在后期进行更多的人工处理 。
粗心模式 (careless mode) , 人工智能会自己发挥 , 但是可能细节上会出现丢失,不过对于普通用用户来说,这种上色效果已经足够,建议新手选择使用 。
完成自动上色后,如果查看上色的细节,可以滚动鼠标对上色的图片进行缩放,通过点击手势图标进行图片的移动 , 方便我们对每个上色的部位进行详细的查看(图4) 。
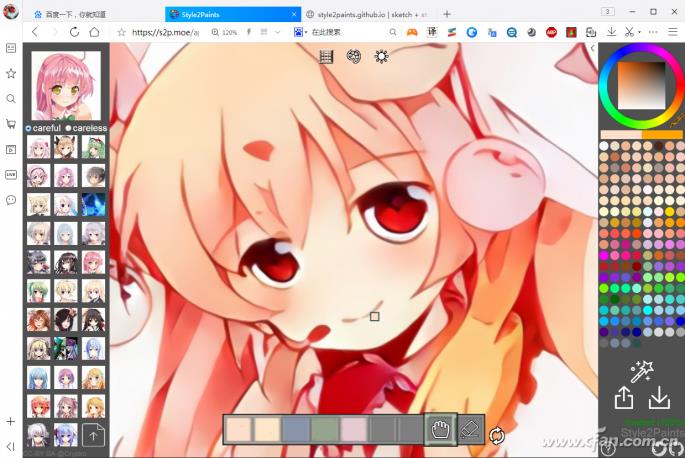
文章插图
图4 查看上色细节
当然在实际使用中对于自动上色效果可能并不满意,我们可以对上色的结果进行更多的微调操作,使得最终的上色效果达到我们的预期 。
1.局部颜色微调
对于精益求精的用户 , 在AI完成上色后需要对细微部位进行颜色微调 。此时可以在上色图片中点击需要微调的区域 , 此时在选定的区域会增加一个小的矩形区域,按提示在右侧颜色面板中点击需要微调的颜色(为了保证整体效果,这里微调颜色建议选择和原色大体一致的颜色) 。为了方便对前后效果进行比对,可以随时点击上方的方格图标查看底色(图5) 。
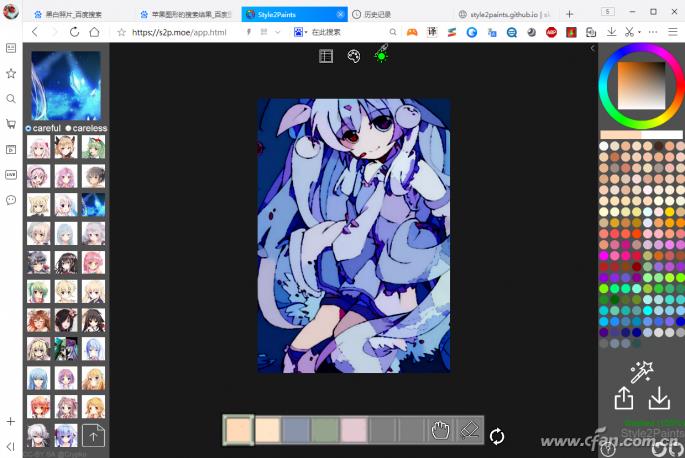
文章插图
图5 查看底色
如果要选择画面中的颜色 , 则可以按住Alt键,此时在屏幕界面会出现一个吸管的图标,点击需要选择颜色区域即可完成颜色选择,选取自己需要的颜色后按提点击涂抹到需要的区域即可(图6) 。
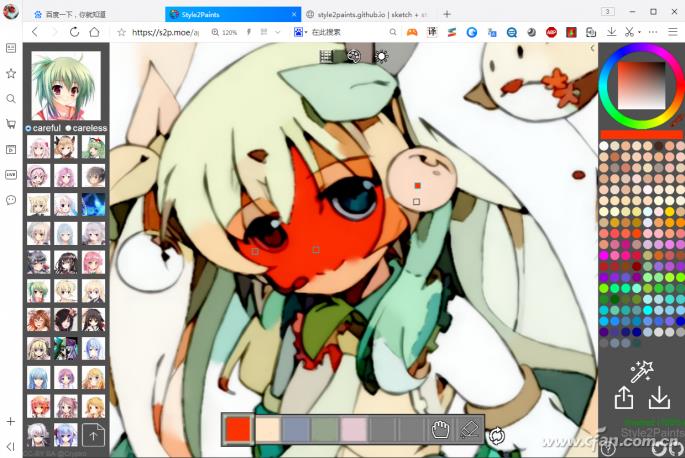
文章插图
图6 颜色微调
2.添加局部光影
在上色操作中,为了突出某些区域的效果,我们可以为其添加光影效果 。Style2Paints的在线服务也可以为区域添加这个效果 。比如我们现在需要在人物的脸部区域添加光影效果,点击网站上方的添加亮度图标(渲染效果图标),接着点击下方的圆圈图标 , 在人物脸部需要添加光影效果的区域点击,选择×形图标则是删除标记区域 。此时在网站右侧会出现光线调节参数,从上到下依次是光源颜色RGB亮度、光源位置和亮度调节参数,按提示拉动不同的滑块进行微调即可(图7) 。
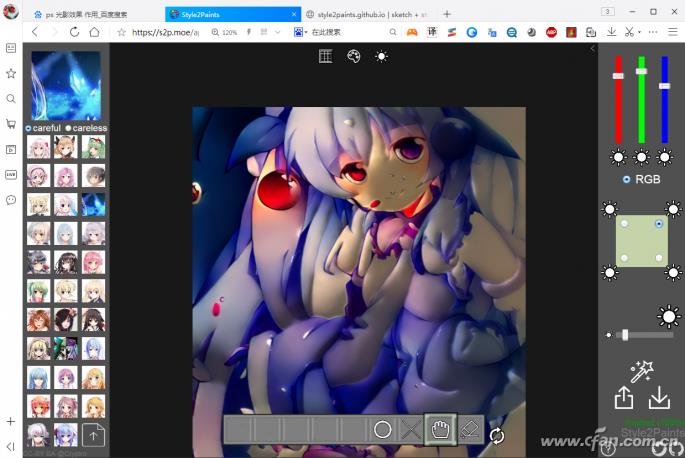
文章插图
图7 光影调节
操作同上,按提示点击需要处理的区域,并且对光影的参数进行调整 。完成所有的操作后,再次点击渲染图标进行渲染,这样就可以得到最佳效果,按提示点击“下载”按钮,将其下载到本地使用即可(图8) 。
- ps毛笔字效果怎么做好看 ps做出毛笔笔触的效果
- 米家智能摄像机怎么连接 连接摄像头的步骤讲解
- css高度满屏怎么设置 css高度自适应的操作
- ps金属质感文字怎么做 ps制作金色金属质感立体字
- 打印机一打印就显示错误怎么回事 打印机常见问题处理
- 在线文档编辑怎么创建 创建共同编辑表格的方法
- 怎么查看固态硬盘信息记录 笔记本固态硬盘查询
- 蒜泥怎么做好吃?简单几招教你
- 京包里脊怎么做?为你介绍最正宗的吃法
- 淡水龙虾怎么做好吃?
