打印机错误状态 在日常使用中,大家经常遇到,根据我多年运维的经验 , 大多是系统更新、服务异常、清理工具误操作等原因造成了打印机错误 。
现在很多打印机多是配置的网口 , 即网络打印机,在日常使用中,最容易发生问题的也是网络打印机,今天我们就以网络打印机的故障为例,为大家分享解决方法 。
场景描述:其他人都能使用打印机,仅一台或两台无法使用(即打印机本身无故障)
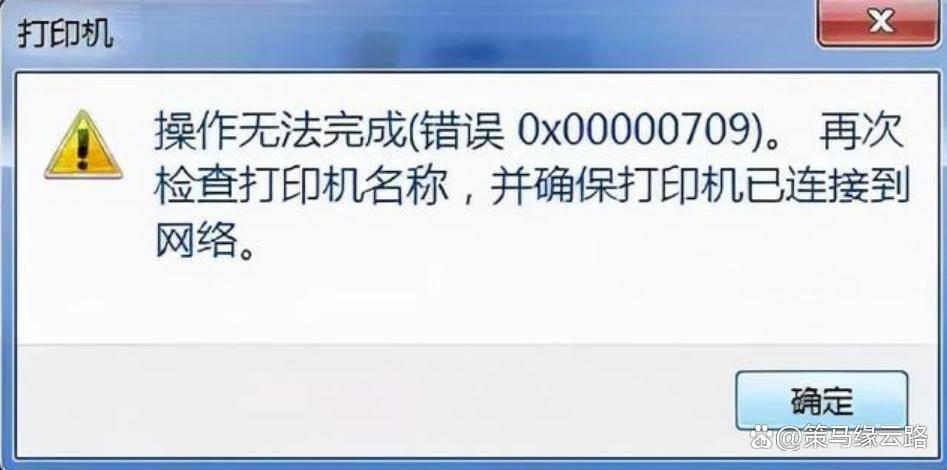
文章插图
来百度APP畅享高清图片
该报错,在如今Win7系统中较为常见,Win10中也有出现,同时出现的现象还有“脱机”状态,很多时候,我们不会去打印机界面去看打印机们的状态,当我们打印失败的时候,才会看到类似如上图的提示 , 此时我们去看打印机 , 多数会显示“错误”或脱机(路径:开始–设置–设备–打印机和扫描仪)
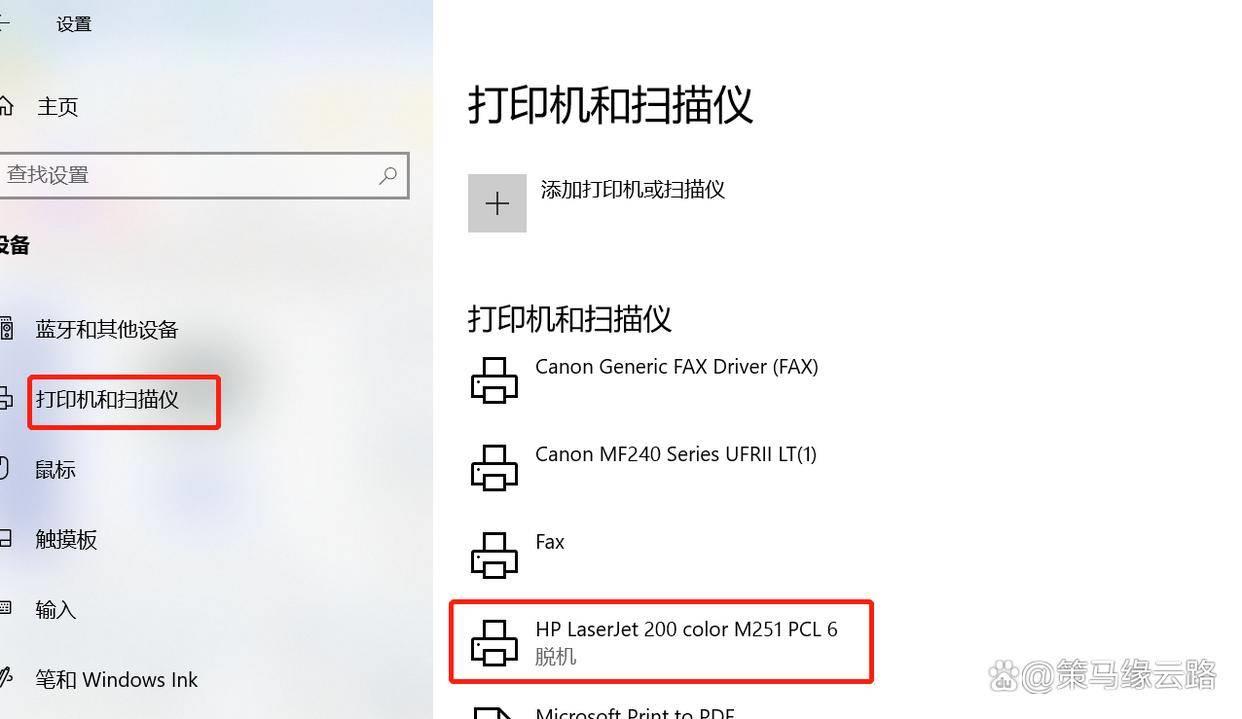
文章插图
一、首先我们重启或启动“打印服务”
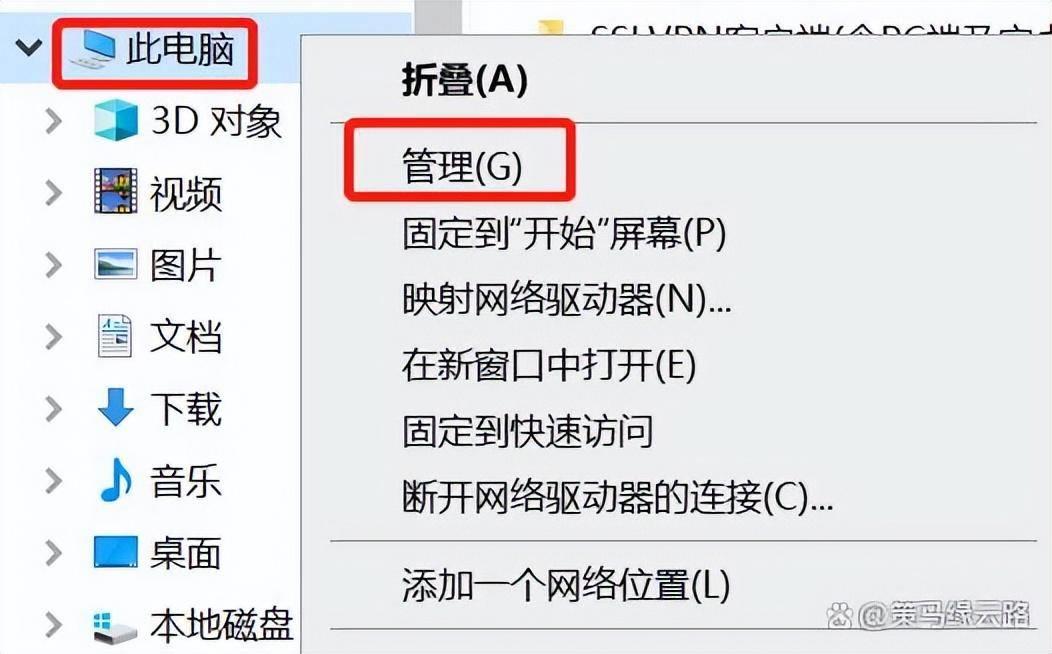
文章插图
进入到“服务”调试页面,对下图中三个服务进行重启或启动 , 三个服务均是和打印相关,需启动
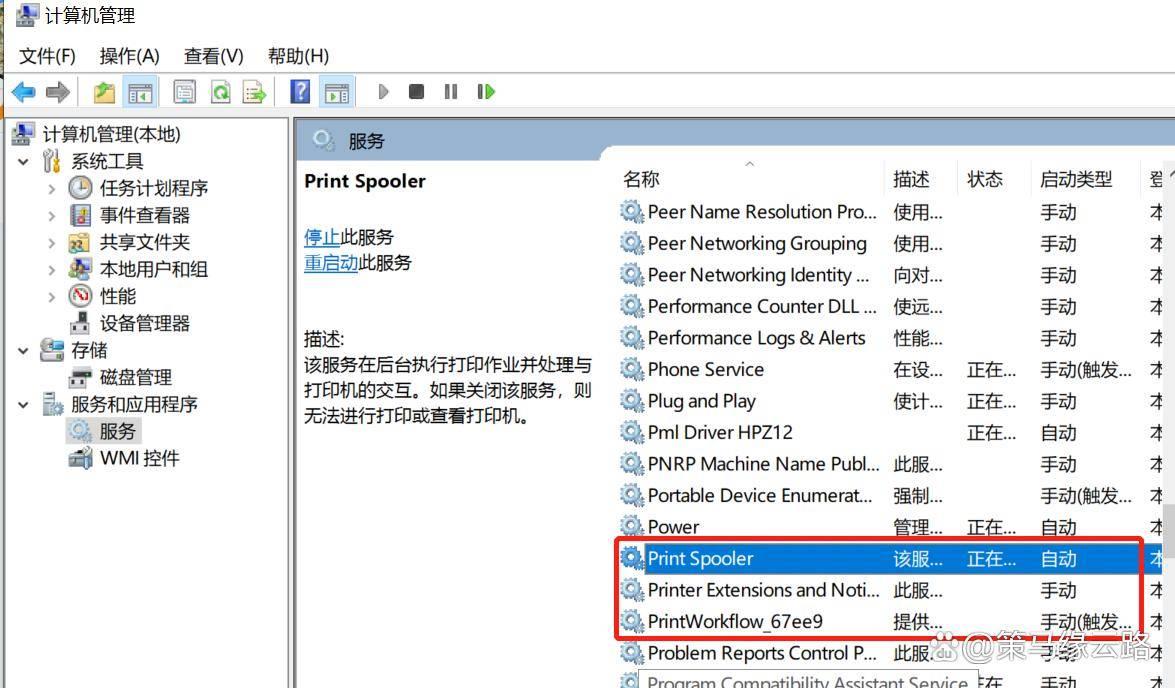
文章插图
此操作可解决部分因“服务”异常导致的打印机脱机或故障
二、更换端口、删除现有打印机及驱动程序 , 重装打印机
如果启动或重启打印机服务不能解决问题,可能是系统更新或打印机更新导致驱动或端口异常 , 打印失败 。
首先,可以考虑更换打印机端口,使用打印机驱动安装程序安装打印机后 , 使用的端口非IP地址端口,我们仅需要添加打印机ip的端口即可 。
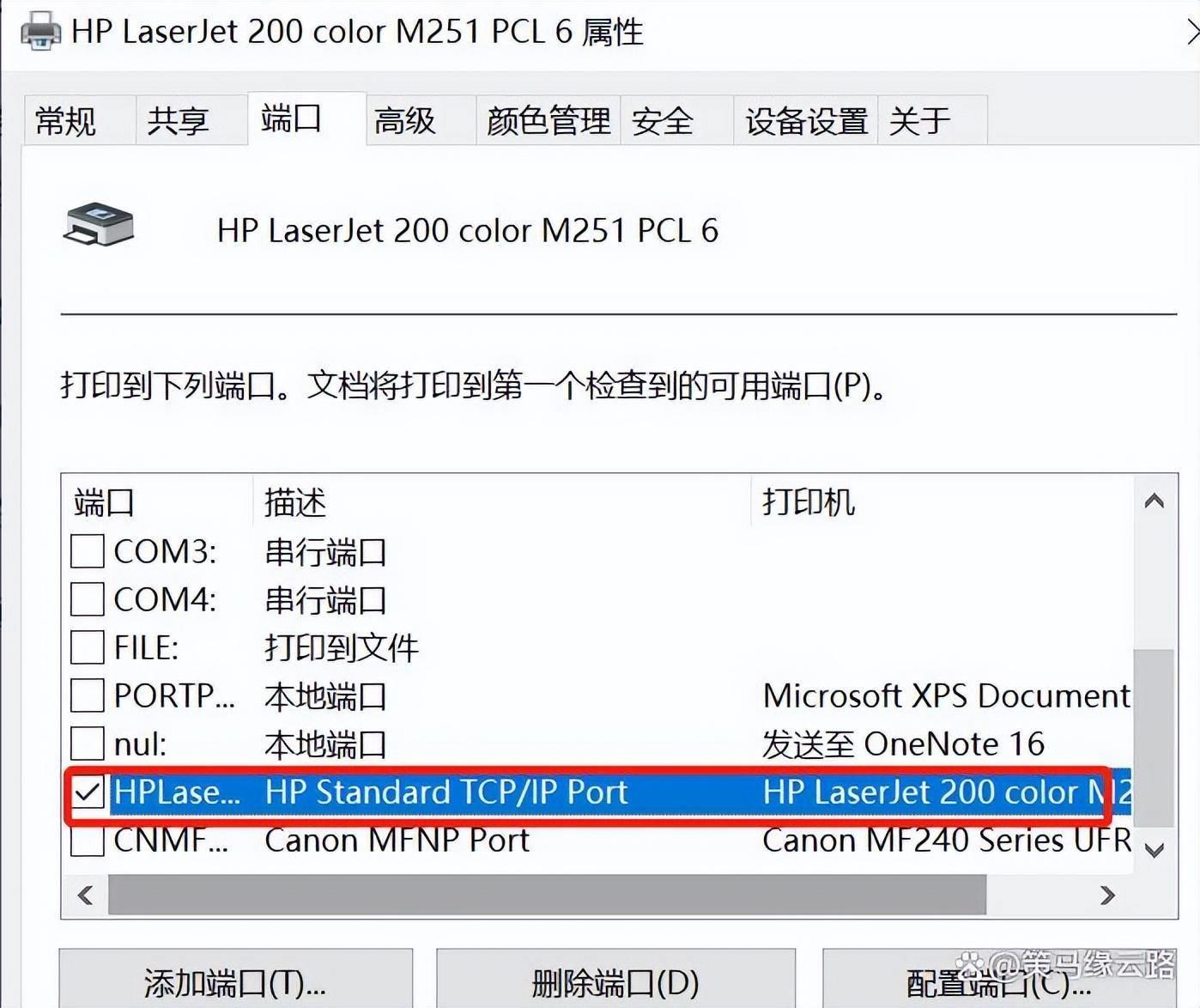
文章插图
1、依次点击“管理”–打印机属性
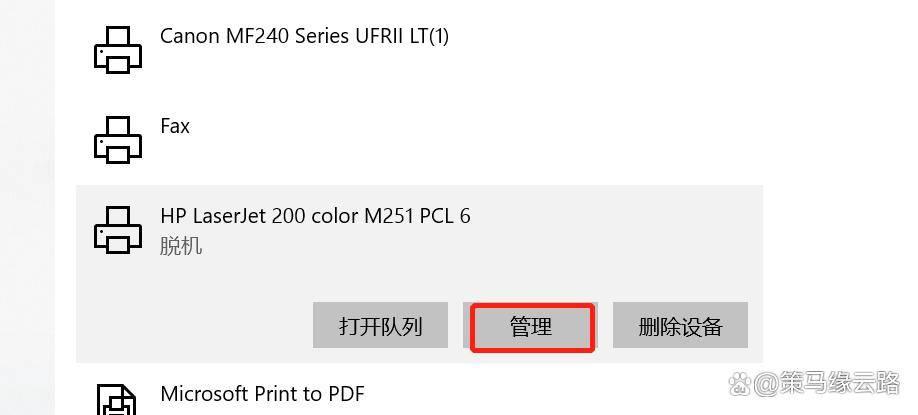
文章插图

文章插图
找到“端口”选项卡,
找到“端口”选项卡 , 点击“添加端口”
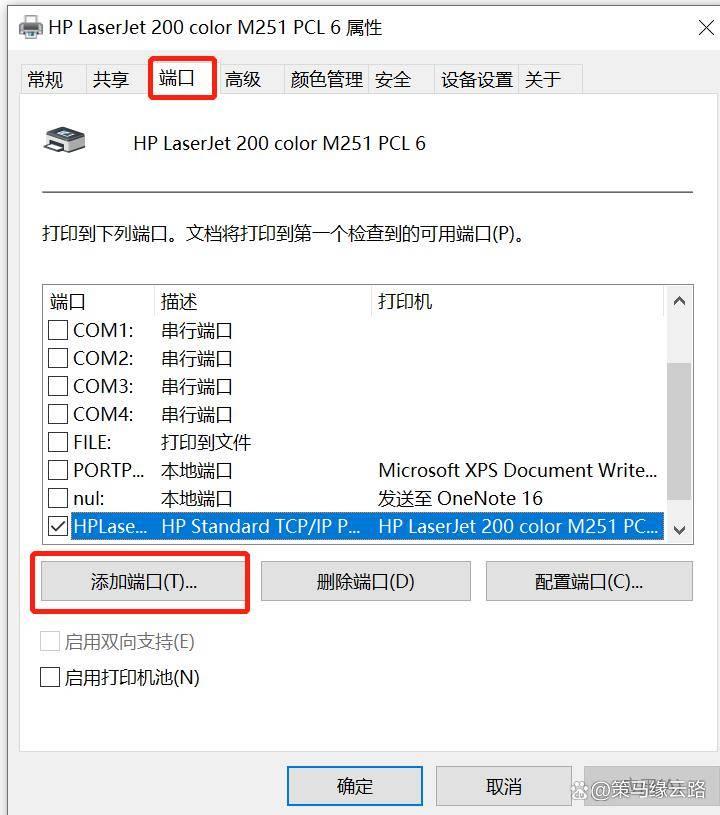
文章插图
选择“Standard TCP/IP Port”然后点击“新端口”
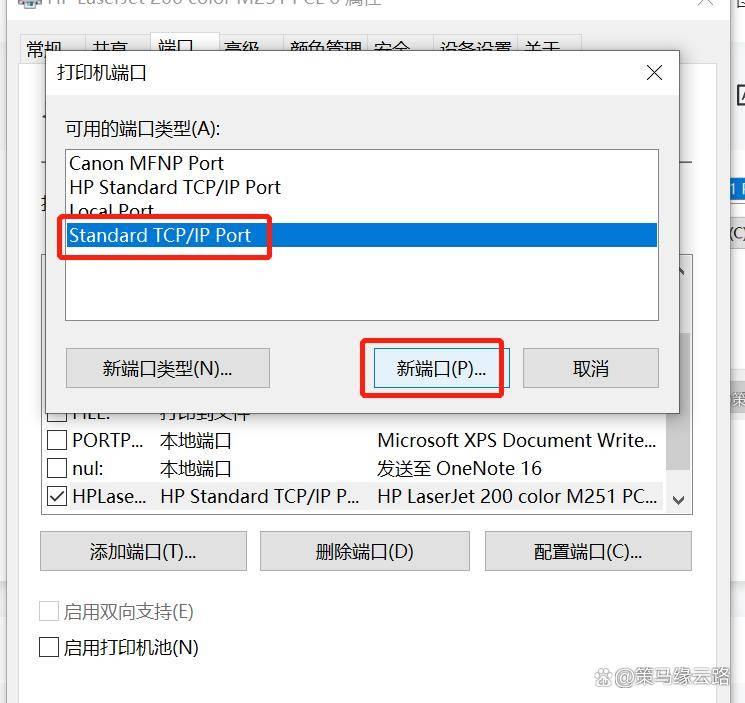
文章插图
按提示操作 点击 “下一页”
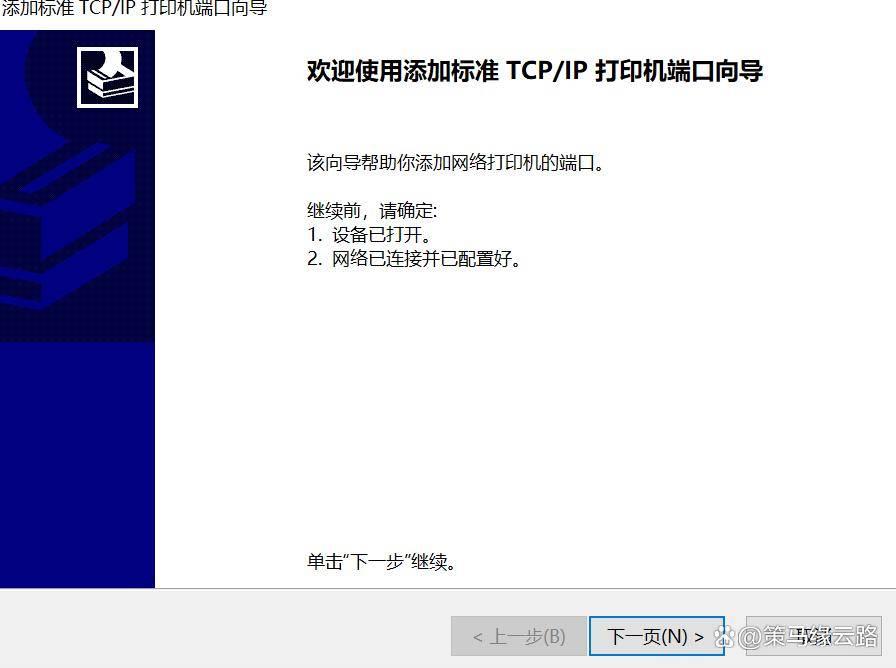
文章插图
输入打印机的ip地址 172.16.4.16 (端口号会自动填充,无需更改)点击 下一页 完成添加 。
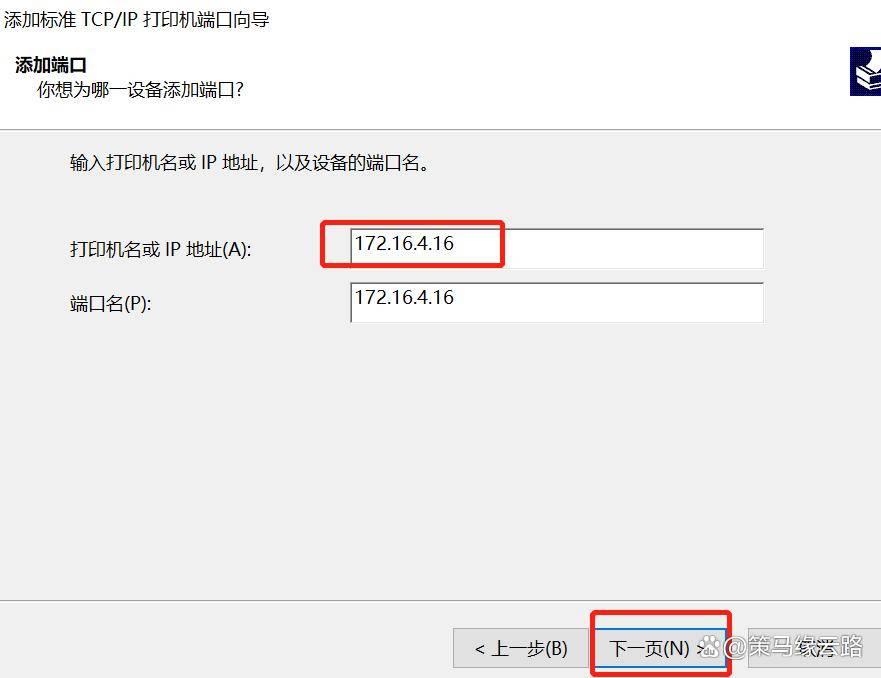
文章插图
此时,系统会默认选择 刚添加的端口 172.16.4.16 ,此界面请一定点击“应用”才能生效
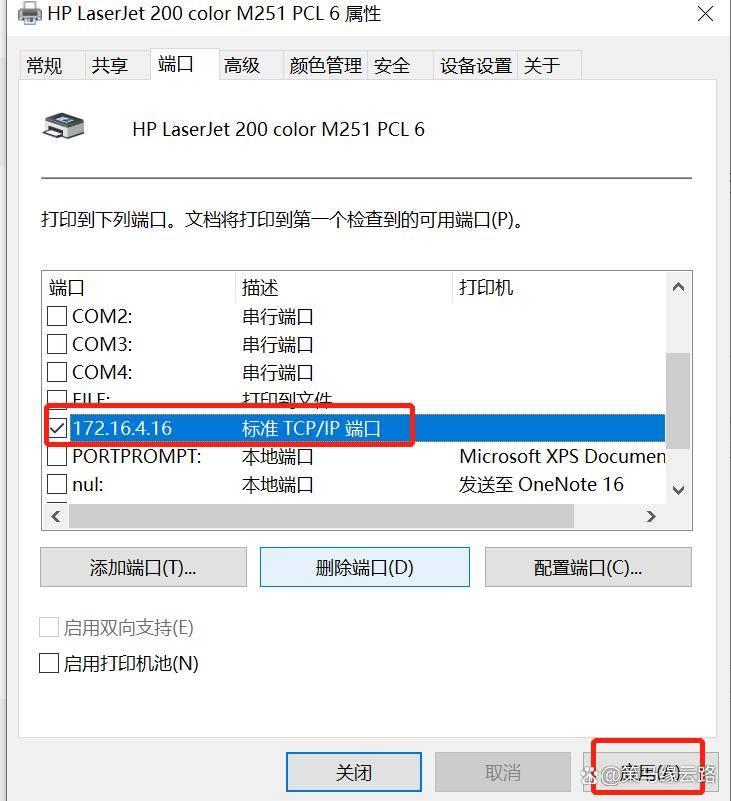
文章插图
【打印机一打印就显示错误怎么回事 打印机常见问题处理】此步骤,可解决打印机70%脱机的问题 。
2、删除驱动、打印机 , 重新添加
如添加ip端口还是显示脱机,那么这时候就必须要重装打印机驱动了 。推测原因可能和windows系统更新有关,很多同事反馈,系统更新后打印机就会脱机 。
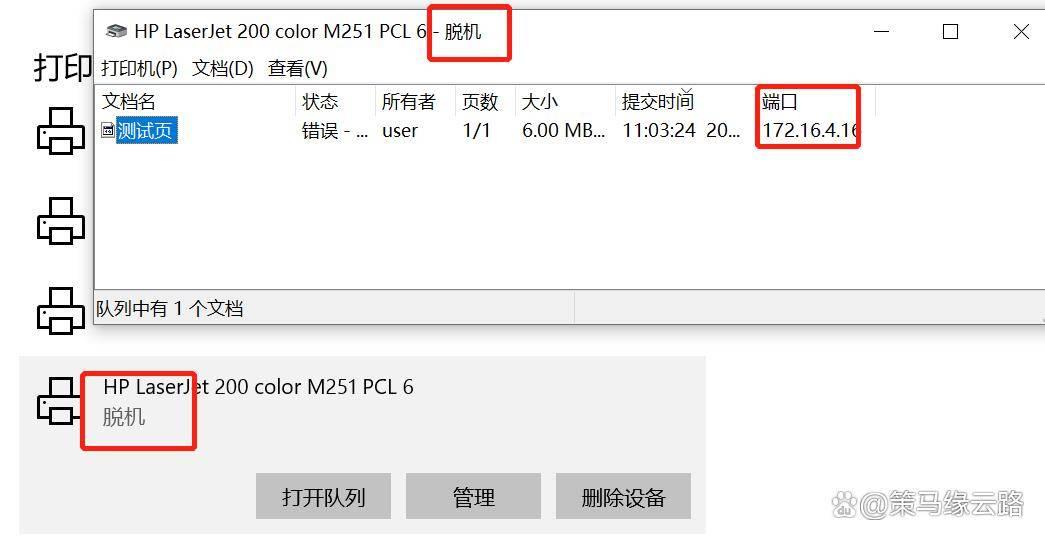
文章插图
端口已变更为172.16.4.16
删除打印机前,需先取消打印失败的作业 , 以免造成后续打印机或驱动无法删除的情况 。
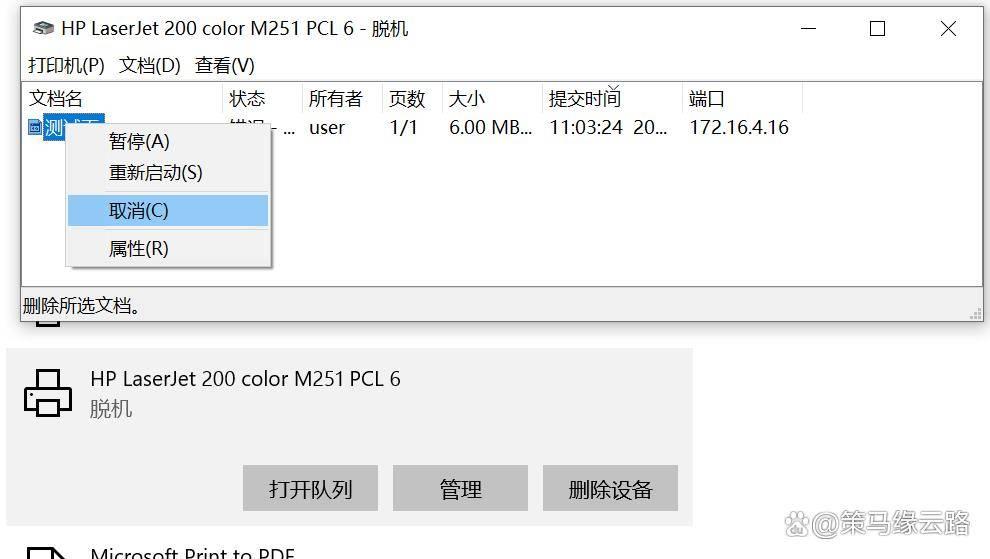
文章插图
然后删除打印机(此步忽略),删除打印机驱动,找到并点击“打印服务器属性”
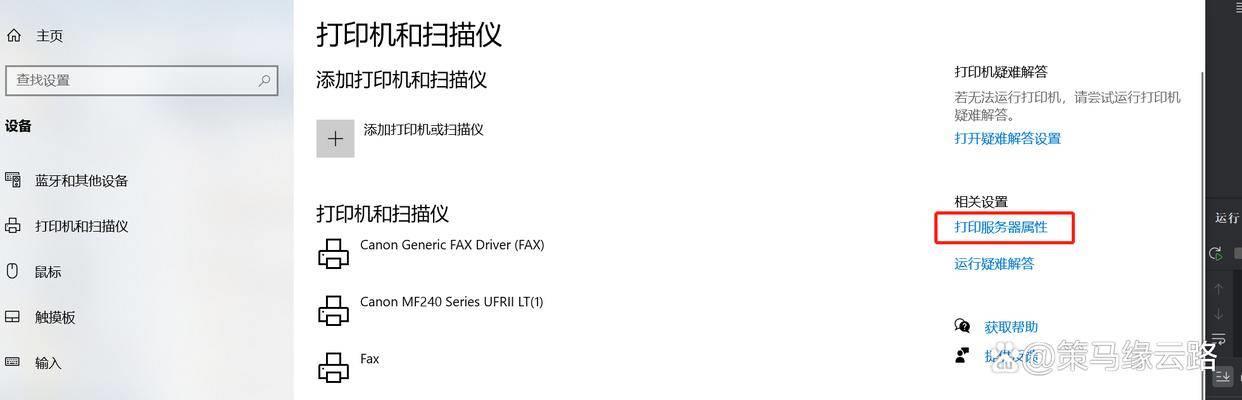
文章插图
找到“驱动”选项卡 , 选中该驱动 , 点击删除
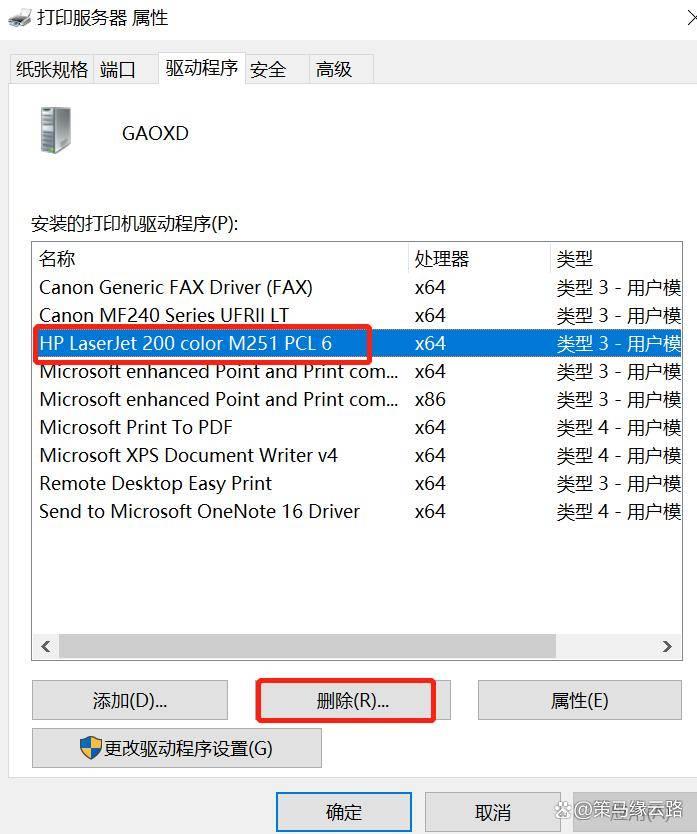
文章插图
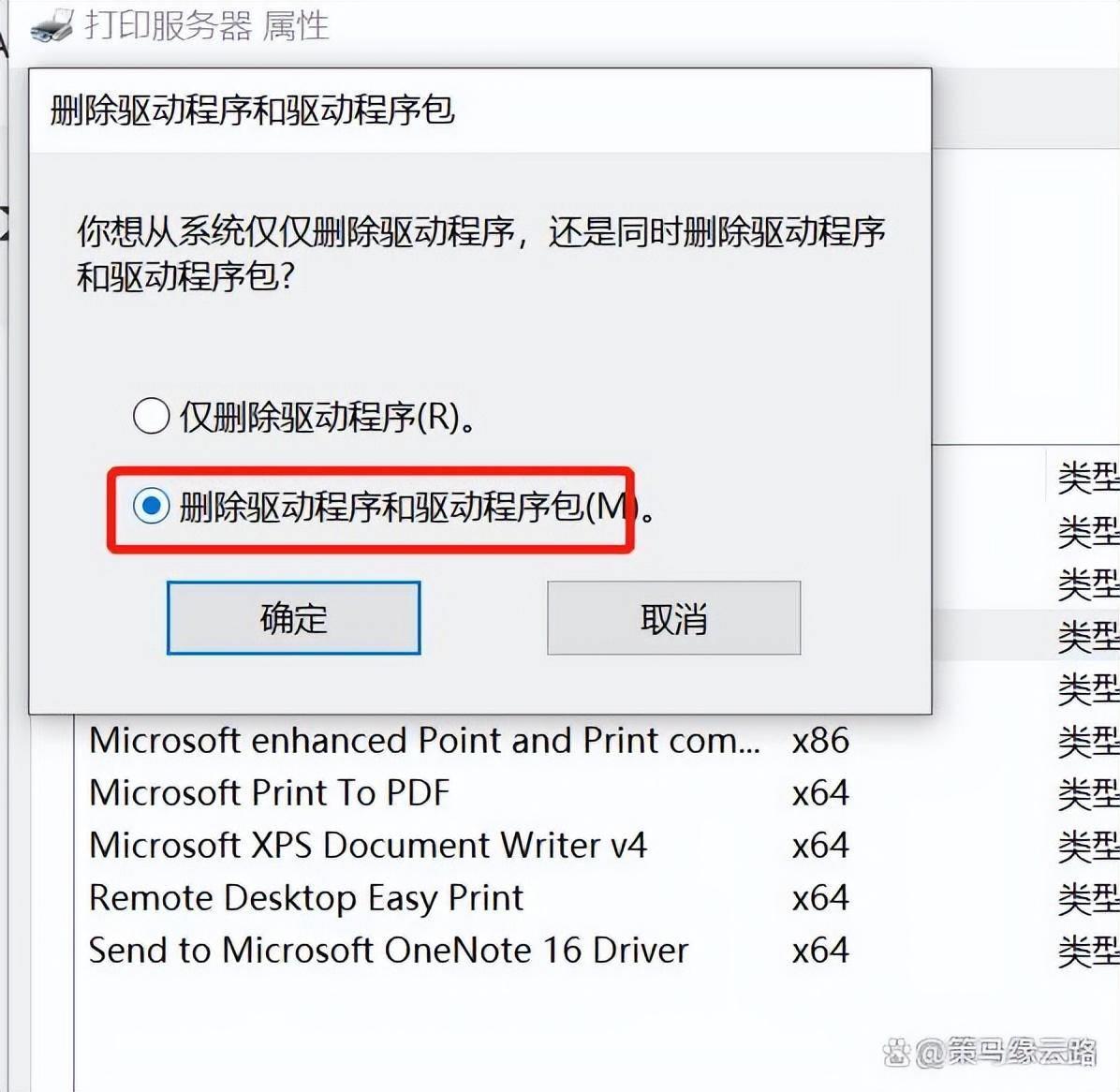
文章插图
此时,再用驱动安装包安装即可 。有人会疑问,为什么不能直接重装驱动?根据以往运维的经验,如果因系统更新导致的打印机脱机,驱动文件也可能会受损坏,网络打印机三要素(端口、网络、驱动)中端口、网络都确认没问题,只有可能驱动问题 , 如果重新安装 , 覆盖的驱动很可能还是存在异常(程序多是不完全覆盖,他们也会省事) , 所以需要完全删除驱动后,再安装肯定就能解决 。
- 免费局域网共享软件有哪些 win7一键共享工具软件
- 秋天饮食注意哪些呢
- 乙肝特效药
- 凉拌海带丝的做法大全
- 贫血吃什么食物好呢
- 耳鸣困扰你,一种食物化解“嗡嗡声”
- 早餐鸡蛋酸奶可以一起吃吗
- 山竹可以泡酒吗
- 2023一千元手机性价比之王的是哪款 RedmiNote13参数配置
- 5g性价比高的华为手机推荐 华为P40Pro多少钱一台及参数配置
