表格的默认样式千篇一律,难免会造成视觉疲劳 , 为了让表格更加美观,可以在创建表格之后,对表格进行格式设置 , 包括文字方向、对齐方式、内置样式和自定义边框底纹等 。
为员工档案表设置文字方向单元格中的文字方向默认为横向,但有时为了配合单元格的排列方向,使表格看起来更加美观,可以将表格中文字的排列方向设置为纵向 , 操作方法如下 。
Step 01
将光标定位到要设置文字方向的单元格;单击【表格工具】选项卡中的【文字方向】下拉按钮;在弹出的下拉菜单中选择需要的文字方向,如【垂直方向从右往左】 。
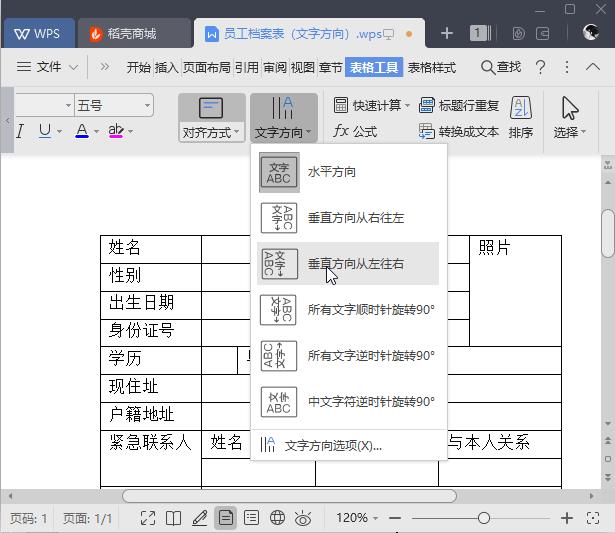
文章插图
Step 02
设置完成后,即可看到所选单元格中的文字方向已经更改 。
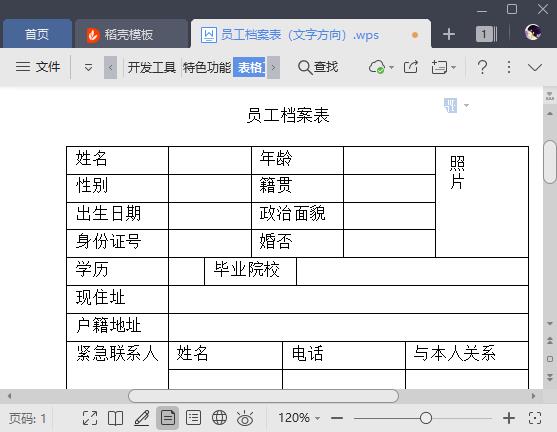
文章插图
右击需要更改文字方向的单元格,在弹出的快捷菜单中选择【文字方向】命令 , 弹出的【文字方向】对话框中也可以设置文字方向 。
为员工档案表设置文字对齐方式表格中文本的对齐方式是指单元格中文本的垂直对齐与水平对齐 。
在表格中,文本的对齐方式有 9 种,默认的文本对齐方式为【靠上两端对齐】 。
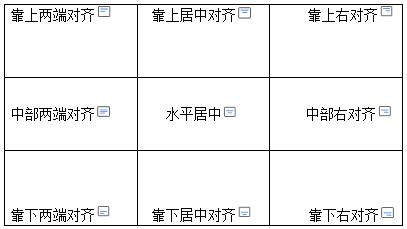
文章插图
如果要设置文本的对齐方式,操作方法如下 。
Step 01
选中要设置对齐方式的单元格,如全选表格;单击【表格工具】选项卡中的【对齐方式】下拉按钮;在弹出的下拉菜单中选择一种对齐方式,如【水平居中】 。
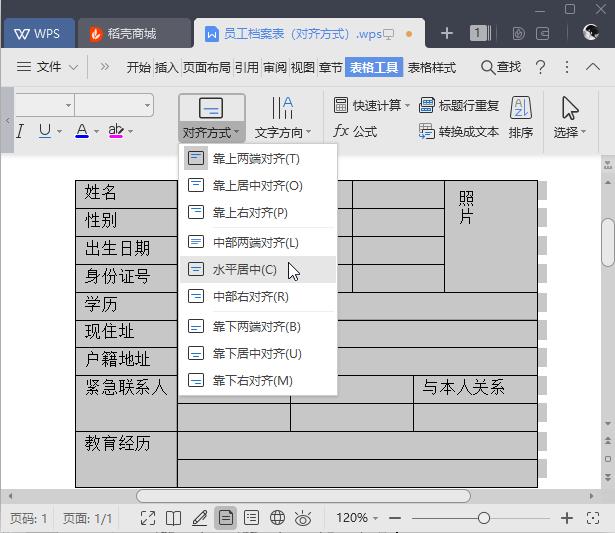
文章插图
Step 02
设置完成后 , 即可看到所选单元格中的文字对齐方式已经更改 。
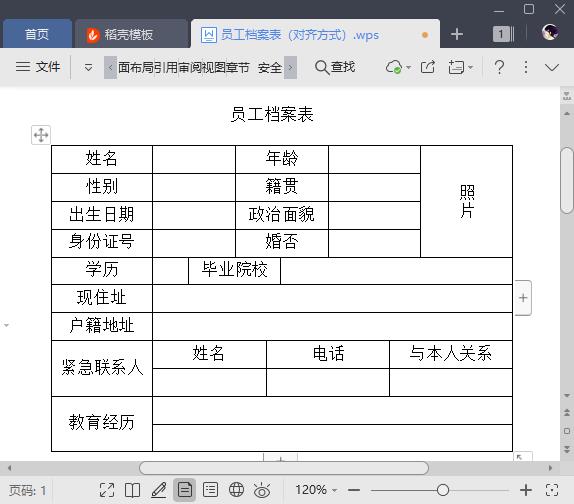
文章插图
在要设置对齐方式的单元格中单击鼠标右键,在弹出的快捷菜单中选择【单元格对齐方式】命令 , 弹出的子菜单中也可设置对齐方式 。
为采购表应用内置样式WPS 文字提供了丰富的表格样式库,用户可以直接应用内置的表格样式,快速完成表格的美化操作,操作方法如下 。
Step 01
将光标定位到表格中的任意单元格;单击【表格样式】选项卡中的下拉按钮 。
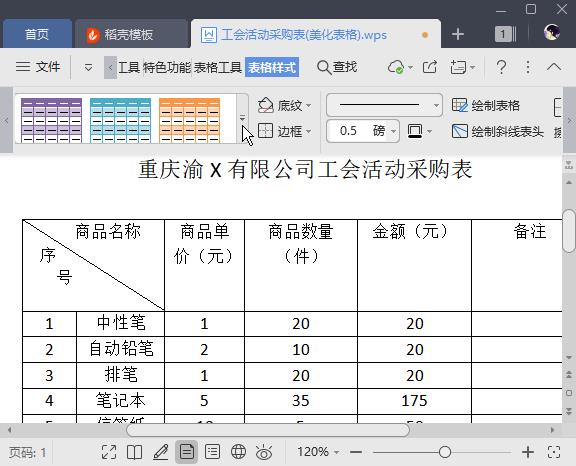
文章插图
Step 02
在打开的内置表格样式列表中选择一种合适的样式 。
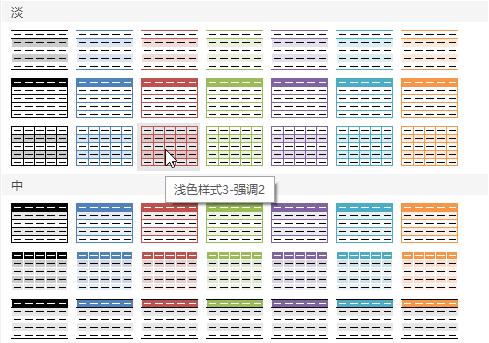
文章插图
Step 03
操作完成后 , 即可看到表格应用内置样式后的效果 。
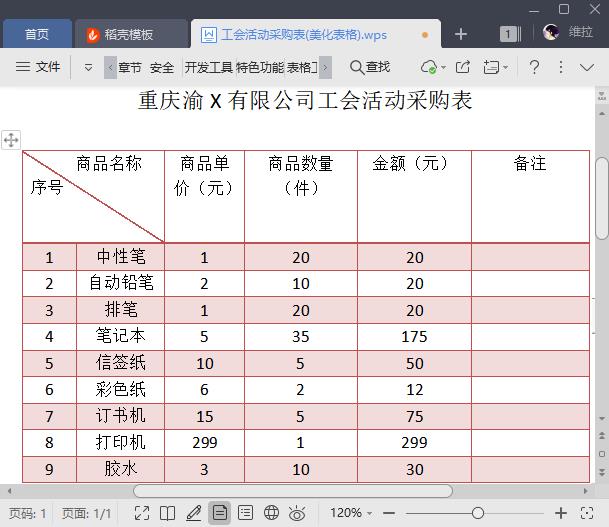
文章插图
为采购表自定义边框和底纹如果对内置的表格样式不满意 , 也可以自定义表格的边框和底纹 , 操作方法如下 。
Step 01
选中整个表格;单击【表格样式】选项卡中的【边框】下拉按钮;在弹出的下拉菜单中选择【边框和底纹】选项 。
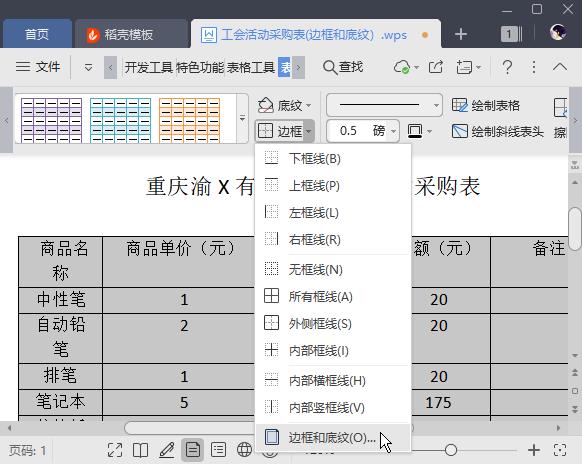
文章插图
Step 02
打开【边框和底纹】对话框,在【边框】选项卡的【设置】组中选择【方框】选项;在【线型】列表框中选择线条的类型;分别选择线条的颜色和宽度;在【预览】栏选中图示的按钮 。
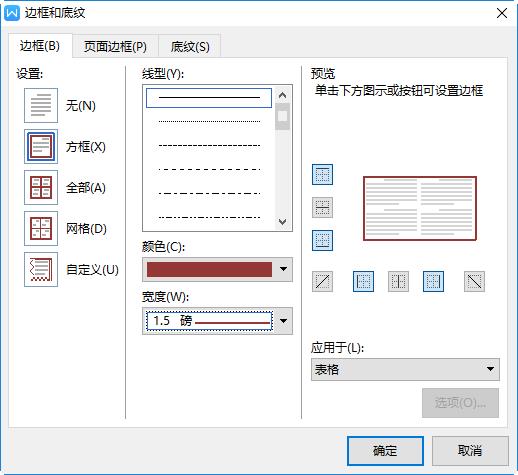
文章插图
Step 03
在【设置】栏选择【自定义】选项;在【线型】栏中选择列表框的线型;分别选择线条的颜色和宽度;在【预览】栏选中图示按钮 。
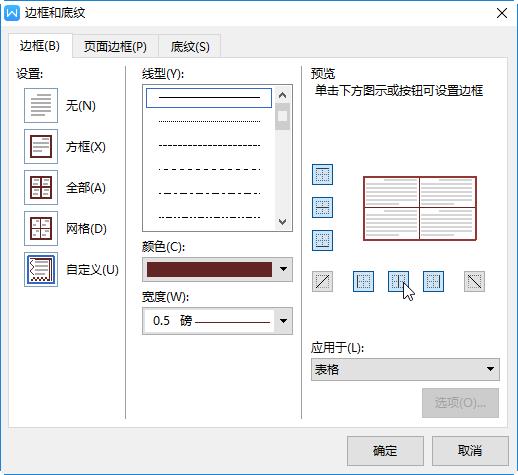
文章插图
Step 04
切换到【底纹】选项卡;在【填充】下拉列表中设置【填充】颜色;单击【确定】按钮 。
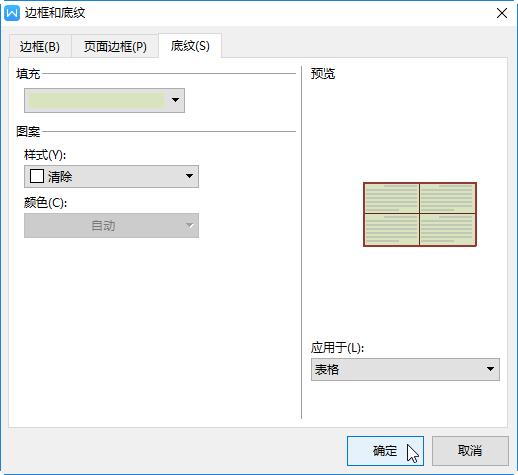
文章插图
Step 05
选中表格的第一行;单击【表格样式】中的【底纹】下拉按钮;在弹出的下拉菜单中选择填充颜色 。
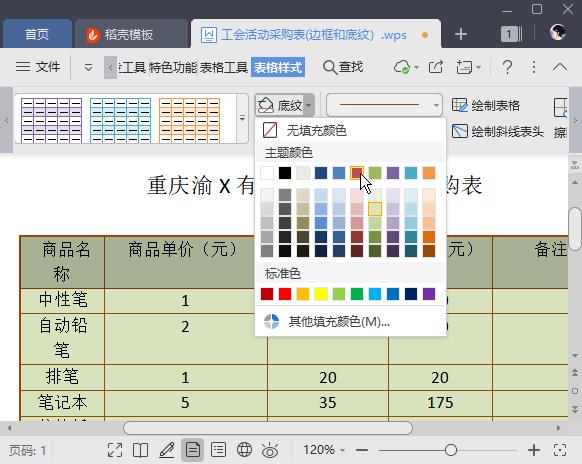
文章插图
Step 06
保持第一行的选中状态 , 单击【开始】选项卡的【文字颜色】下拉按钮 ;在弹出的下拉菜单中选择文字颜色 。
- 台式电脑怎么设置快捷键 键盘一键自定义组合键怎么设置
- 表格页边距太宽怎么调窄一点 wps页边距上下左右怎么设置
- wps合并单元格怎么弄序号 wps合并单元格填充序号
- 一键查询话费入口 联通话费查询余额怎么查
- 电脑一键还原系统的方法 笔记本电脑怎样恢复系统
- word一键生成流程图的方法 文档结构图怎么设置出来
- wps表格图片改文字 在原图上改字的软件
- 360手机助手一键Root的教程和工具推荐 360手机助手怎么root
- 推荐几款简单易用的系统重装工具 一键重装系统推荐几款好用的软件
- 怎么一键删除手机所有联系人 苹果手机删除联系人怎么批量删除
