很多人职场人都在想办法提高工作效率,找各种各样的工具啊 。其实电脑上的记事本用好了,就能提高效率3倍 。比如在使用电脑办公时,我们经常需要随手记一些东西 。用WORD太慢 , 其它软件也不方便,所以我们可以用电脑记事本 。
阅读本文需要60秒 , 实践一下需要5分钟,耽误不了吃亏也耽误不了上当 。
1、一秒找到记事本WIN键+R键,打开运行 , 输入“notepad” , 回车即可启动记事本 。有人说,你这超过一秒了 。那可能是指法太慢 。但这不是重点,我保证以后你都不用超过1秒,这只是热身 。
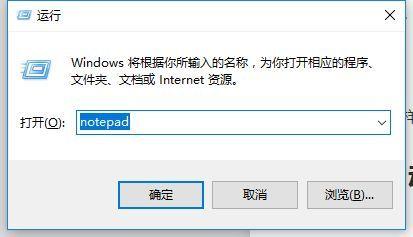
文章插图
2、一秒启动记事本
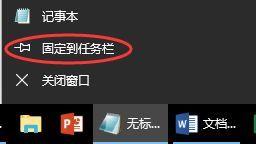
文章插图
除了可以把记事本“固定到任务栏上”,还可以使用快捷键 。
接下来 , 鼠标右键 , 点出记事本的属性 。
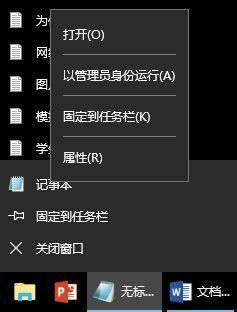
文章插图
在快捷键中选择一个你喜欢的功能键,比如F8或者其它的快捷键,然后点确定,下次直接按F8就可以边打电话,边启动记本事了,试一下 。
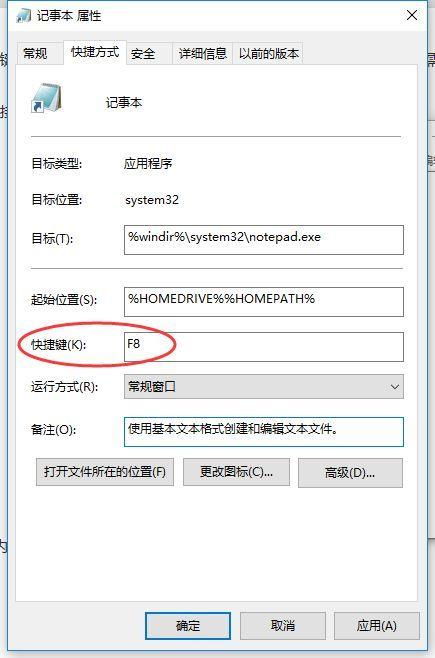
文章插图
3、一秒打开我常用的记录文件【不同方法打开Windows记事本 记事本怎么打开】当然,按上述方法,每次启动的都是一个新记事本,我需要每次找到我自己常用的内容,怎么办?
比如随时在我的读书笔记上记录点内容什么的,怎么设置?
再次找到刚才的“属性”窗口 。
在目标后面加上“我的” , 或者随便你喜欢的名字都可以,再次点图图标启动(不是快捷键启动),系统会提示 , 没找到“我的”文件,别怕,只需要打字保存、退出就可以了 。下次再点这个图标 , 就会直接进到“我的”记事本的内容 。
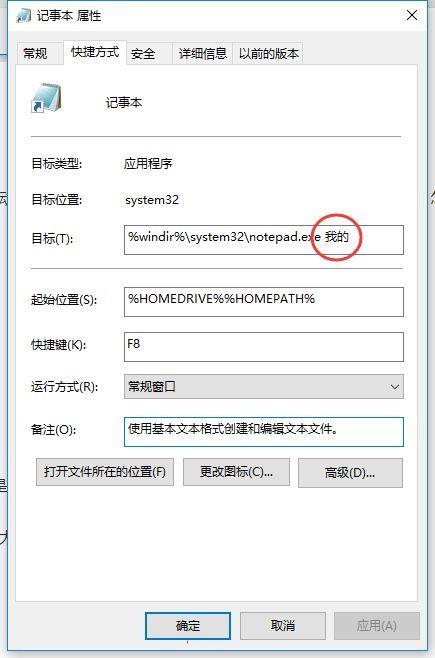
文章插图
4、一秒记录时间如果想记录当前时间,就按一下F5,记事本会自动把时间加上去 。
如果想在退出的时候,记录本次编辑的时间,就在第一行写上“.LOG”,下次再打开文档,就可以看到保存时间 。
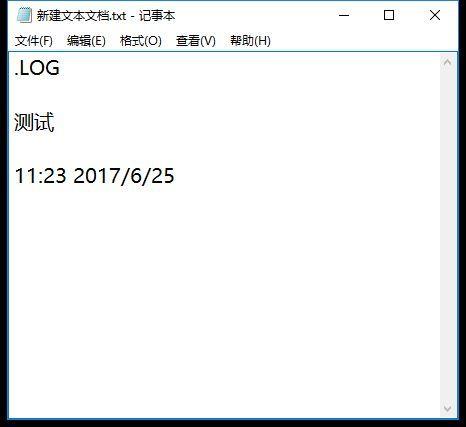
文章插图
以上内容学会以后,使用记事本各种功能,只需要1秒,都是1秒,让我想起某个网红导购 。
- 多种方式打开及解析 DAT文件如何打开
- 下载安装教程及配置方法 雷蛇驱动
- 故障排除及修复方法 CFFileWatcher怎么解决
- 解决方法及常见原因 steam错误代码103
- ps磨皮美白步骤简单 ps保留质感的高级磨皮方法
- linux快捷键打开终端 linux修改静态ip地址方法
- pr怎么删除视频中的音频 pr单独删除音频的操作方法
- edge点击收藏夹后在新窗口打开 win10浏览器edge收藏夹路径
- win10系统字体怎么调整 了解字体修改方法
- QQ里面怎么打开QQ邮箱 如何用qq发邮件到别人邮箱
