很多用户刚给电脑重装上的系统都会有ie浏览器存在,对于现在的用户来说ie浏览器已经很少用到了,再电脑上又影响到使用体验,那么怎么彻底卸载ie浏览器呢?这类和大家分享一下操作的详细步骤吧 。
0专业版
1、在桌面上找到控制面板然后双击打开,或者也可以直接在底部任务栏的搜索框中搜索控制面板 。
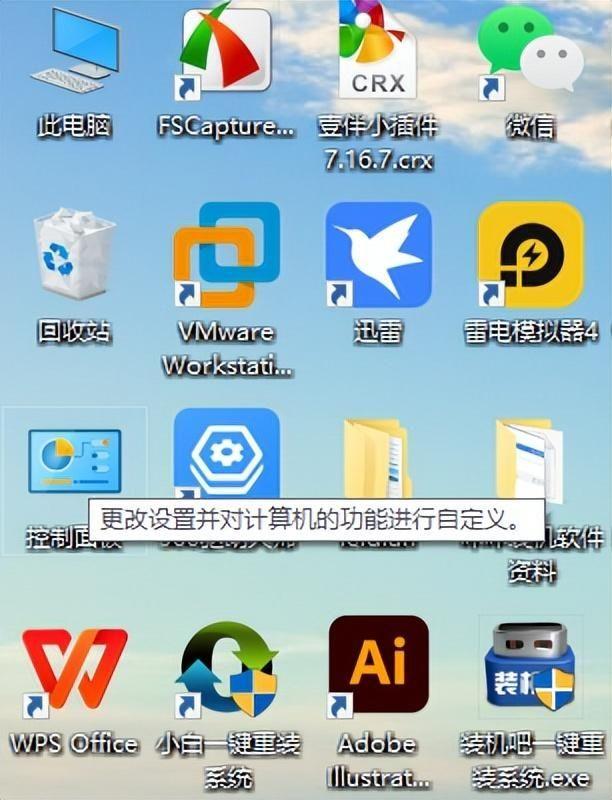
文章插图
2、如下图我们也可以在开始菜单内找到控制面板,点击进入控制面板的界面 。
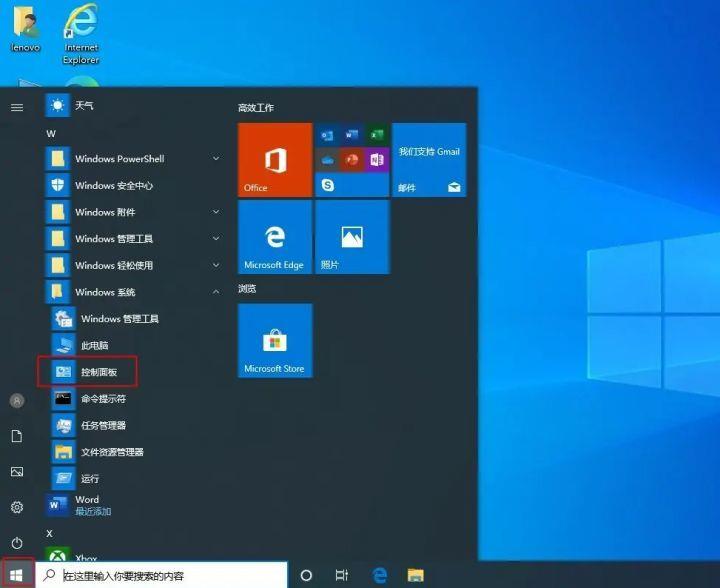
文章插图
【Windows系统自带IE程序卸载步骤分享 如何彻底卸载IE浏览器】3、在打开控制面板后我们找到卸载程序 , 点击进入卸载界面 。
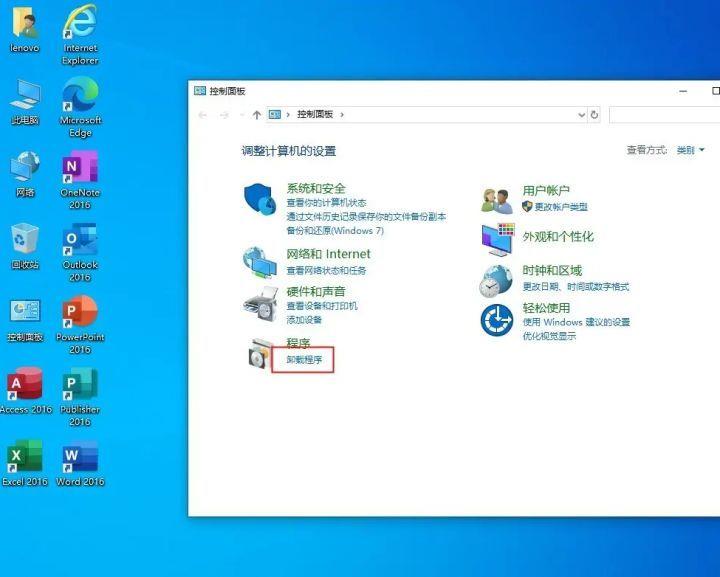
文章插图
4、然后点击左侧的启用或关闭Windows功能 。
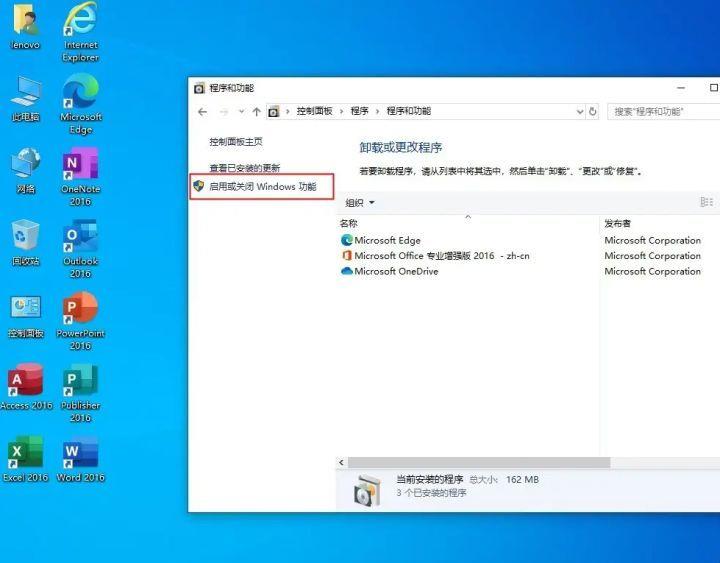
文章插图
5、接着我们在这个界面能找到Internet Explorer 11 , 取消勾选然后点击确定 。
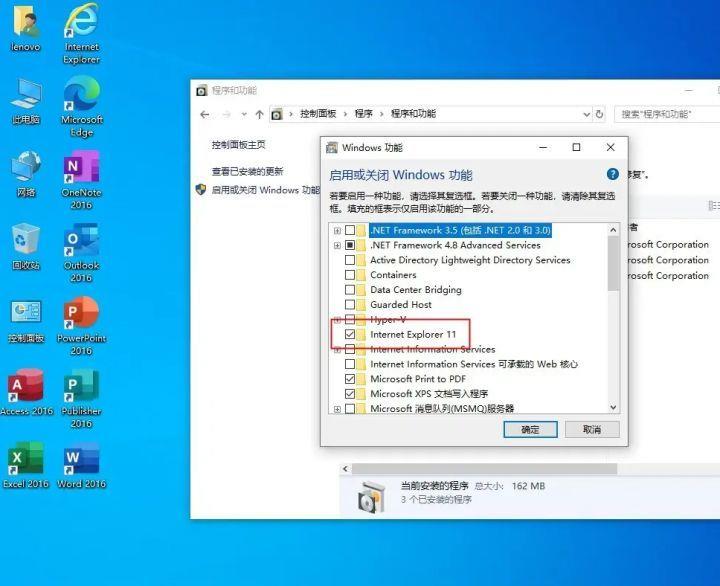
文章插图
6、在接下来的窗口当中点击是 。
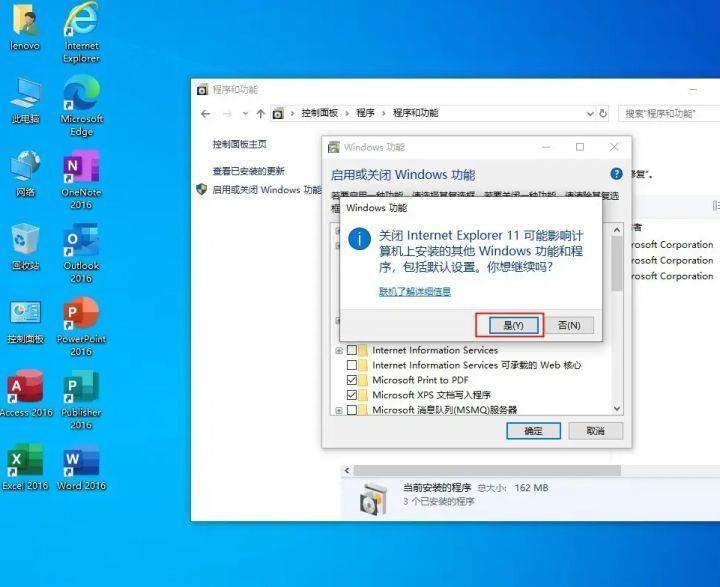
文章插图
7、然后点击确定就开始卸载了 。
8、当ie浏览器卸载完成后点击立即重新启动就可以了 。
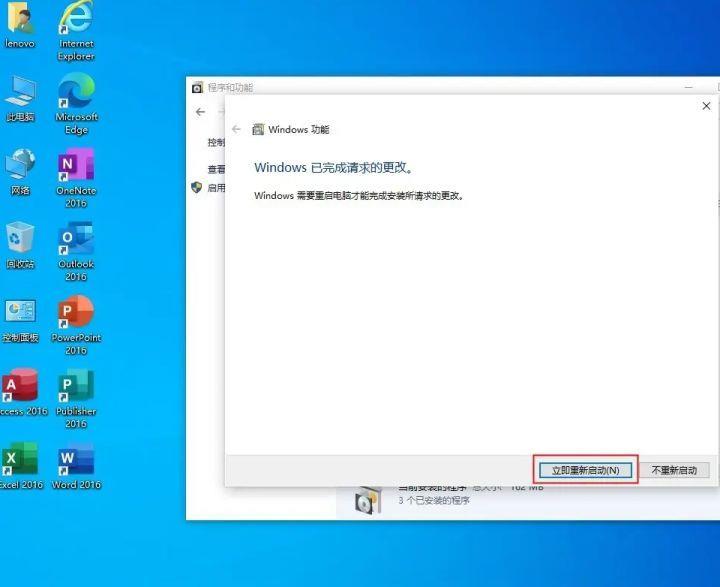
文章插图
- 了解系统还原功能原理、操作步骤简析 系统还原是什么意思及如何使用
- 不同方法打开Windows记事本 记事本怎么打开
- 解决Windows错误代码示例 0x0000004e
- 使用步骤及推荐软件 系统刻录光盘
- win10系统字体怎么调整 了解字体修改方法
- wifi网络管理系统登录入口 wlan管理员登录界面
- 小白一键u盘装系统怎么装 如何重装win7系统的具体步骤
- windows清空剪切板命令 电脑如何清空剪切板
- 管理系统192.168.1.1登录入口 mercury无线路由器设置方法和步骤
- 添加打印机搜索不到打印机怎么解决 windows无法添加打印机怎么办
