有朋友反映说买了打印机回来后,不知道要怎么连在电脑上使用打印 。这个其实是需要安装打印机驱动才能正常使用的 。今天小编就给大家分享下打印机驱动安装教程,希望能帮助到大家 。
具体方法如下:
1. 点击“开始菜单”,选择“设备和打印机”,如下图;
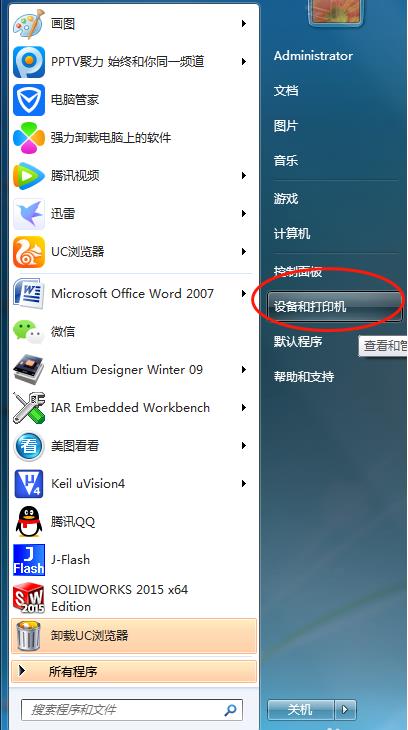
文章插图
2. 在弹出窗口中选择“添加打印机”,单击“添加本地打印机” 。
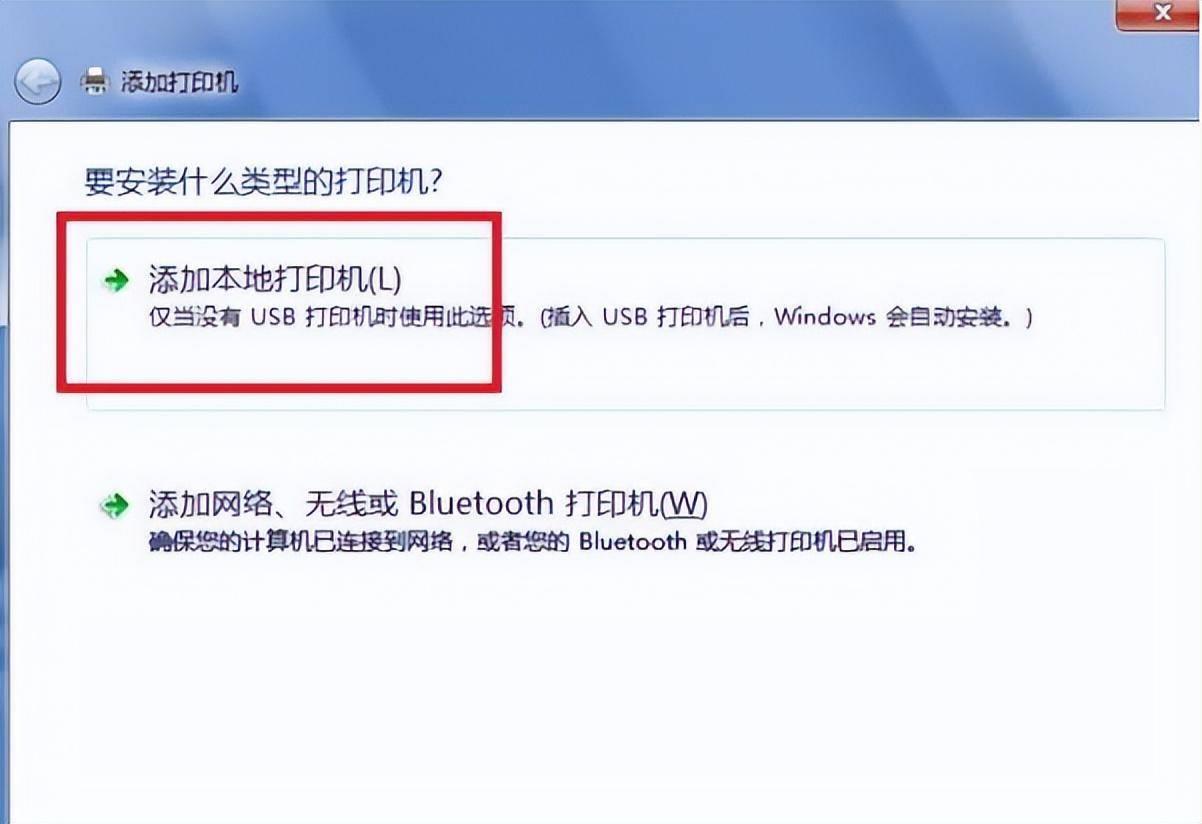
文章插图
3. 点击新建端口 。
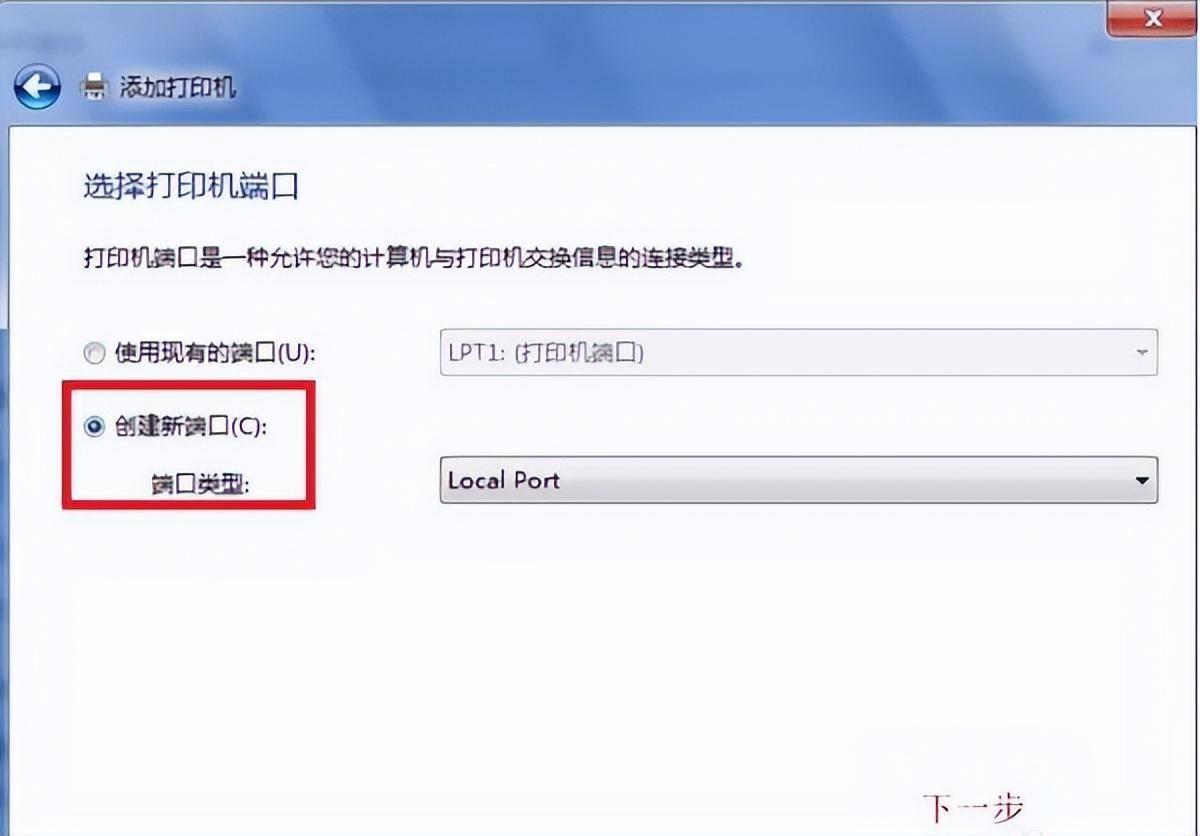
文章插图
4. 选择“TCP/IP”选项,单击“下一步” 。
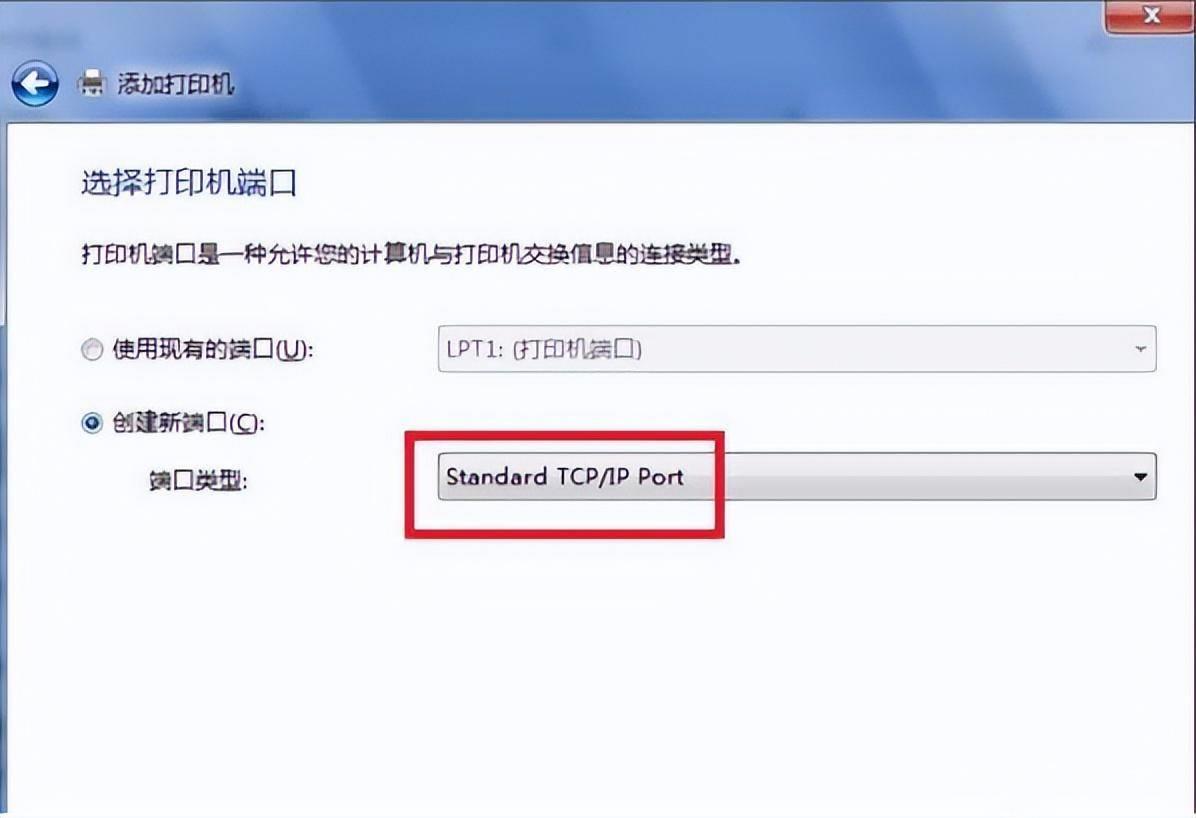
文章插图
5. 输入打印机主机名和端口名 , 然后单击“下一步” 。
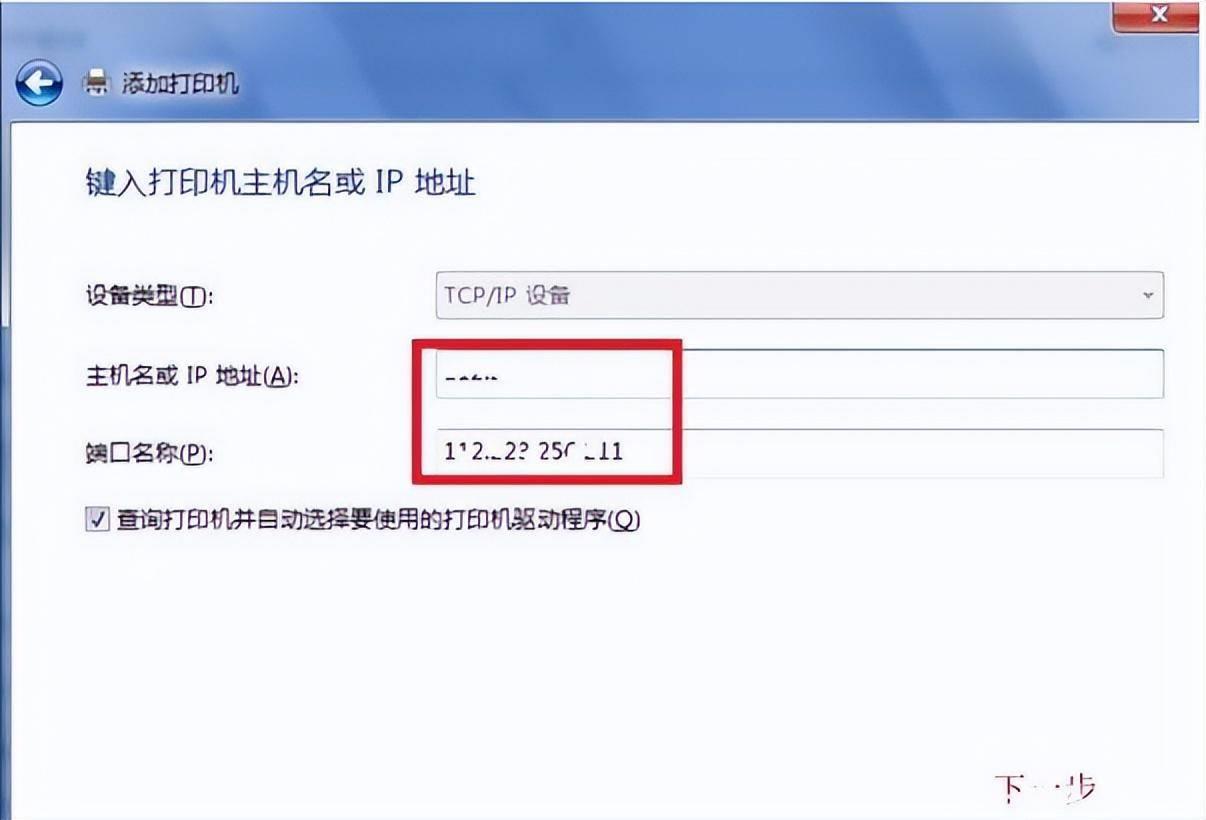
文章插图
6. 选择设置地址 。
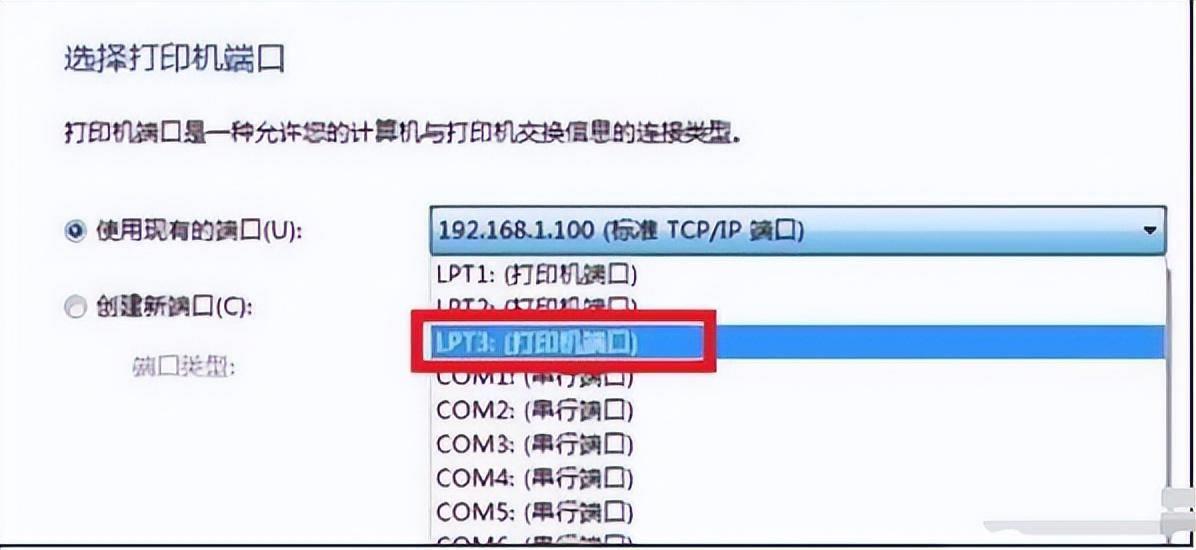
文章插图
7. 如果系统有自己的驱动程序,我们可以直接安装 。如果不是,那也没关系 。我们可以下载并保存到计算机上 , 然后从磁盘安装 。
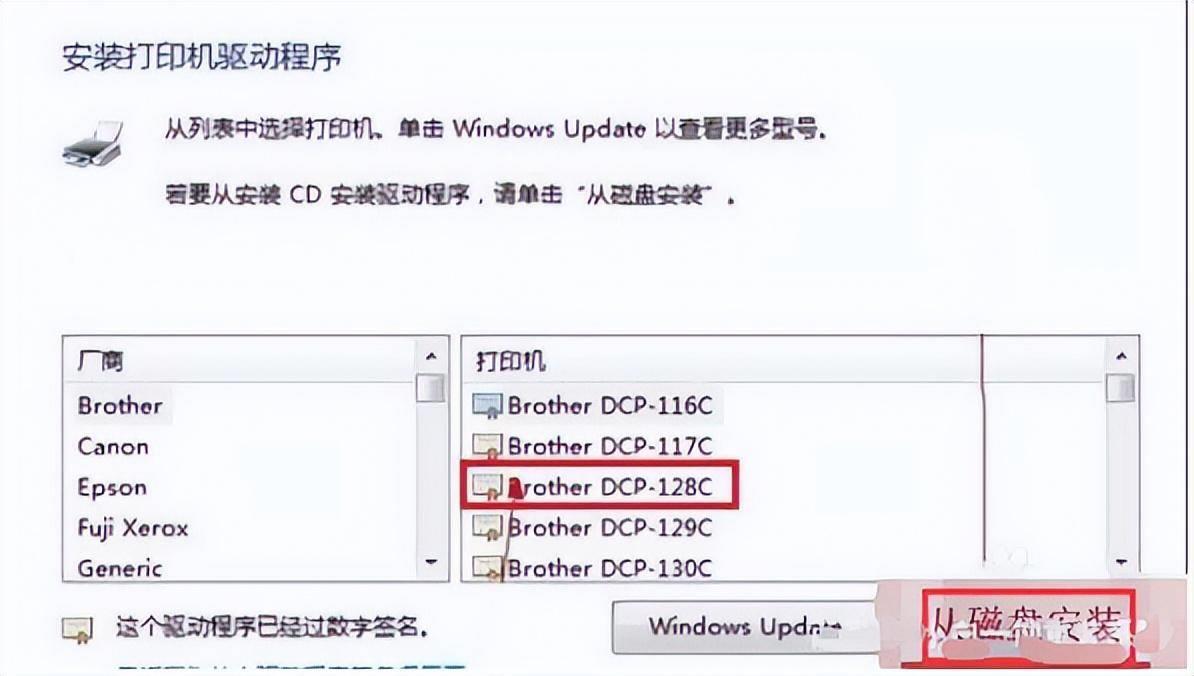
文章插图
8. 然后从文档中找到驱动程序文件或驱动程序文件夹 。
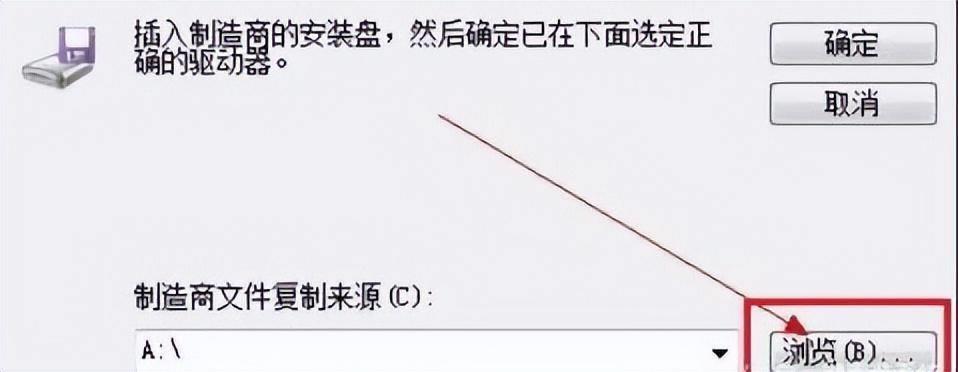
文章插图
9. 单击“下一步”并逐步完成 。完成后,我们就可以看到如图所示的打印机图标,可以开始打印 。
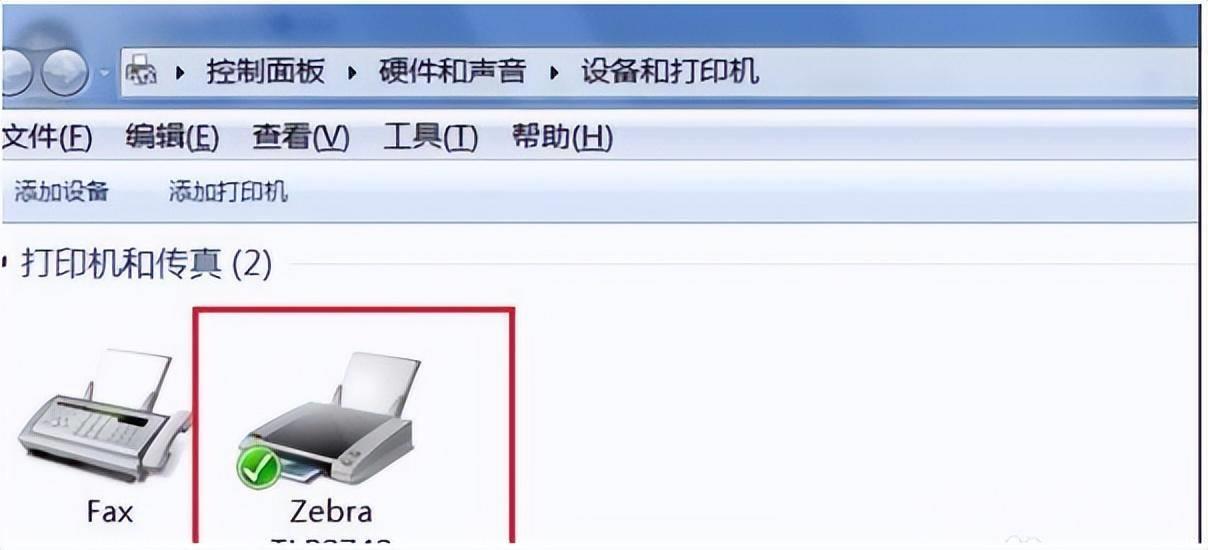
文章插图
【联想m7268打印机驱动如何安装 关于打印机驱动安装教程】以上便是打印机驱动的安装教程 。安装完成后打印机就可以正常工作啦,大家可以尝试这个方法来安装打印机驱动 。
- 打印机未指定是怎么回事 打印机错误状态无法打印的原因
- 三星3401打印机驱动怎么安装 电脑安装打印机的过程
- 惠普打印机无线直连的方法和步骤 怎样安装打印机到电脑教程
- 笔记本电脑亮度调节失灵怎么办 联想笔记本屏幕亮度无法调节
- 添加打印机搜索不到打印机怎么解决 windows无法添加打印机怎么办
- 启动spooler仍然不能打印怎么一键修复 windows无法打开添加打印机如何解决
- 打印机显示内存已满怎么办 无法保存打印机设置 0x000006d9怎么解决
- 打印机处于错误状态如何恢复 系统更新后打印机共享无法打印是什么原因
- 办公室共享一台打印机的方法和步骤 win10网络共享打印机怎么设置
- hp2622怎么连接wifi密码 hp打印机设置无线网wifi的步骤
