电脑使用打印机时提示windows无法打开添加打印机怎么办?最近有用户在使用打印机时总提示windows无法打开添加打印机,该如何解决?请看下文介绍 。
解决方法:1、首先打开电脑的“开始”菜单,打开“控制面板” 。如图所示:
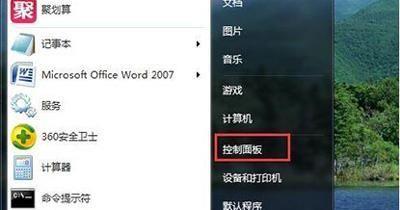
文章插图
2、在控制面板界面,“打开系统与安全” 。如图所示:
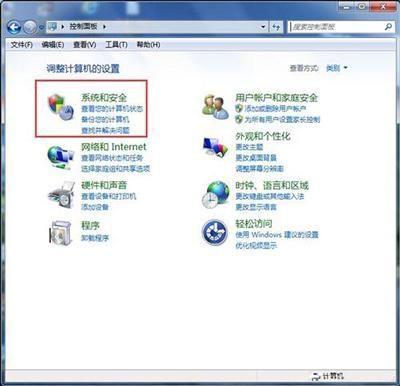
文章插图
3、然后打开界面下方的“管理工具” 。如图所示:
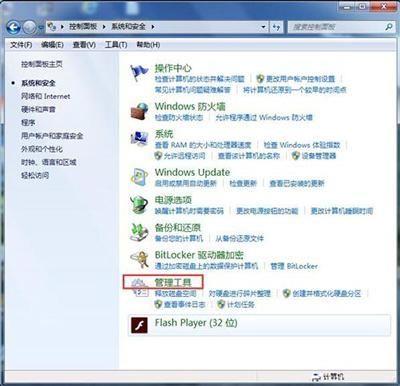
文章插图
4、在管理工具界面找到中间的“服务”,点击进去 。如图所示:
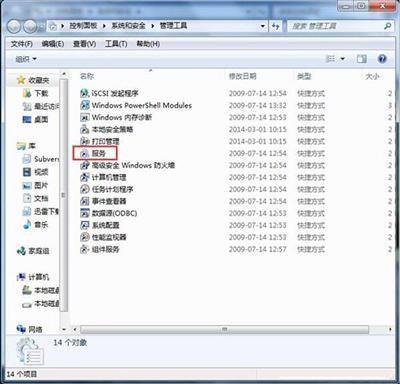
文章插图
5、界面右方有一系列的程序,如图所示 , 找到”Print Spooler“,并点击选中 。左上方就会有”启动“此服务,点击启动即可 。如图所示:
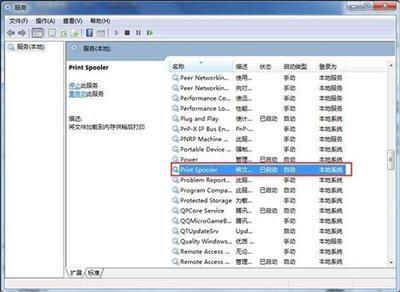
文章插图
6、把上面地5步讲得再详细点,即分解化的话,我们在找到我们要启动的程序后 , 双击打开,就会弹出一个窗口,点击”启动“ 。如图所示:
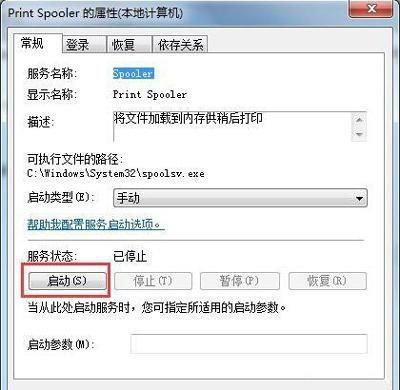
文章插图
【启动spooler仍然不能打印怎么一键修复 windows无法打开添加打印机如何解决】7、然后经过启动过程后,我们发现上面显示”服务状态“变成”已启动“ , 点击”确定“即可,这样就全部完成了 。如图所示:
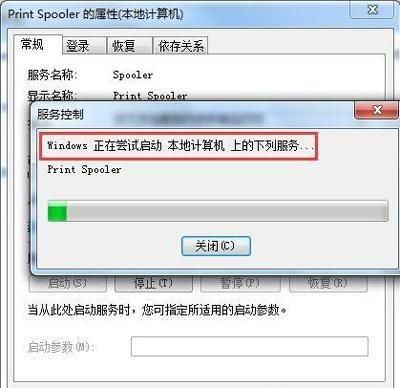
文章插图
8、最后我们可以检验一下,我们打开”控制面板“–”硬件和声音“–”设备和打印机“,然后我们在空白处,点击鼠标右键–”添加打印机“ , 看看结果,是不是不会再有无法打开”添加打印机“的提示了 。如图所示:
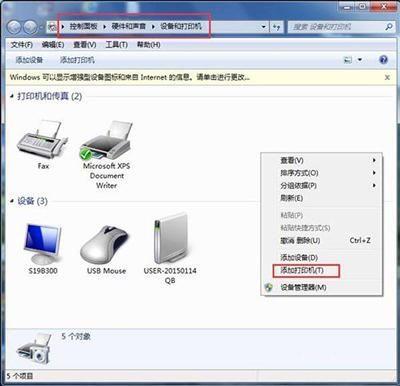
文章插图
- 防火墙服务启动不了是什么原因 windows防火墙打不开怎么办
- 主机能启动但是显示器无信号怎么办 显示器驱动程序已停止响应怎么解决
- 电脑主机能启动但是显示器无信号怎么恢复 windows桌面黑屏只有鼠标怎么办
- win10如何设置开机启动软件 win10开机运行程序设置
- 32位软件打不开的解决办法 win32应用程序启动失败怎么办
- 常见错误处理技巧 应用程序无法启动并行配置不正确解决方法
- Word启动安全模式的方法和用途介绍 word 安全模式
- 自定义Windows7快速启动栏的方法和技巧 Windows7快速启动栏设置与个性化
- 解决电脑崩溃的有效方法 电脑出现问题需要重新启动
- 笔记本电脑开机进不了桌面怎么办 windows无法启动一直循环怎么修复
