最近Mac OS升级到最新系统(Catalina 10.15 19A583)后 , 出现了各种奇葩问题,更关键的是,很多常用(专业)软件不能使用了,这让大家真的是焦头烂额 。

文章插图
如果你笔记本电脑能够正常联网其实,Mac系统本身是提供了一个快速恢复系统状态的Recovery微系统,所以你完全不用担心系统会被损坏 。但需要注意的是,如果你没有打开iCloud自动备份文件的模式,那小编希望你能先正常开机把你的所有资料备份到移动硬盘或者U盘之中 。
由于接下来的恢复和降级都有可能导致部分文件丢失,你只需要备份个人文件、桌面文件并记录下你所有的额外安装软件(也就是未通过应用商店安装的那些软件有哪些),如果你有多个分区,除系统分区外不必要备份 。*

文章插图
接下来,在正常开机模式下链接WIFI或者网络,注意网络不可以是认证模式的,也就是说连上就能上网而不是弹出网页叫你登录的那种,这种的属于不能正常联网的范畴,请参照下一个解决方案 。
第一步 。联网后正常关机
第二步 。从以下三种方式中选择自动恢复系统模式:
按下Command+R,电脑将自动重新安装你电脑在之前能正常使用的版本(如果10.15能开机,将也会重新安装本版本,所以建议选择下一个解决方案)
按下Option+Command+R,恢复到目前苹果推送的最新版本
按下Option+Command+Shift+R , 电脑将恢复到电脑原始的出厂系统版本(*注意,如果你的出厂版本低于10.13.1版本,那么请在备份环节把其他分区文件也全部备份,因为10.13.1版本以下不支持APFS格式,可能会重新自动分区 。)
第三步 。电脑上会显示恢复进度,自动重启后恢复系统界面 。

文章插图
如果你的电脑不能联网本部分操作较为复杂,请务必按照下述操作按部就班 。
第一步 。备份(与前文一致)
第二步 。下载系统DMG镜像,PC6苹果网可以找到所有,建议下载10.X.6版本,这代表该版本的最后稳定版,网址会判定为广告就不放了 。
第三步 。
1)如果你有另一台Mac OS系统设备(比如MacBook、iMac)
准备一个至少8G的U盘,或移动硬盘,用来设置系统启动盘和安装盘 。因为10.12版本系统安装文件就基本有5G大小了 。
将你装备好的U盘用Mac的磁盘工具,『抹掉』(格式化)成Mac OS扩展(日志式),名称可随便输入 , 比如我输入disk 。
开始制作启动和安装文件在U盘上 。方法如下:
打开Finder,应用程序,实用工具,点击打开『终端』,如下:
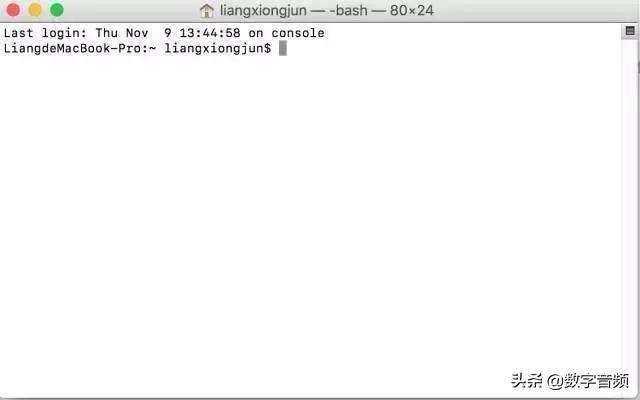
文章插图
将你的输入法确认放在英文输入状态,然在终端一步步输入:(下面的『』符号不需要输入哈)
1. 『sudo』,空格
2. 在Finder-应用程序里找到下载好的MacOS Sierra安装文件,右键选择显示包内容 , 进去Content-Resource , 找到creatinstallmedia这个文件 , 直接拖进终端窗口命令行,终端会自动添加一个空格,如果没有请手打一个空格 。
3. 输入『–volumne』,空格 。
4. 然后你刚才格式化好的U盘,直接拖入终端命令行 。U盘可以在Finder里自己的电脑硬盘里找到,鼠标拖即可 。拖完进去终端后,它会自动跟一个空格 , 如果没有请手动打空格 。
5. 输入『–applicationpath』,空格 。
6. 把Finder-应用程序里的『安装MacOS Sierra』程序拖入终端命令行 。
7. 回车enter 。会提示你输入password,输入你开机(系统)密码 。输入密码过程不会显示密码,不要以为坏了,输入完了你回车即可 。
8. 终端会显示几句英文,问你是否YES,你输入Y,回车 。
9. 然后系统会自动开始制作启动和安装盘,有百分比进度显示 。这代表你操作正确了 。
上面的一系列终端命令输入,会容易出错的地方在于空格的问题,大家请多试几次,确保自己操作无误 。只要不成功,都不会出现Y的那个问题 。只要你输入成功和正确 , 一定可以成功 。它命令的意思是告诉电脑:执行安装盘制作,在安装文件里找到一个叫creatinstallmedia的功能,然后将U盘制作成为启动文件;然后将系统安装文件装载在U盘里 。

文章插图
2)如果你有一台Windows设备
1. 下载TransMac软件 。
2. 管理员模式打开TransMac,右键选择准备安装系统的U盘,选择Restore With Disk Image 。
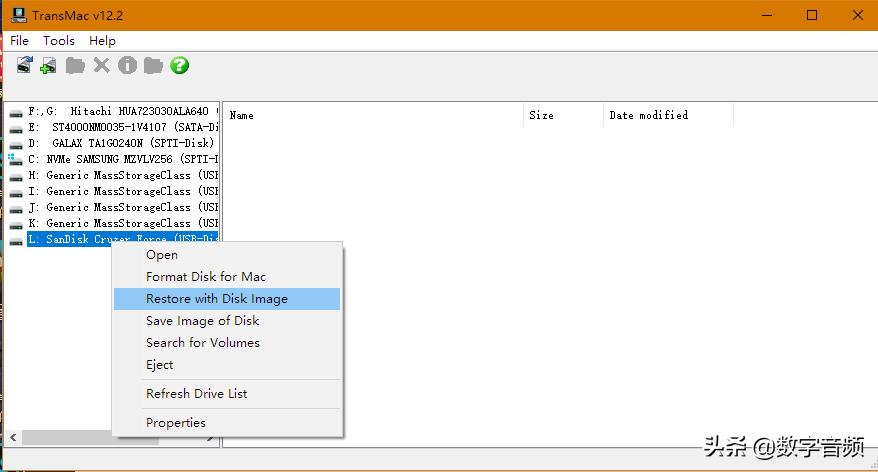
文章插图
3.选择你下载的DMG安装镜像 。
4.等待进度完成,弹出U盘进行下一步工作 。

文章插图
第四步 。按开机键,同时按住option按键,直到画面进入启动盘选择界面,系统让你选择用什么盘来启动系统 。
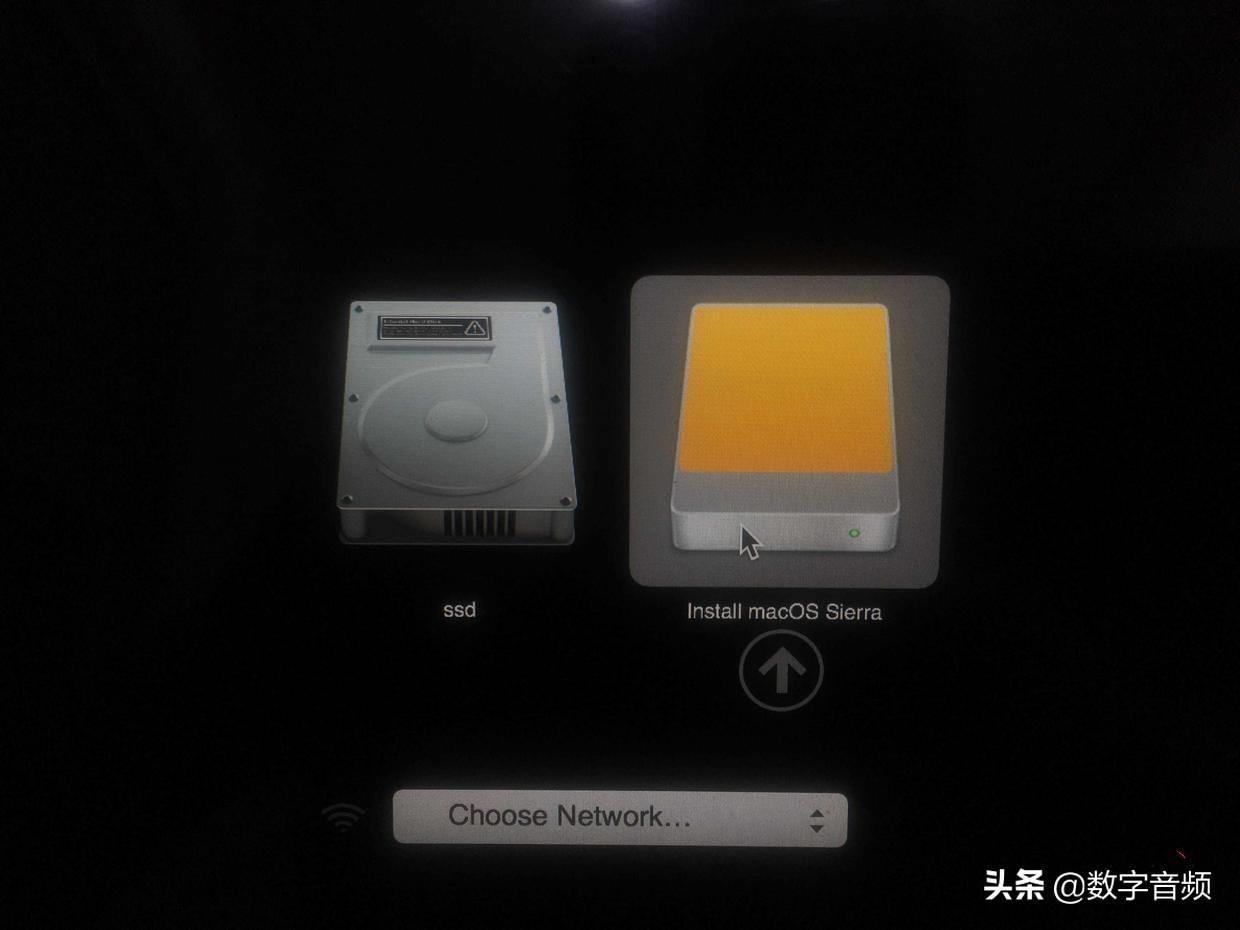
文章插图
第五步 。选择「磁盘工具」将磁盘格式化或者分区格式化 。
注意,要选择格式化后的格式为MacOS 扩展(日志式),它有可能显示成英文供你选择,英文大概是MacOS extended(Joural)吧 。
这一步是格式化你主机硬盘 。里头东西都会删除,重新格式化成为MacOS扩展(日志式)的分区 。
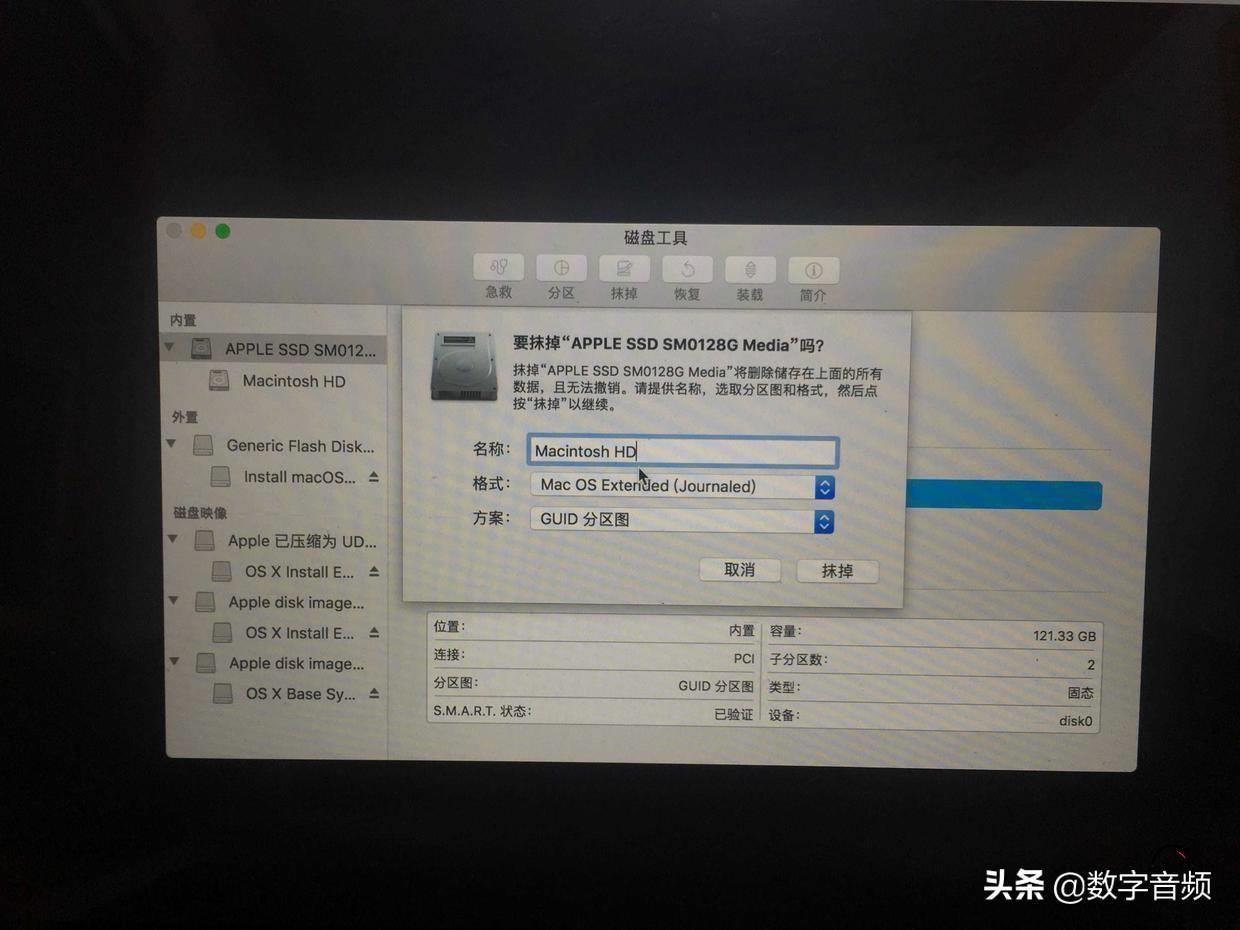
文章插图
第六步 。返回前面的操作界面,左边边栏有一个安装MacOS系统功能,选择格式化的磁盘进行安装 。
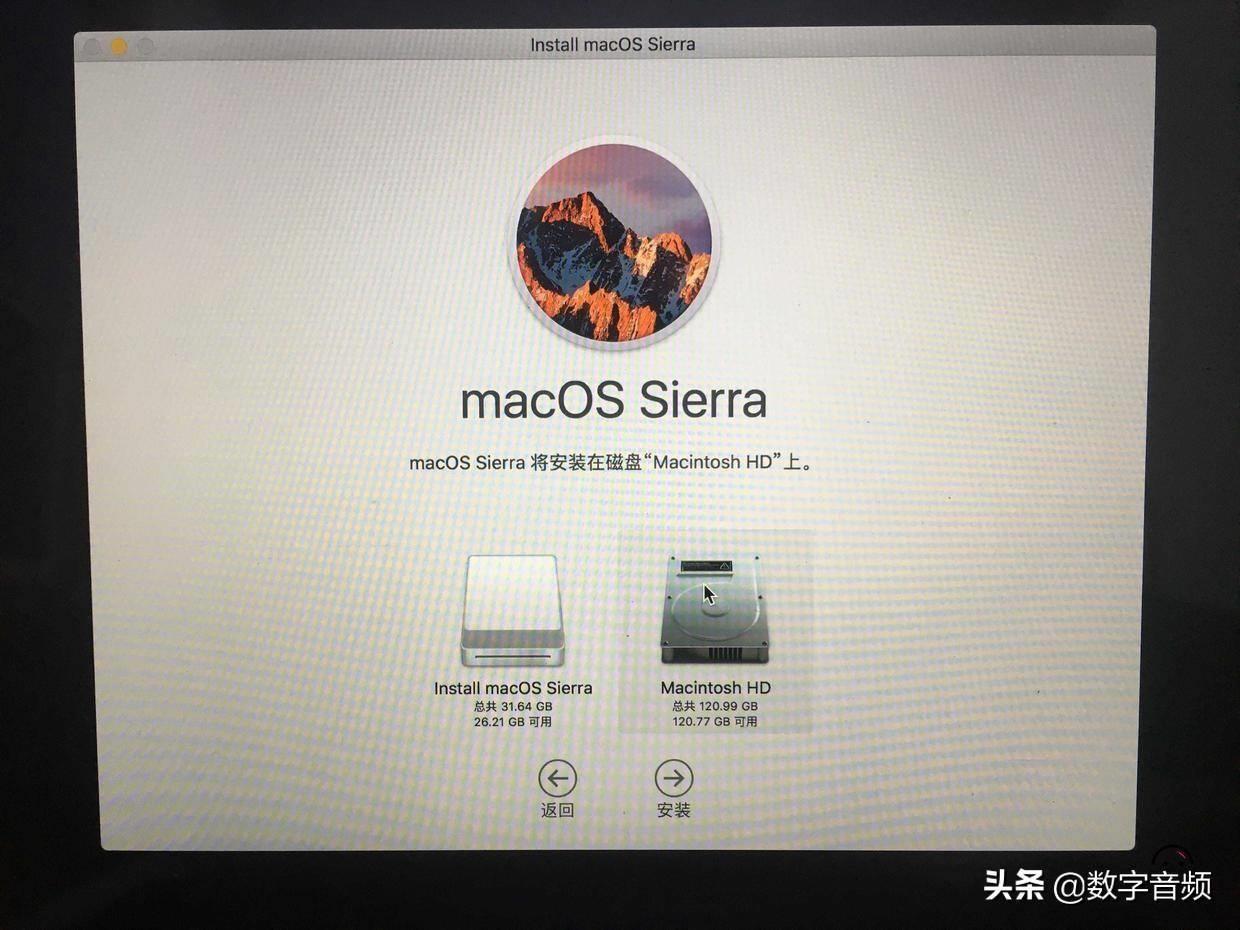
文章插图
【mac怎么降级系统 macbook系统降级教程】最后直接等待安装成功,就是一步一步同意就OK啦 。
- 白衬衫沾了油渍,怎样才能去除掉? 怎么去除白衬衫上的油渍
- 布列塔尼蛋糕的做法 布列塔尼面包烘焙工坊怎么样
- 煲粥水少了怎么办 煮粥水少了怎么补救
- 怎么固定表头不动打印 设置固定格式打印的方法
- 色彩范围抠图怎么更准 色度抠图的使用方法
- 怎么做山芹鸡蛋饼好吃 怎么做山芹鸡蛋饼
- 和平精英电脑和手机能一起玩吗 和平精英电脑版怎么下载
- 襄阳流动人员人事档案怎么办
- dnf打不了字怎么办
- 梦幻西游普陀怎么加点 普陀怎么加点
