1、右键一个桌面新建文件夹,然后点击新建文件夹 。
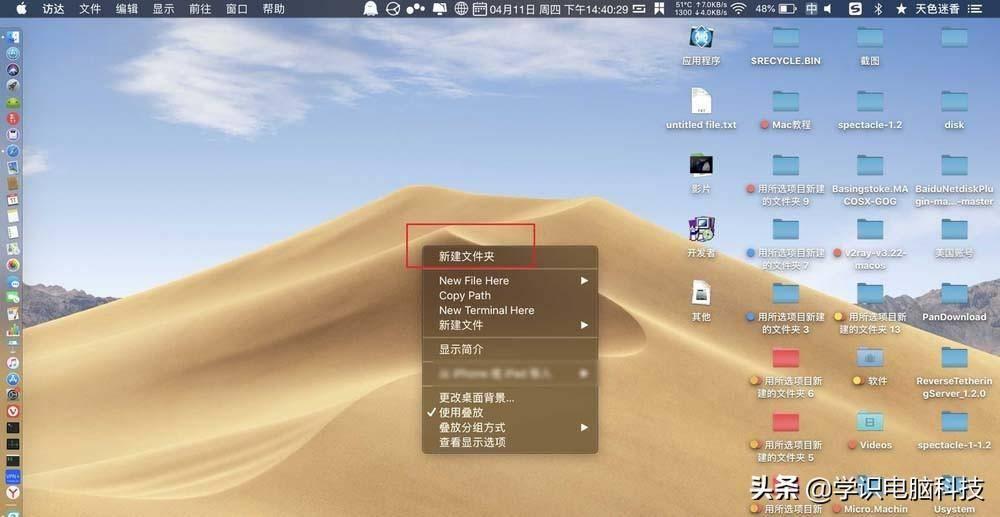
文章插图
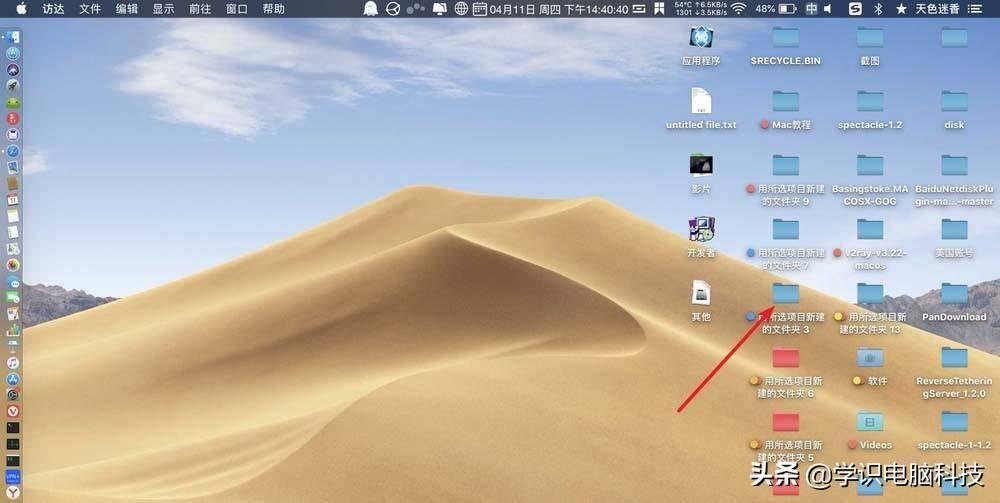
文章插图
2、把要共享文件,拖入新建文件夹,然后点击logo 。
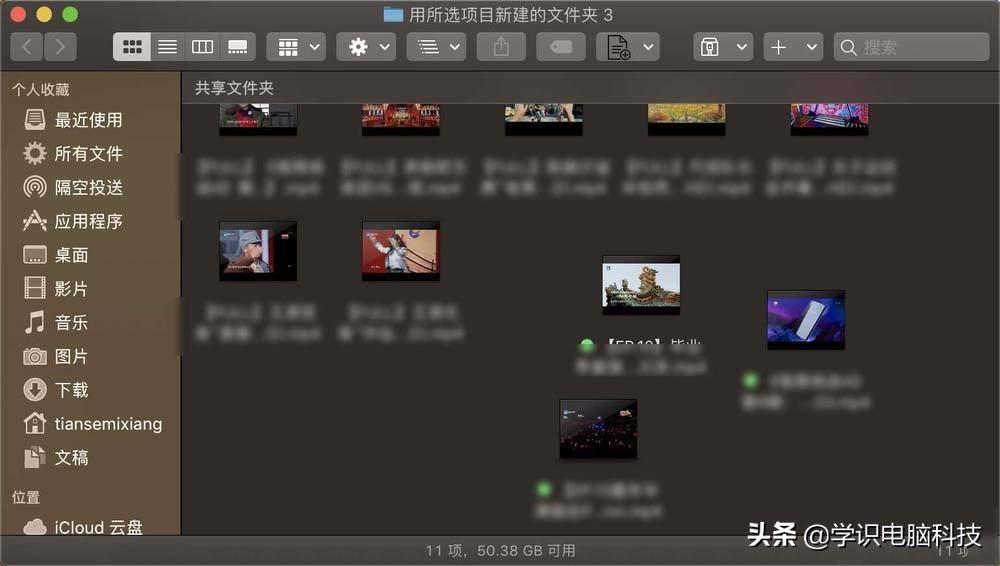
文章插图
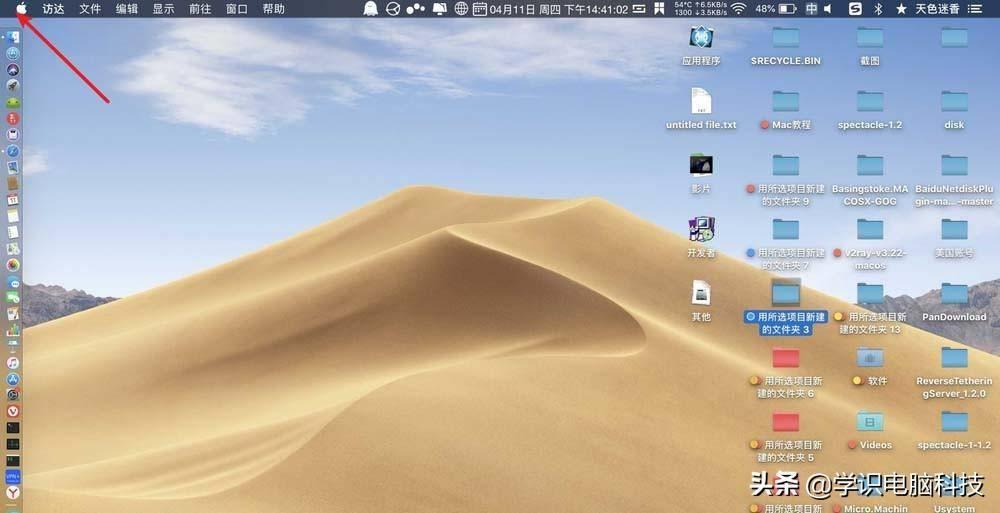
文章插图
3、点击设置 , 点击共享 。
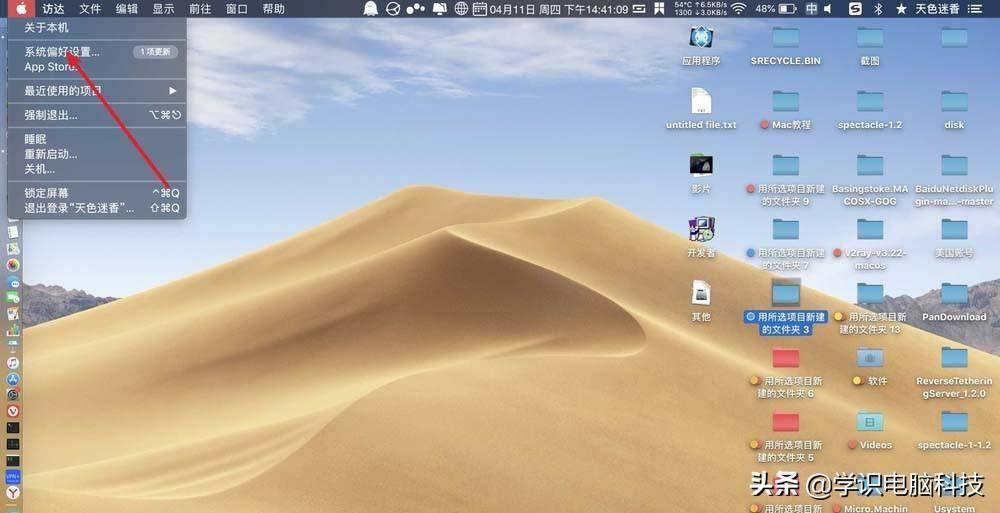
文章插图
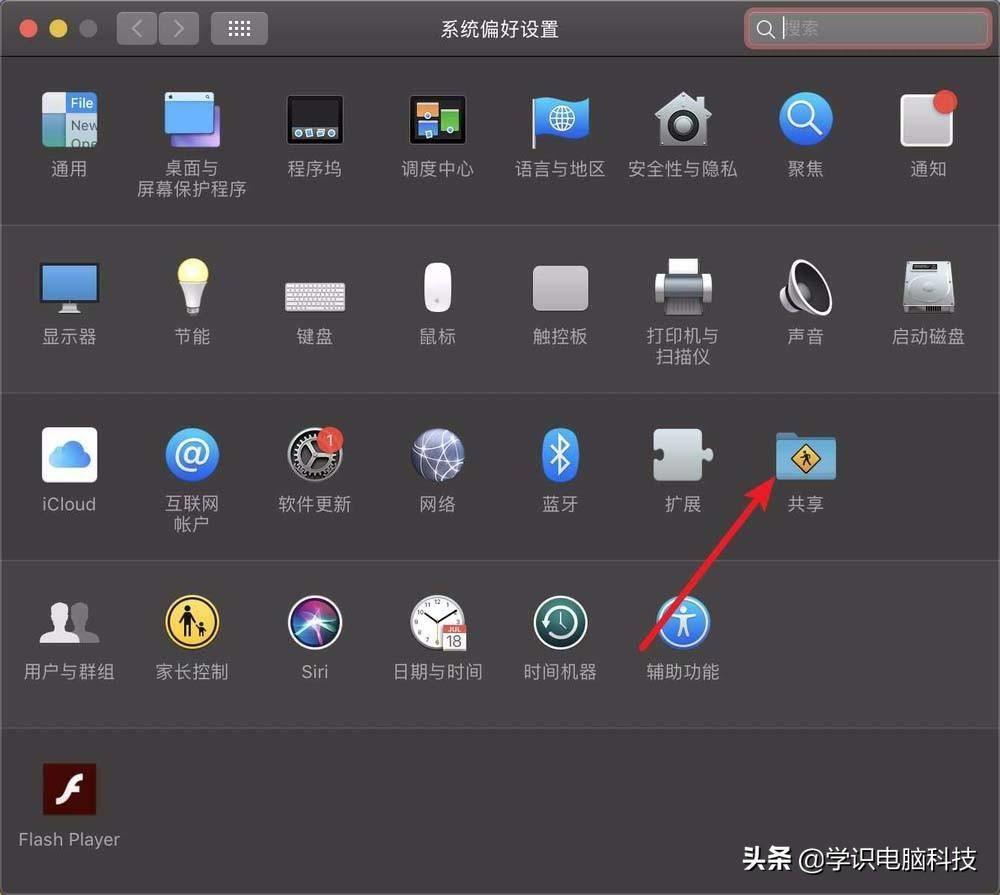
文章插图
4、文件共享勾上,点击加 。
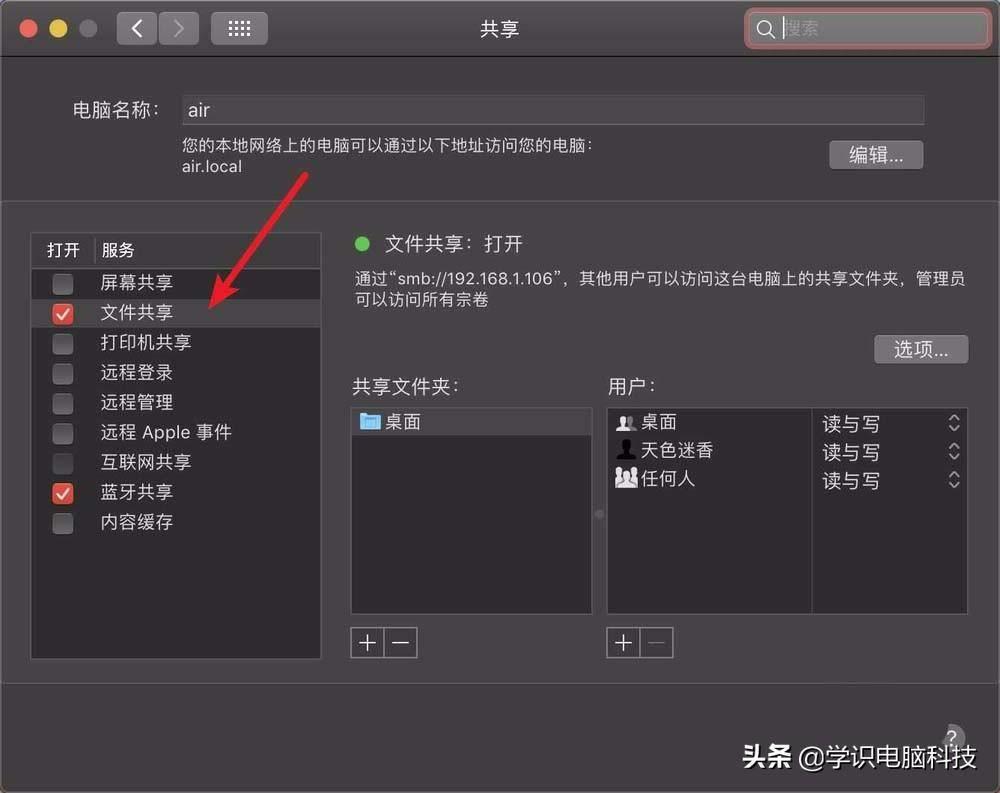
文章插图
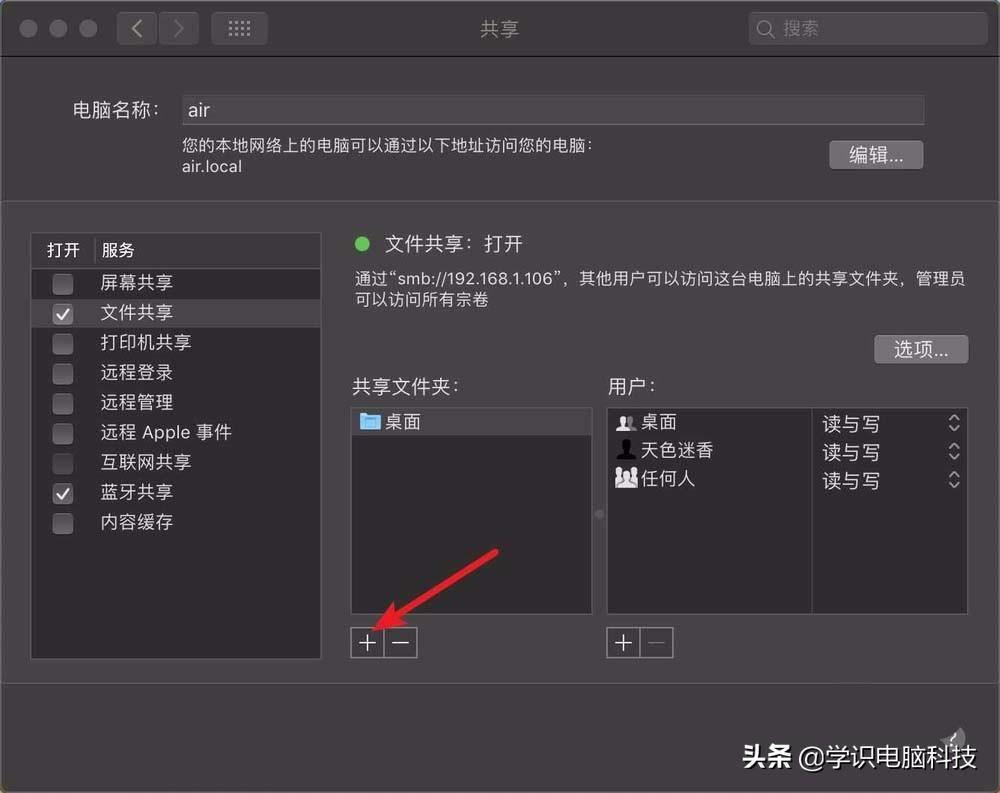
文章插图
5、然后点击桌面选择新建文件夹添加 , 右边默认的读权限 , 如果要写的,那么改为读写 。
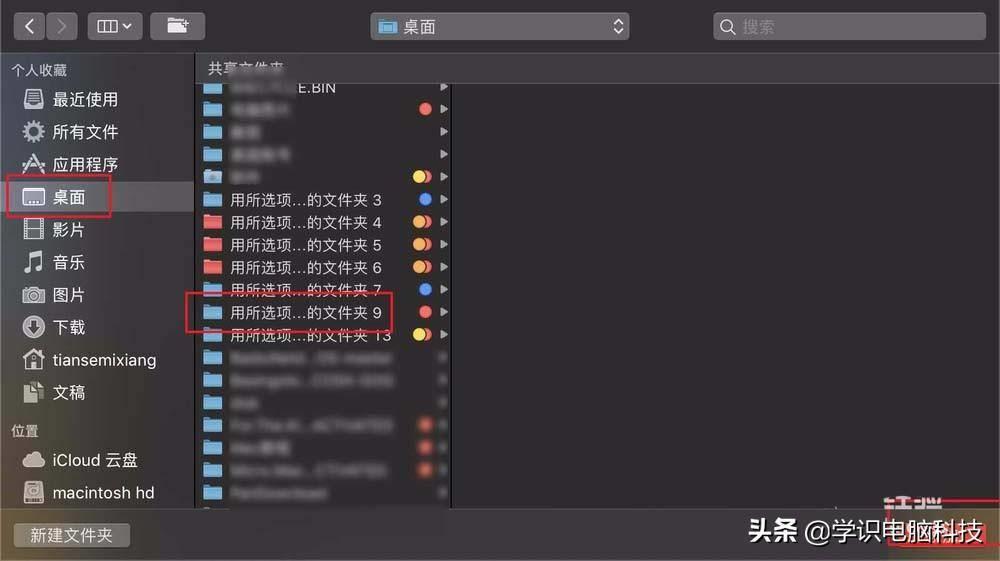
文章插图
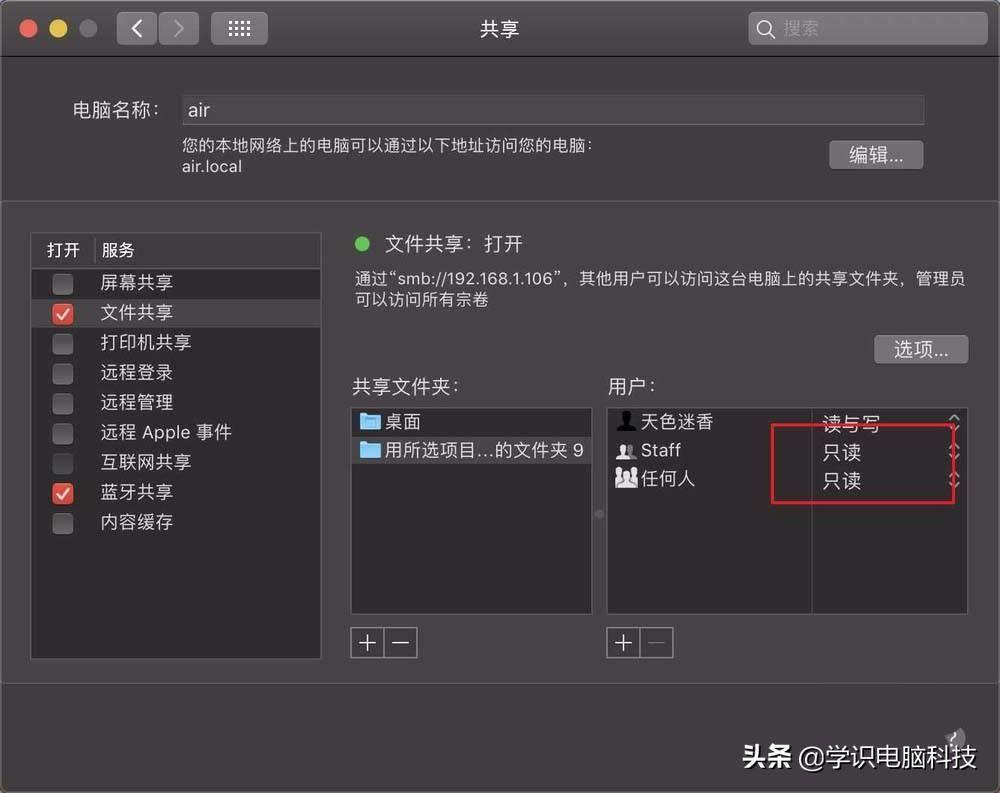
文章插图
6、之后点击用户,点击锁 。
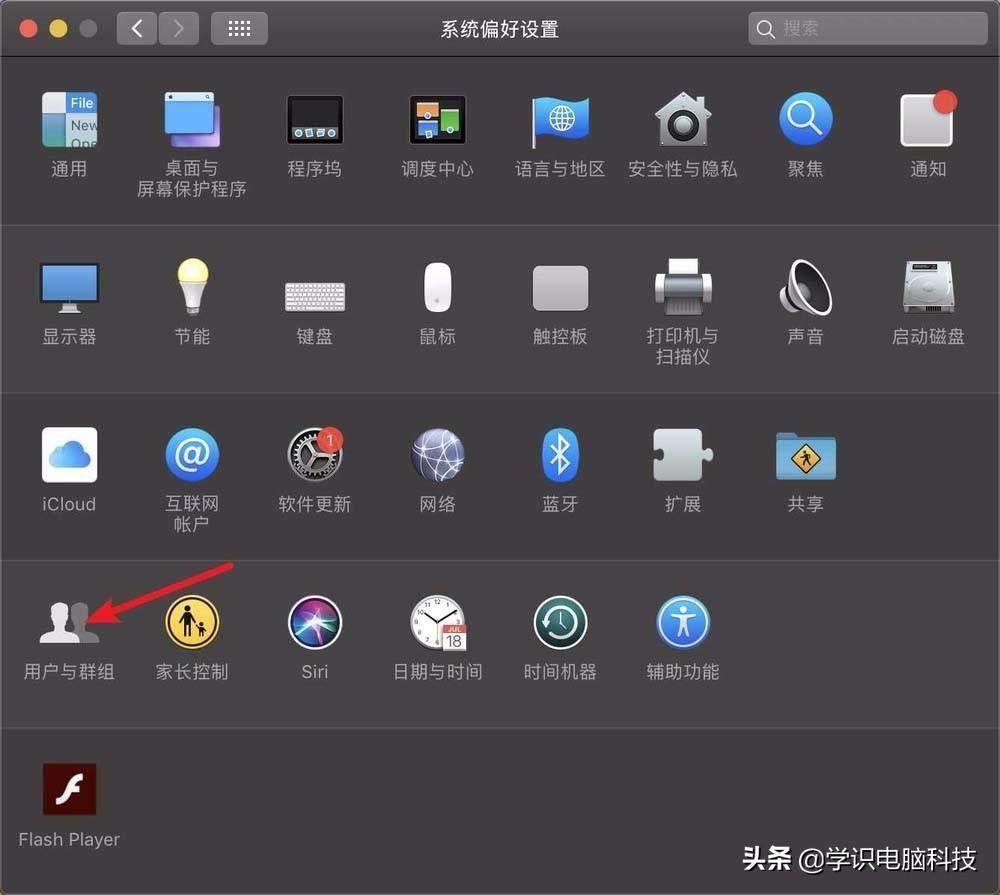
文章插图
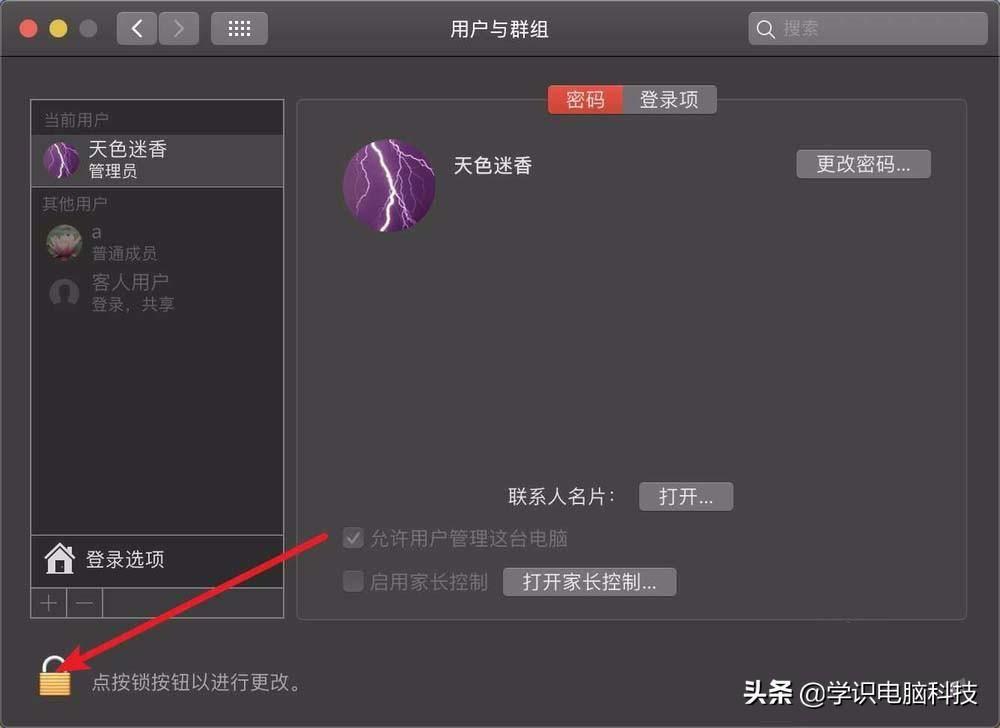
文章插图
7、输入密码解锁,然后把两个允许勾上 。
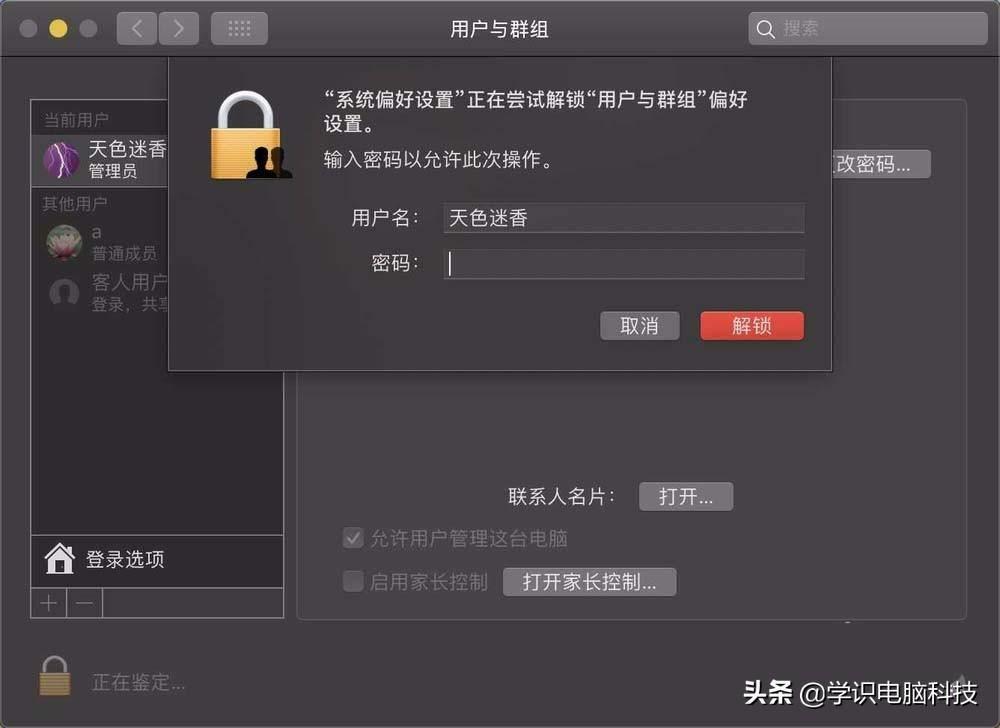
文章插图
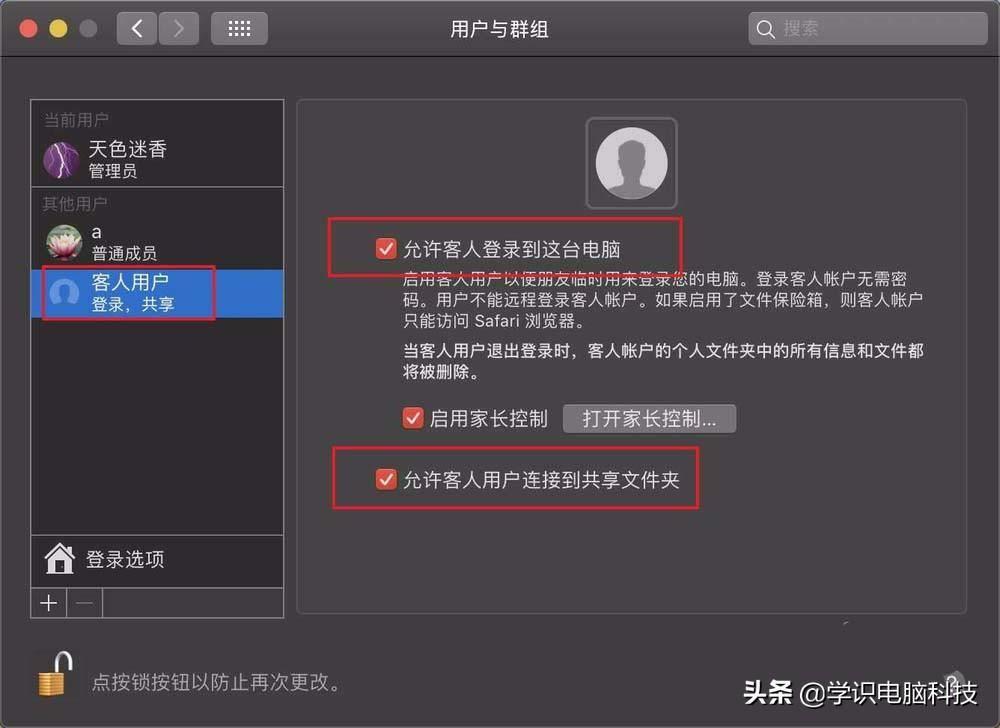
文章插图
【mac共享文件夹怎么设置 mac打开共享文件夹的方式】以上就是MacBook Pro设置文件夹共享的教程,希望大家喜欢,请继续关注我们 。
- 微信不支持发送文件夹怎么解决 电脑文件夹的打开方法
- mac怎么降级系统 macbook系统降级教程
- oppo手机怎么创建文件夹 OPPO手机怎样创建文件夹
- 医保卡家人共享怎么弄 天津医保卡家人共享怎么弄
- 一马赫等于多少公里 一马赫等于多少公里每小时
- 开封个人账户如何实现亲属共享功能 开封个人账户如何实现亲属共享
- 植物大战僵尸存档在哪个文件夹 植物大战僵尸存档在哪
- 快手缓存的视频文件在哪 快手极速版看过的视频缓存在哪个文件夹
- 联云动车是什么车 联云动车怎么用
- vivo手机如何与电脑共享网络 vivo手机怎么与电脑共享网络
