在日常生活中,我们经常会使用电脑进行视频录制、在线会议或语音聊天等操作,此时麦克风的重要性不言而喻 。
然而,有些用户在使用耳机(比如一魔声学E500 Pro接音频线)进行视频录制时,却发现麦克风没有声音 。这究竟是什么原因呢?遇到这种情况 , 我们应该怎么办呢?
一、声音设置在Windows系统中 , 我们可以通过声音设置来调整麦克风的音量 。以下是具体操作步骤:
打开控制面板:在Windows系统中找到“控制面板” , 并点击打开 。
打开管理音频设备:在控制面板中找到“声音” 。
【怎么加大电脑麦克风声音 win11麦克风声音小怎么调整】
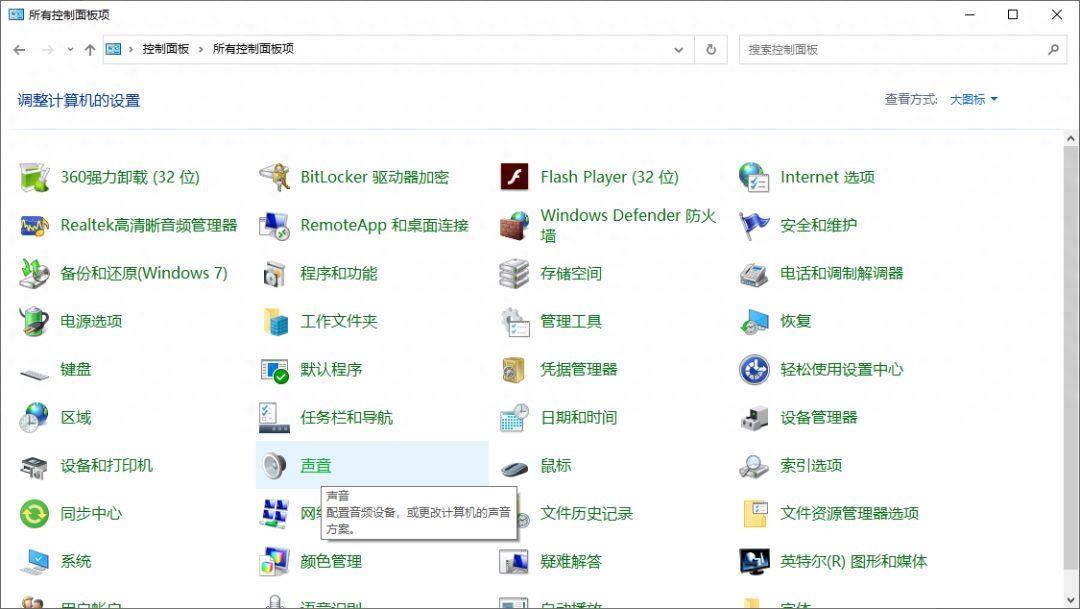
文章插图
切换到录制界面:在声音窗口中 , 切换到“录制”界面 。然后找到“麦克风”,并双击打开 。
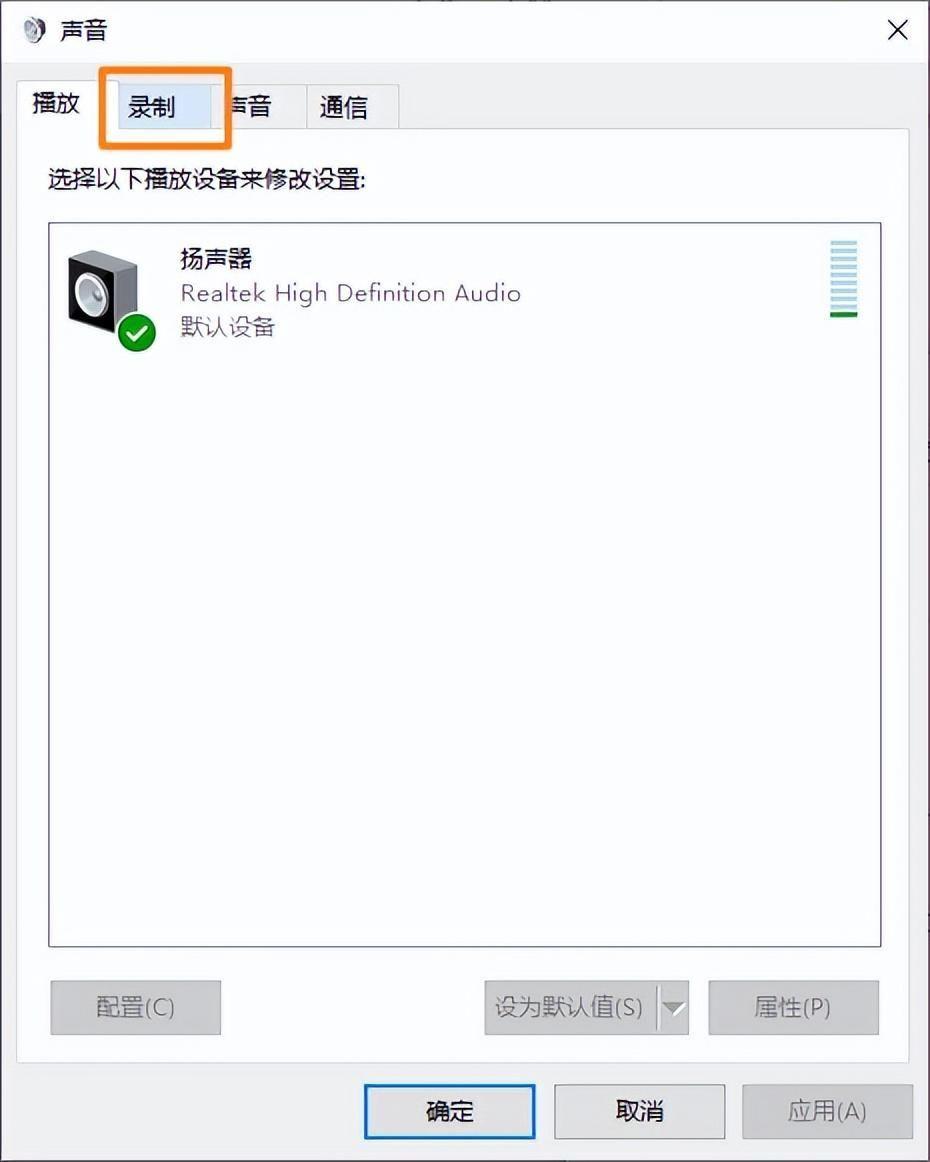
文章插图
调整麦克风音量:在麦克风属性“级别”界面下,找到麦克风的音量滑块 , 将其拖动到最大 。如果声音仍然不够大,可以在下面设置麦克风加强 。
检查麦克风是否静音:如果麦克风静音 , 将其取消静音 。
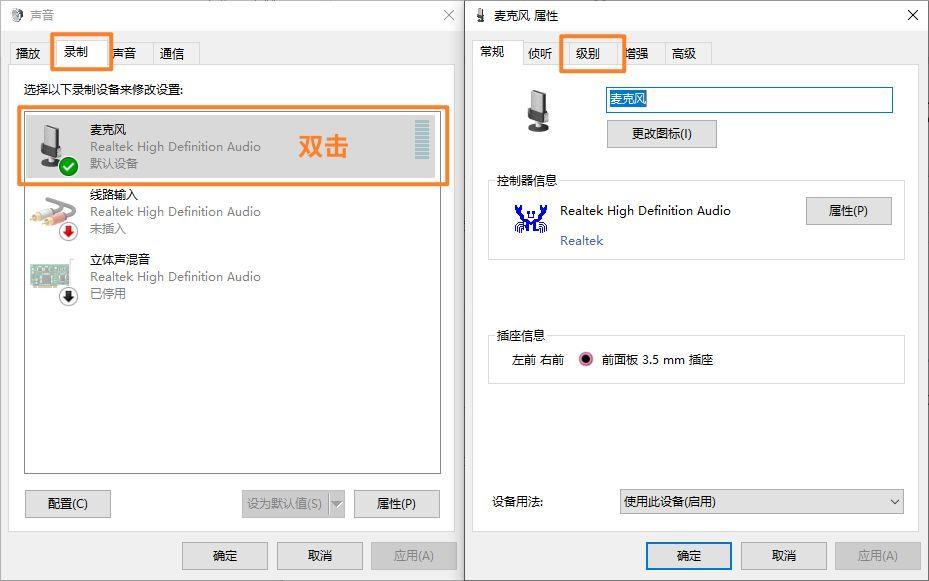
文章插图
二、系统设置除了声音设置外,我们还可以通过系统设置来调整麦克风声音 。以下是具体操作步骤:
打开系统设置,在设置界面的左侧 , 点击“声音”,再选择“管理声音设备” 。

文章插图
然后启用麦克风:在弹出的界面下,找到“麦克风”,并选择“启用” 。
三、检查插孔,升级驱动如果以上方法仍然无法解决问题 , 可以检查麦克风的插孔是否正确 , 确保耳机已正确插入电脑的音频输入端口 。
有时候 , 插头可能松动或损坏,导致麦克风无法正常工作 。如果插头没有问题,请检查电脑是否有其他可用的音频输入端口 , 尝试在其他端口上插入耳机以查看问题是否仍然存在 。

文章插图
使用了耳机或独立的麦克风,需要注意插孔是否正确连接,以及麦克风上是否有按钮或滚轮可单独调节音量 。
还要确保电脑上的声卡驱动程序已更新到最新版本 。过时的旧版本驱动程序可能会导致麦克风无法正常工作 。可以访问电脑制造商的官方网站或使用驱动程序更新工具来检查并安装最新的驱动程序 。
四、软件干扰某些软件可能会干扰麦克风的正常工作 。例如,某些语音聊天软件可能会禁用麦克风,或者与麦克风相关的设置可能被错误地更改 。
可以尝试卸载最近安装的软件,或检查相关设置 , 以查看问题是否得到解决 。
五、小结总之,针对电脑耳机插入后麦克风没有声音的问题,要检查硬件连接、驱动程序、声音设置和软件问题 。如果以上方法都无法解决问题,那么可能是物理损坏导致的 , 只能维修或者换新麦克风 。

文章插图
- 在电脑哪里可以找到本地磁盘 本地磁盘不见了如何恢复
- 手机怎么隐藏应用软件 华为手机怎么隐藏图标
- ps钢笔自学教程 ps钢笔工具怎么用来填充颜色
- 电脑开机很慢什么原因 win10cmd快速启动是什么
- 草莓蜂蜜茶怎么做 草莓蜂蜜茶怎么做好喝
- 秋季易上火怎么办吃什么 秋季易上火怎么办
- 桂林惠民保怎么报销 桂林医保和惠民保冲突吗
- 陈年柚子茶怎么泡 陈年柚子茶如何做
- 买了惠民保住院怎么报销 桂林惠民保报销范围
- 自己交社保如何抵扣个税 社保怎么抵扣个税
