修复Windows11或10中的WaaSMedicService问题
您可能已经注意到Windows更新的故障排除报告中存在一些难懂的术语 。WaaSMedicService是尝试修复更新错误并运行故障排除程序时出现的问题之一 。该报告通常说:WaaSMedicService:问题由BinaryHealthPlugin修复;动态保护插件 。此文件激活修复过程并修复导致问题的原因以及Windows更新失败的原因 。有时,WaaSMedicService仅指示Windows更新存在什么问题 。
【修复Windows11或10中的WaaSMedicService问题】Windows11或10中的WaaSMedicService问题
运行 DISM 和 SFC 工具当 WaaSMedicService 遇到问题时,DISM 和 SFC 工具将起作用 , 因为它们可以修复系统文件损坏和 Windows 映像的任何问题 。因此,请使用以下步骤运行它们:
- 单击“搜索”并输入cmd.exe 。
- 选择选项以管理员身份运行 。
- 命令提示符出现后,键入以下几行命令并按顺序按Enter 键:
DISM /Online /Cleanup-Image /CheckHealthDISM /Online /Cleanup-Image /ScanHealthDISM /Online /Cleanup-Image /RestoreHealth
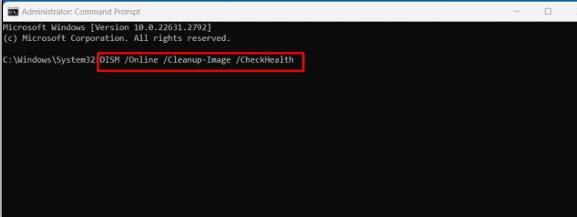
文章插图
完成后,重新启动计算机并查看错误是否已修复 。- 否则,请再次启动提升的命令提示符并键入
SFC /SCANNOW。 - 按Enter键并等待修复过程完成 。
- 最后,重新启动设备 。
- 以管理员身份启动命令提示符 。
- 一次一行运行以下命令:
net stop bitsnet stop wuauservnet stop appidsvcnet stop cryptsvcDel “%ALLUSERSPROFILE%\\\\Application Data\\\\Microsoft\\\\Network\\\\Downloader\\\\qmgr*.datcd /d %windir%\\system32regsvr32.exe atl.dllregsvr32.exe urlmon.dllregsvr32.exe mshtml.dllregsvr32.exe shdocvw.dllregsvr32.exe browseui.dllregsvr32.exe jscript.dllregsvr32.exe vbscript.dllregsvr32.exe scrrun.dllregsvr32.exe msxml.dllregsvr32.exe msxml3.dllregsvr32.exe msxml6.dllregsvr32.exe actxprxy.dllregsvr32.exe softpub.dllregsvr32.exe wintrust.dllregsvr32.exe dssenh.dllregsvr32.exe rsaenh.dllregsvr32.exe gpkcsp.dllregsvr32.exe sccbase.dllregsvr32.exe slbcsp.dllregsvr32.exe cryptdlg.dllregsvr32.exe oleaut32.dllregsvr32.exe ole32.dllregsvr32.exe shell32.dllregsvr32.exe initpki.dllregsvr32.exe wuapi.dllregsvr32.exe wuaueng.dllregsvr32.exe wuaueng1.dllregsvr32.exe wucltui.dllregsvr32.exe wups.dllregsvr32.exe wups2.dllregsvr32.exe wuweb.dllregsvr32.exe qmgr.dllregsvr32.exe qmgrprxy.dllregsvr32.exe wucltux.dllregsvr32.exe muweb.dllregsvr32.exe wuwebv.dllnetsh winsock resetnet start bitsnet start wuauservnet start appidsvcnet start cryptsvc
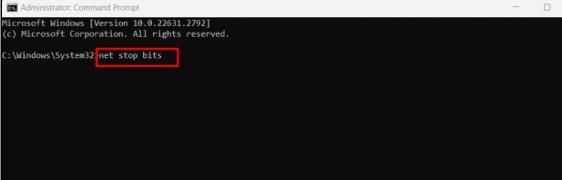
文章插图
重新启动计算机并检查问题是否已解决 。
- 按Windows和R 。
- 输入appwiz.cpl 。
- 按Enter键启动“程序和功能”窗口 。
- 找到防病毒软件并右键单击它 。
- 选择卸载 。
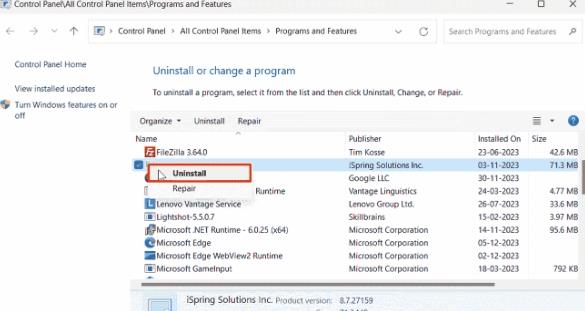
文章插图
确认提示并按照屏幕上的说明完成删除 。- 重新启动电脑 。
- 单击“开始”并选择“设置” 。
- 选择网络和互联网 。
- 转到右侧面板并单击高级网络设置 。
- 然后 , 选择网络重置 。
- 单击立即重置 。
- 在确认框中单击“确定” 。
- 计算机将在 2 分钟后重新启动,因此请保存您正在进行的工作并等待 。
- 然后转到“设置 > Windows 更新 > 检查更新” 。
- 右键单击“开始”并选择“运行” 。
- 键入MSConfig并按Enter 键 。
- 转到“服务”选项卡并选中“隐藏所有 Microsoft 服务” 。
- 然后,单击“全部禁用” 。
- 从“启动”选项卡中,选择“打开任务管理器” 。
- 在该工具上,右键单击每个项目并选择“禁用” 。
- 关闭任务管理器并返回到系统配置窗口 。
- 在这里,单击“应用”,然后单击“确定”,然后重新启动系统 。
- 然后,检查处于干净启动状态的更新 。
- 导航到Microsoft 更新目录 。
- 找到与您的系统兼容的文件 , 然后单击“下载” 。
- 将出现一个单独的页面,选择独立包 (.msu) 的链接 。
- 下载完成后,双击该文件并选择“打开” 。
- 如果出现任何对话框提示,请选择是 。
- 重新启动几次后,将安装更新 。
- 要打开注册表编辑器,请按Winkey+R并键入regedit.exe 。
- 按Enter并转到以下字符串:
HKLM\\SYSTEM\\CurrentControlSet\\Services\\WaaSMedicSvc- 转到右侧面板并双击名为Start的值 。
- 设置值数据4并单击“确定” 。
- 您可以通过输入 2 将值更改为“自动”,通过输入 3 将值更改为“手动” 。
- 修复Win11/10中的pshed.dll Whea不可纠正错误BSOD
- 牛油果一天吃多少合适 孕妇牛油果一天吃多少合适
- 车壳裂了怎么修复多少钱 车壳裂了怎么修复
- u盘文件损坏且无法读取怎么修复 u盘损坏最简单的修复方法
- 柘怎么读 柘怎么读音
- 2024年寒假绍兴上虞大学生社会实践岗有工资或者补贴吗?包饭吗?
- 日本J联赛或将于2026年开始跨年赛制 日本j联赛时间
- 怎样修复汽车前挡风裂纹 前风挡裂纹怎么处理
- 理会的近义词 或许的近义词
- 描写冬天的四字词语或成语 描写冬天的四字词语
