蓝屏死机又名 BSOD 问题对于 Windows 用户来说是一场噩梦 , 因为他们由于系统崩溃和错误检查而无法访问桌面 。Windows 11 或 10 中的 pshed.dll Whea 不可纠正错误是一个严重的系统问题 , 可能会破坏正常操作 。该缺陷与平台特定硬件错误驱动程序(PSHED)动态链接库有关,其发生可能归因于多种因素 。可能的原因包括系统文件损坏或过时、硬件故障、驱动程序不兼容或 Windows 注册表问题 。
pshed.dll Whea 无法纠正的错误以下是在 Windows 11、10 中修复 pshed.dll Whea 不可纠正错误 BSOD 的方法:
更新您的设备驱动程序设备驱动程序在导致 Windows 11 或 10 上出现 pshed.dll Whea 无法纠正错误方面发挥着关键作用 。这些驱动程序的不兼容或损坏可能会中断操作系统和硬件之间的通信,从而触发错误 。
更新设备驱动程序通常可以解决 BSOD 问题,请按照下列步骤操作:
- 按Win + X并从菜单中 选择“设备管理器” 。
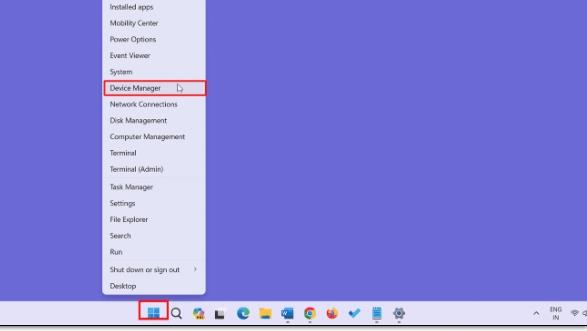
文章插图
- 继续进入显示适配器类别 。
- 展开类别 , 右键单击 AMD、Intel 或 NVIDIA,然后选择“更新驱动程序” 。
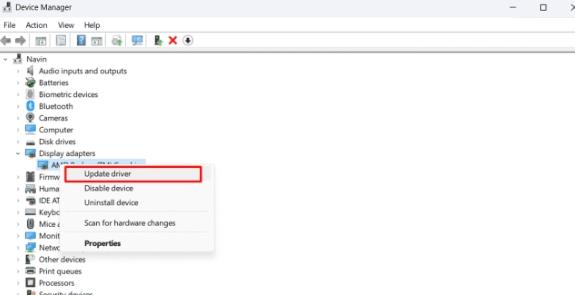
文章插图
- 现在,选择自动搜索驱动程序,让 Windows 11 或 10 找到最新的软件 。
- 请稍后按照说明进行更新 。
尝试记忆测试内存测试评估计算机 RAM 的完整性 。该测试可以帮助识别和纠正 RAM 中的缺陷,例如故障模块或内存相关错误 。
因此,它可以在解决Windows 11或10上的psshed.dll Whea Un Correctable错误并确保稳定的系统性能方面发挥至关重要的作用 。请按照以下步骤进行内存测试:
- 按Windows 键+R打开“运行”对话框 。
- 现在 , 输入“ mdsched.exe ”并按 Enter 键启动“ Windows 内存诊断” 。
- 选择立即运行测试或安排下次启动 。单击“确定”开始该过程 。
- 如果立即运行 , 您的电脑将重新启动以启动测试 。
- 如果没有发现错误,则会显示一条成功消息,表明测试已完成 。
在您的 PC 上运行 SFC 扫描SFC(系统文件检查器)扫描可检查并修复损坏或丢失的系统文件 。此扫描对于解决错误至关重要,因为它通过解决错误的潜在原因并促进稳定的操作环境来确保基本文件的完整性 。
- 在 Windows 中搜索“命令提示符”并单击结果 。
- 确保“以管理员身份运行” 。
- 在命令提示符下输入
DISM.exe /Online /Cleanup-image /Restorehealth并按“Enter” 。 - 等待系统识别需要修复的文件 。
- 现在,再次输入
SFC/Scannow并按“Enter ” 。
使用CHKDSK命令Windows 11 或 10 中的 CHKDSK 命令可扫描并修复与磁盘相关的问题 , 这使其成为解决 pshed.dll Whea 无法纠正错误的重要角色 。
通过检测和修复磁盘错误,CHKDSK 增强了系统稳定性 , 以确保解决导致 BSOD 错误的潜在损坏或故障 。要运行 CHKDSK 命令,请执行以下操作:
- 在 Windows 搜索栏中键入命令提示符并以管理员身份运行 。
- 现在 , 输入
chkdsk /f /r /x,然后按“ Enter” 。 - 等待该过程完成后关闭窗口 。重新启动计算机以检查是否存在错误 。
此外,它可以帮助修复关键的错误,并有可能减少 Windows 11 或 10 中与硬件通信问题相关的 pshed.dll Whea 不可纠正错误的发生 。
重要提示:如果不确定您是否能够正确更新 BIOS,建议您跳过这个潜在棘手的过程,因为执行不当可能会导致其他复杂情况和问题 。
请按照以下步骤更新 BIOS:
- 输入系统信息并按Enter 。
- 您必须记下 BIOS 版本/日期和基板产品的信息 。
- 然后,访问计算机主板制造商的网站 。
- 下载适用于您的特定主板型号的最新 BIOS 。
- 然后,在 Windows 11 或 10 上安装BIOS 。
- 完成后,重新启动您的电脑 。
- 如果是,请毫不犹豫地删除该软件以消除错误 。
- 右键单击“开始”并选择“运行”选项 。
- 之后,输入appwiz.cpl , 然后按 Enter 键 。
- 选择已安装的软件并单击“卸载” 。
- 在验证弹出窗口中,单击“是”并按照屏幕上的说明进行操作 。
- 删除完成后,重新启动系统 。
这最终会增强系统稳定性并解决潜在的兼容性问题 , 同时减少遇到此类错误的可能性 。请按照以下步骤检查 Windows 上的更新:
- 按“ Windows 键 + I”打开“设置” 。
- 从右侧窗格中选择“Windows 更新” 。
- 单击“检查更新” 。任何可用的更新都将自动下载并安装 。
- 对于 Windows 10,请转到“设置 > 更新和安全 > 检查更新”,查看是否有可用更新 。
- 如果通过扫描发现,请下载更新并选择立即重新启动 。
这就是为什么当面对 pshed.dll 进行错误检查(例如whea 不可纠正的错误检查)时,对恶意软件进行检查是必要的步骤:
- 按Winkey + I并选择隐私和安全 。
- 在右侧面板中,单击“Windows 安全” 。
- 选择病毒和威胁防护 。
- 在新窗口中,单击链接“扫描选项” 。
- 选中完整扫描并单击“立即扫描”按钮 。
- 扫描完成后,按照建议进行操作 。
- 最后,重新启动计算机并查看错误是否已修复 。
因此 , 发生蓝屏错误的机会在一定程度上减少了 。
- 在搜索栏中键入MSConfig,然后按 Enter 键 。
- 切换到“服务”选项卡并选择“隐藏所有 Microsoft 服务”复选框 。
- 单击“全部禁用”并移至“启动”选项卡 。
- 单击显示“打开任务管理器”的链接 。
- 然后,右键单击每个项目并选择“禁用” 选项 。
- 取消任务管理器 。
- 单击“应用”和“确定” , 然后在确认对话框中选择“重新启动”。
注意:您可以考虑在执行系统还原之前进行备份,以避免丢失重要文件 。
- 在 Windows 搜索框中,输入“创建还原点” 。
- 打开“系统保护” 选项卡,然后单击“系统还原” 。
- 单击“下一步”,然后您必须选择一个特定的还原点并单击“扫描受影响的程序” 。
- 它将启动该过程并识别受影响的应用程序 。
- 该过程完成后,单击“完成”和“关闭” 。
运行 Windows 内存诊断Windows 内存诊断工具是 Windows 11 和 10 中的内置实用程序,旨在识别和解决内存相关问题 。在解决 pshed.dll Whea Un Correctable 错误的背景下,该工具有助于检测和诊断有故障的 RAM 模块 。
它对于解决可能导致蓝屏死机错误的内存相关问题很有用 。请按照以下步骤使用该工具:
- 在 Windows 搜索框中键入“内存诊断”,打开Windows 内存诊断工具 。
- 现在,选择“立即重新启动并检查问题(推荐) ” 。
- 您的计算机将需要一些时间重新启动并启动RAM 测试 。
进入安全模式排序是什么原因安全模式允许 Windows 运行有限的进程和服务以进行诊断,以便在遇到 pshed.dll 错误时这可以提供适当的帮助 。该模式可以防止加载有问题的应用程序,并提供一个无故障的环境来检查蓝屏死机的罪魁祸首 。
- 启动“运行”对话框 (Windows + R) 。
- 键入MSConfig 并按 Enter 键 。
- 在系统配置上 , 转到启动选项卡 。
- 检查“安全启动>网络”选项 。
- 应用这些设置并选择“确定” 。
- 将出现一个弹出窗口,选择“重新启动” 。
- 然后检查哪个程序或文件触发了 BSOD 。
注意:您必须备份重要文件,以便稍后在重置之前访问它们 。
请按照以下步骤重置您的电脑:
- 按“ Windows 键+I ”打开“设置” 。
- 导航至“系统” , 然后导航至“恢复” 。
- 在“重置此电脑”部分中,单击“重置电脑” 。
- 现在,您可以选择是否保留文件 。我们建议在此阶段进行备份以删除所有文件 。
- 按照屏幕上的说明结束该过程 。
运行标准的全新安装相对来说是一个耗时且技术性强的过程,需要专家,最好去零售店或聘请可以提供帮助的专业人士 。
- 导航到Windows 11 官方网站 。
- 从“创建 Windows 11 安装介质”部分,单击“立即下载” 。
- 运行媒体创建工具并单击接受 。
- 选中此电脑的推荐选项复选框,然后选择下一步 。
- 插入 USB 闪存驱动器并在“设置”中选择它 。
- 单击“下一步”创建可启动媒体 。
- 完成后,重新启动 PC 并按 Del、Esc 或功能按钮(根据制造商) 。
- 使用箭头键选择 USB 闪存驱动器名称 。
- 选择安装并选择语言 。
- 单击“下一步”并按照屏幕上的指南完成安装 。
- 修复Win11、10中的tcpip.sysDriver_Irql_Not_Less_or_Equal错误
- 修复Windows11或10中的WaaSMedicService问题
- 我心中的太阳作文800字 我心中的太阳作文
- 二府三司中的二府是哪二府
- 河马吃啥? 河马吃啥
- 鱼缸除藻最佳方法 鱼缸除藻最佳方法 加盐
- 数学几何中的R和r分别是什么意思 数学中的r+
- 星际战甲中的创生鱼标本设计图在什么地方获得 星际战甲中的创生鱼设计图获得方法
- 南通特产文蛤 南通海鲜中的极品花椒文蛤
- 据古文中的意思是什么 据古文记载蚂蚁庄园
