Win10桌面图标消失不见是一种比较常见的电脑错误,这时不要紧张,我们可以通过以下三种方法进行恢复 。
方法1. 显示桌面图标
【win10图标消失了怎么恢复 桌面我的电脑不见了怎么调出来】若您的电脑如下图所示 , 可能是您的一些误操作将Win10桌面图标给隐藏了 。此时,您只需将其设置为显示即可恢复桌面图标。
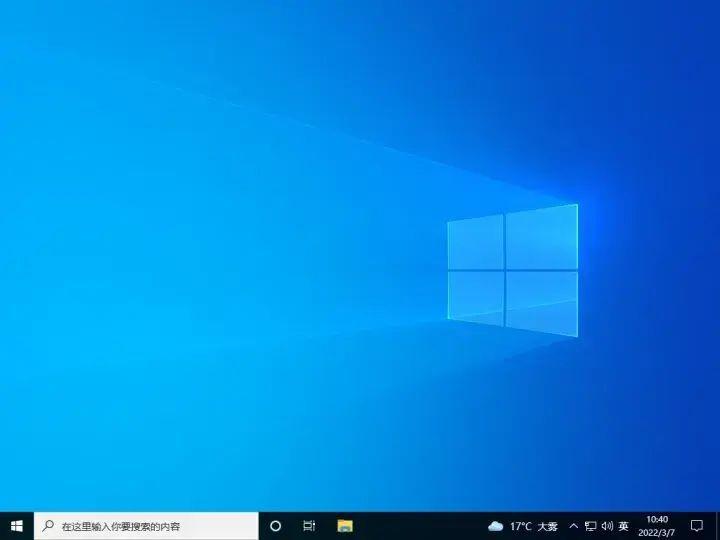
文章插图
1. 在Win10桌面上,鼠标右键单击空白处选择“查看” 。
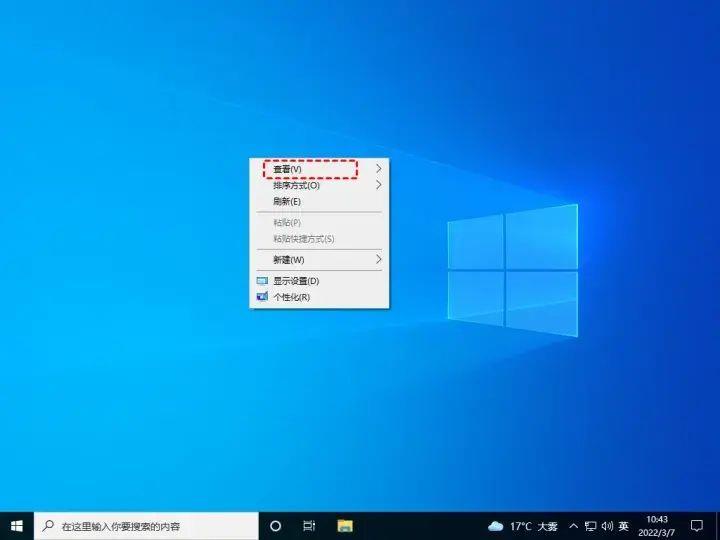
文章插图
2. 在“查看”一栏 , 鼠标单击“显示桌面图标” , 即可将因误操作隐藏的Win10桌面图标显示出来 。
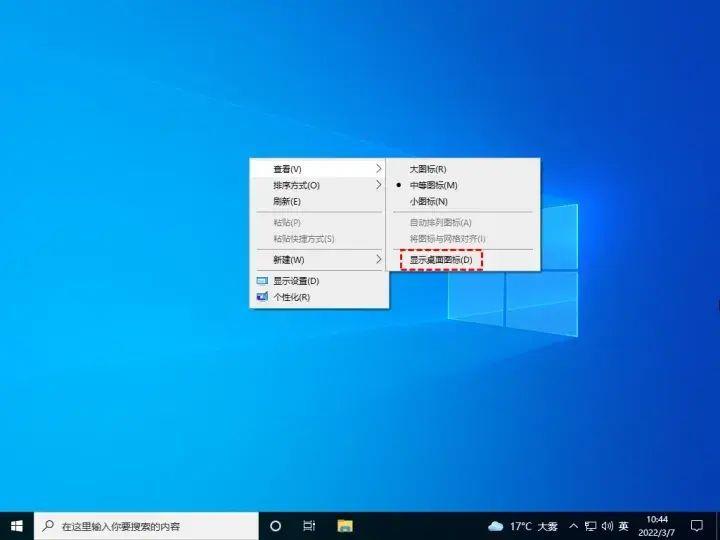
文章插图
方法2. 个性化设置若您的桌面上未显示此电脑、回收站、控制面板、网络等系统桌面图标,您可以通过以下步骤将它们显示在桌面桌面上 。
1. 鼠标右键单击桌面的空白处,然后单击“个性化” 。
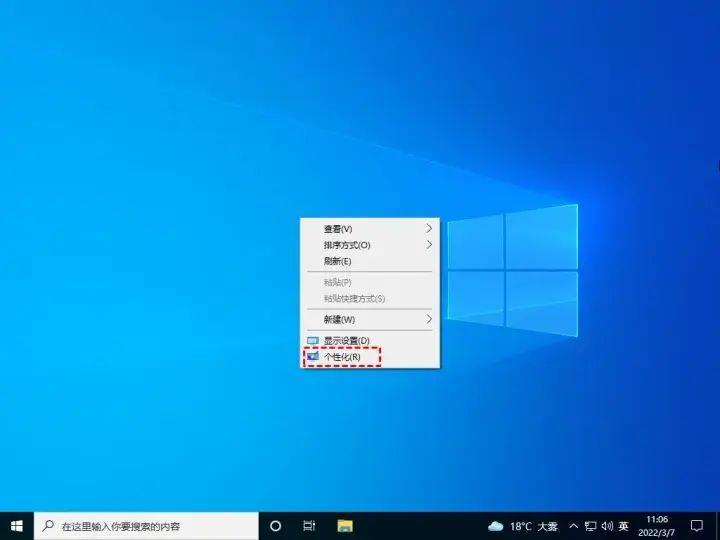
文章插图
2. 在弹出的设置窗口中,单击“主题”,在右侧区域向下滚动鼠标,找到“相关的设置” 。在“相关的设置”中,单击“桌面图标设置” 。
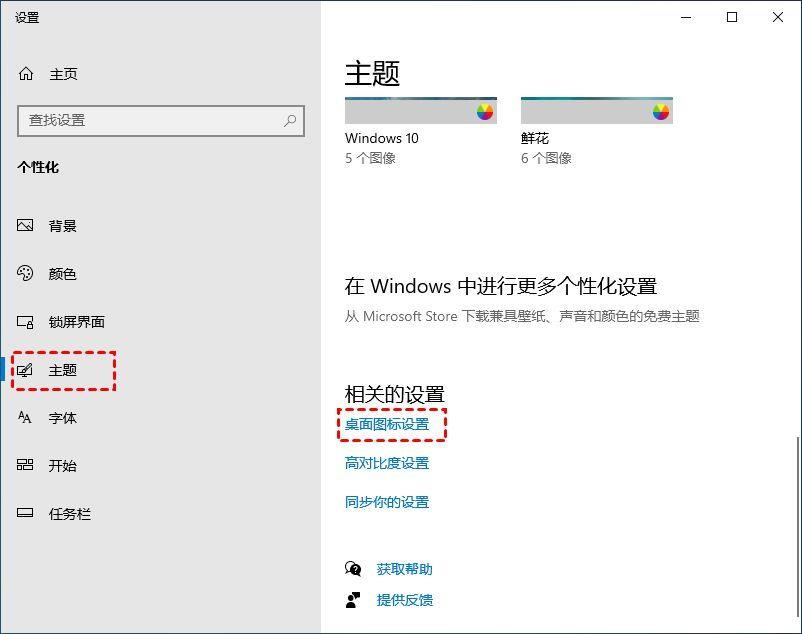
文章插图
3. 在“桌面图标设置”中,您可以勾选您想显示的系统桌面图标,然后点击“应用”和“确定”按钮 。
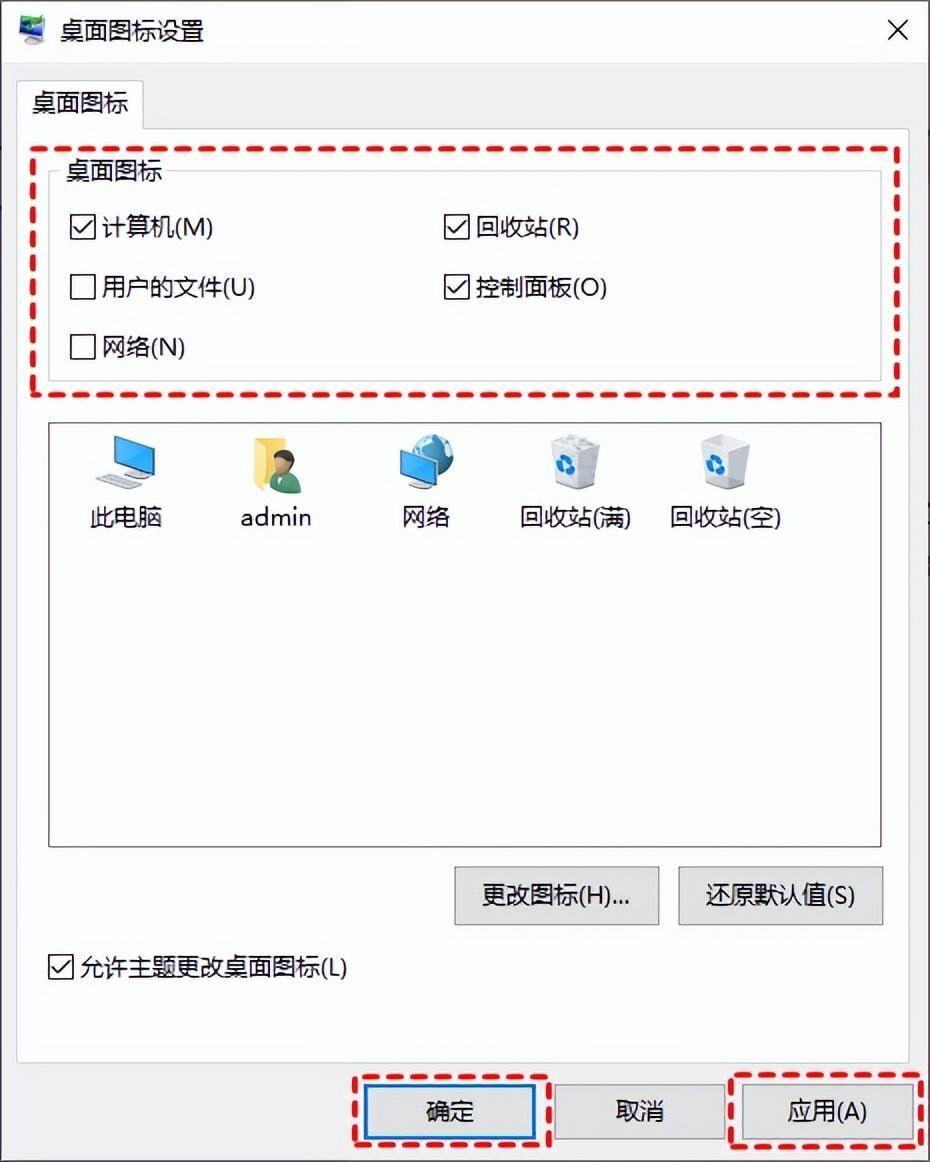
文章插图
方法3. 重启Windows资源管理器有时候当您电脑开机时,发现Win10桌面图标和任务栏都不显示,整个屏幕都是黑色的,不显示任何东西 。这种情况一般是因Windows资源管理器(explorer.exe)未启动或崩溃所导致的 。此时 , 我们就需要重新启动Windows资源管理器了 。
1. 在键盘上同时按住“Ctrl + Shift + Esc”,已打开任务管理器 。
2. 在任务管理器的左上角点击“文件”,再选择“运行新任务” 。
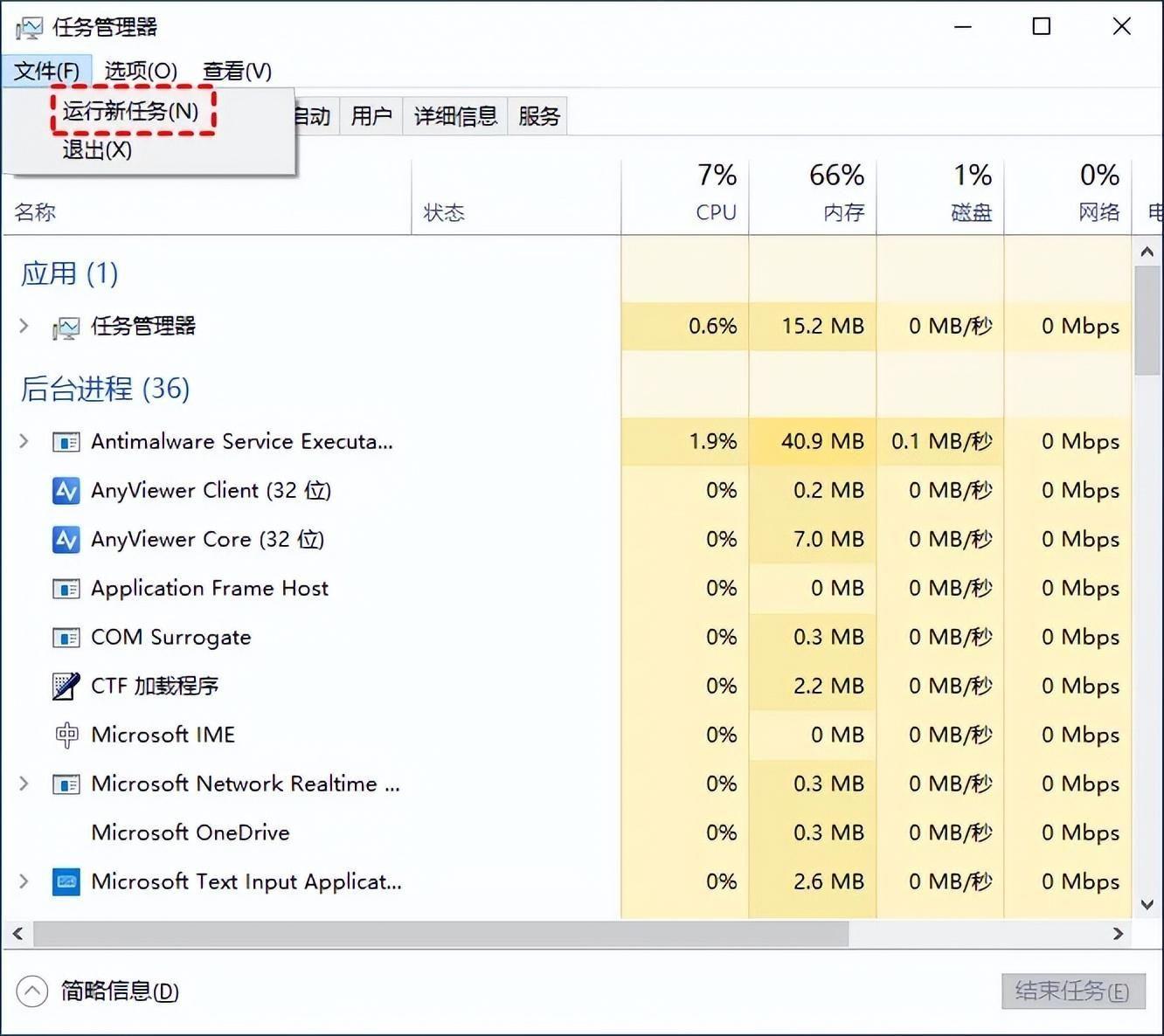
文章插图
3. 然后会弹出一个“新建任务”的窗口 , 在窗口中输入“explorer.exe”,并单击“确定”按钮 , 启动Windows资源管理器 。
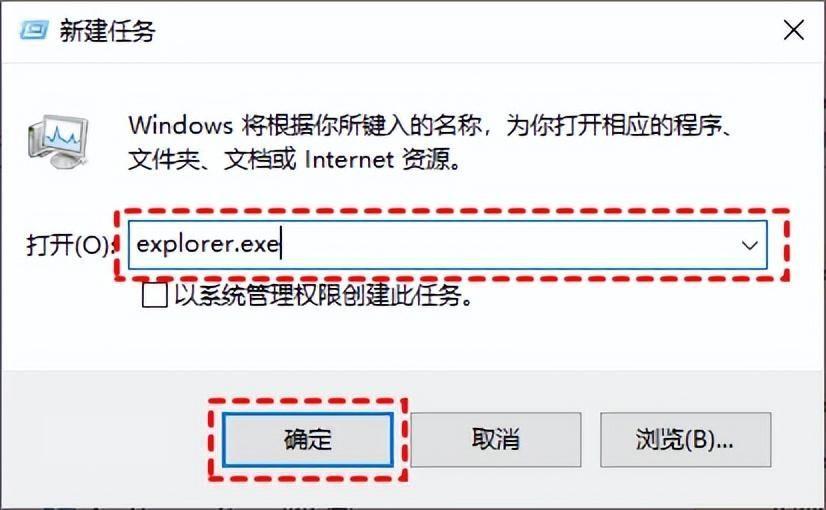
文章插图
一般Win10桌面图标不见了,通过以上的三种方法都可以解决,您可以根据自身的情况选择相应的解决方法 。
- 笔记本控制面板没反应怎么办 win10系统控制面板打不开怎么解决
- 打开windows注册表命令 win10注册表编辑器怎么打开
- win10不能进入系统怎么重装系统 电脑系统还原怎么操作
- 联想电脑如何一键恢复出厂系统 win10怎么格式化c盘
- 电脑注册表使用教程 win10如何打开注册表文件
- win10系统wlan不见了怎么解决 wifi能用但是电脑连不上网怎么回事
- 笔记本wifi功能消失了怎么修复 网卡驱动安装失败怎么办
- 电脑底下一排图标不见了怎么恢复 任务栏隐藏了怎么显示出来
- WinXP/Win7/Win8/Win10系统安装最低配置要求
- win10打开命令提示符的方法
