删除文件夹的快捷键?电脑桌面文件夹怎么去掉
大家好,我是波仔,今天又来跟各位学电脑基础的朋友们分享知识,让我们一起来学习吧 。

文章插图
**文件或文件夹在我们日常操作文件或文件夹的过程中 , 经常会遇到需要**一些文件或文件夹什么的,下面我们就一起来分享一下常用的几种场景方式 。
1、场景一
如需要**的文件或文件夹源文件保存在桌面上,此处以文件夹为例吧 , 具体操作为 , 鼠标左键单击需要**的文件夹,按快捷键Ctrl+C 。选择需要**到的位置,按快捷键Ctrl+V粘贴,稍等片刻即可看到文件夹已经被**到了你需要的目标位置 。
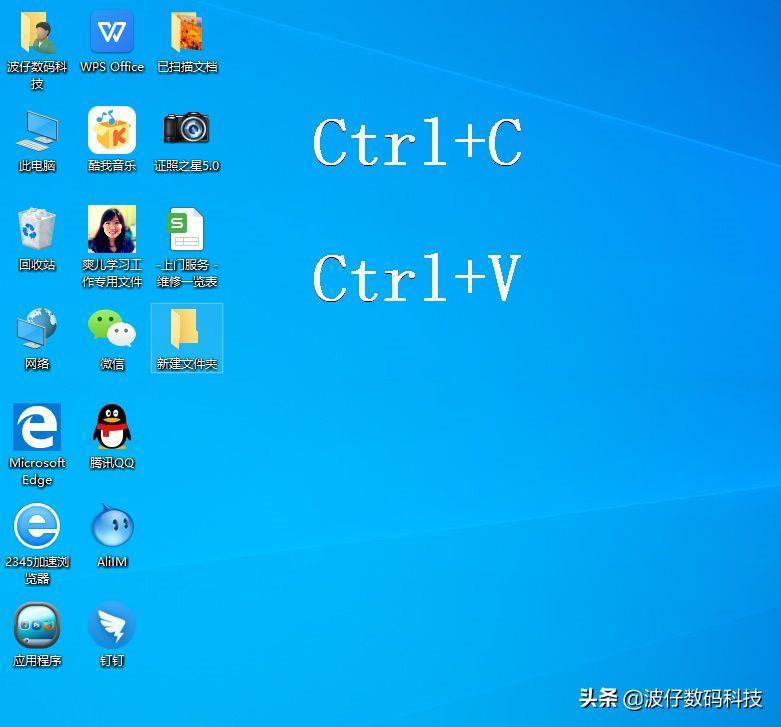
文章插图
2、场景二
如需要**的文件或文件夹源文件保存在磁盘上 。此处以文件夹为例,具体操作,鼠标左键单击需要**的文件夹,单击窗口“主页菜单”标签里选择“**到” , 选择需要**到的位置,即可完成文件夹的**,这时你的目标位置就会有**的文件夹了 。
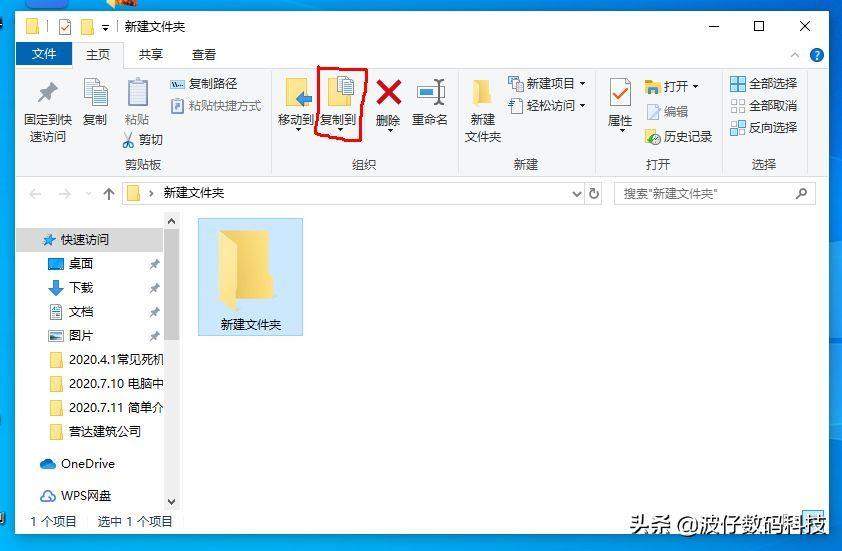
文章插图
移动文件或文件夹在我们操作电脑文件或文件夹的时候,往往会需要将一些文件或文件夹移动到其他地方等情况,下面我们就来介绍一下 。

文章插图
1、场景一
如需要移动的文件或文件夹的源文件保存在桌面上,此处以文件夹为例,具体操作,鼠标左键单击需要移动的文件或文件夹,按快捷键Ctrl+X 。选择需要移动到的目标位置,按快捷键Ctrl+V,即可完成文件夹的移动了 。此时原位置的该文件夹已自动删除 。
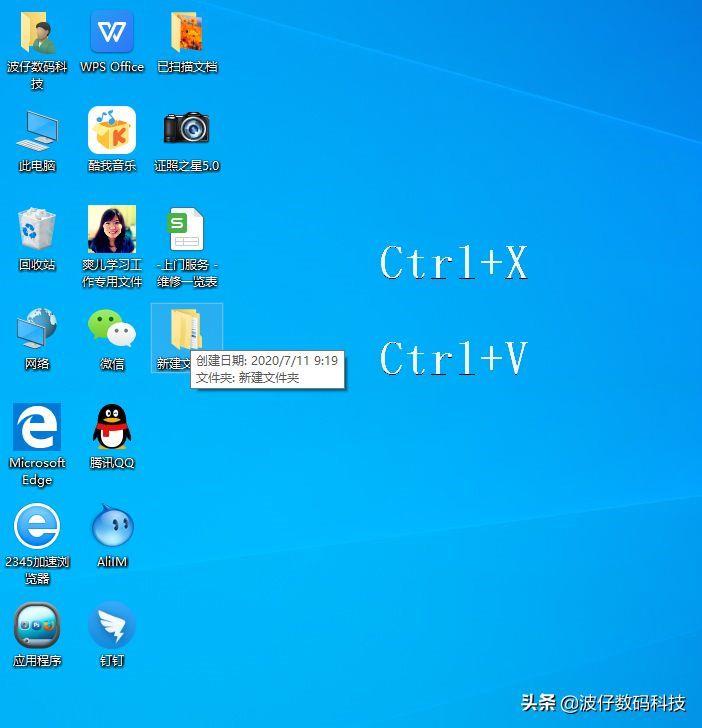
文章插图
2、场景二
如需要移动的文件或文件夹的源文件保存在磁盘上,此处以文件夹为例 , 具体操作,鼠标左键单击需要移动的文件夹,单击窗口“主页菜单”里的标签 , 选择“移动到”,选择需要移动到的目标位置 , 这时即可将文件夹移动过去 , 这时原位置的该文件夹已自动被删除 。
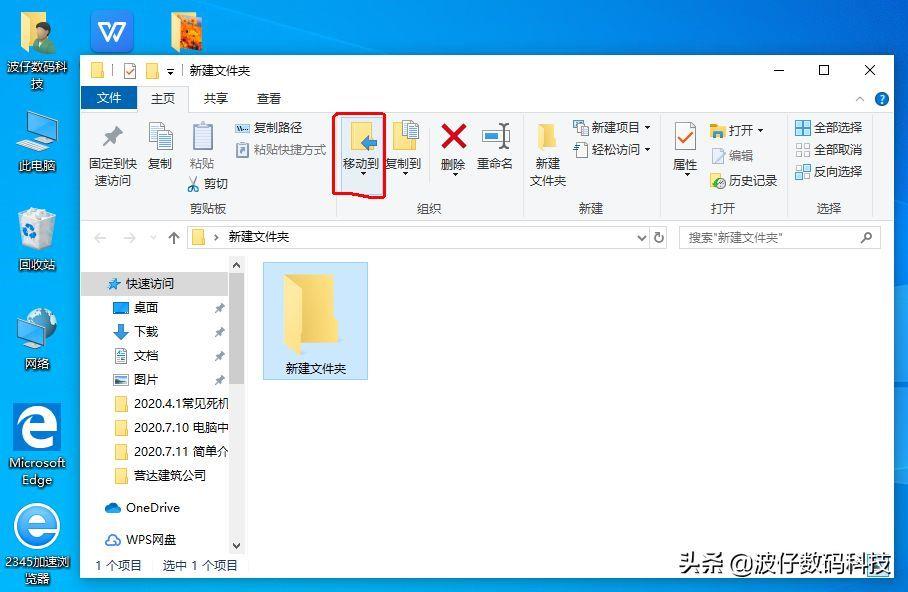
文章插图
删除文件或文件夹在日常操作中,我们也需要经常删除一些不需要的或使用完了多余的文件或文件夹,下面我们就来介绍一下 。

文章插图
1、场景一
临时删除文件或文件夹,此处以文件夹为例,鼠标左键单击需要删除的文件夹,按键盘上的Del键,弹出窗口,单击“是”按键 , 即可完成删除,或是按完Del键直接删除 。此时文件夹所在的位置已无此文件夹 。也可以单击鼠标右键弹出窗口,选择窗口中的“删除”即可删除 。
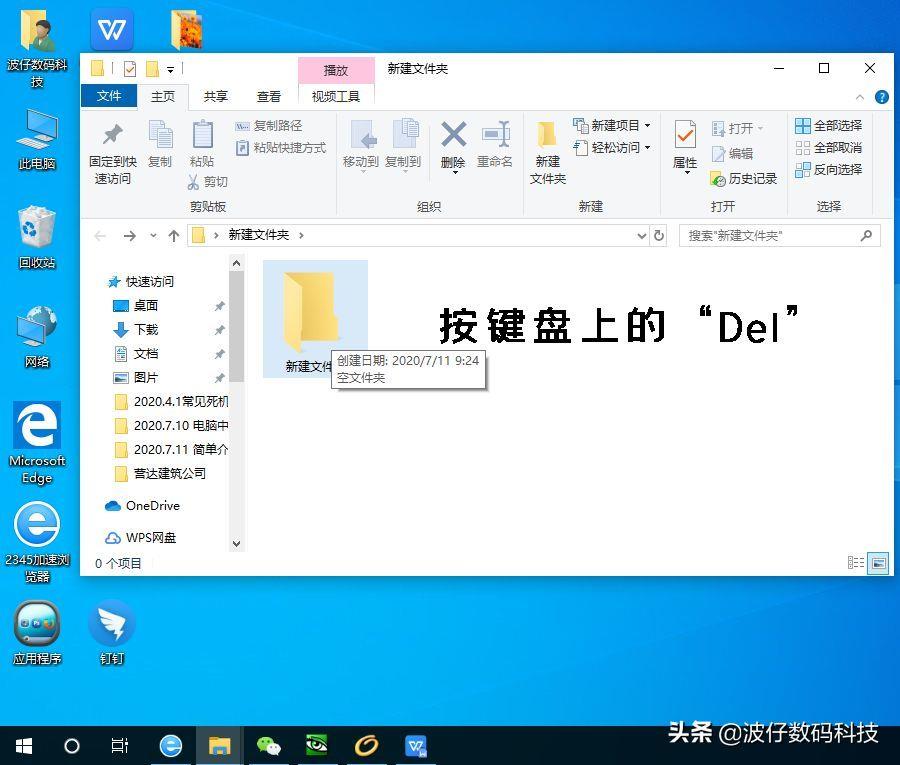
文章插图
提示:采用这种方式删除文件或文件夹,并不会彻底删除文件或文件夹,删除的文件或文件夹是在桌面上的“回收站”,我们打开“回收站”可以在此看到我们删除的东西,如果删除错了 , 我们可以在此双击删除错误的文件或文件夹,然后选择“还原”,即可还原此文件或文件 , 也可以鼠标单击右键,选择“还原”即可 。
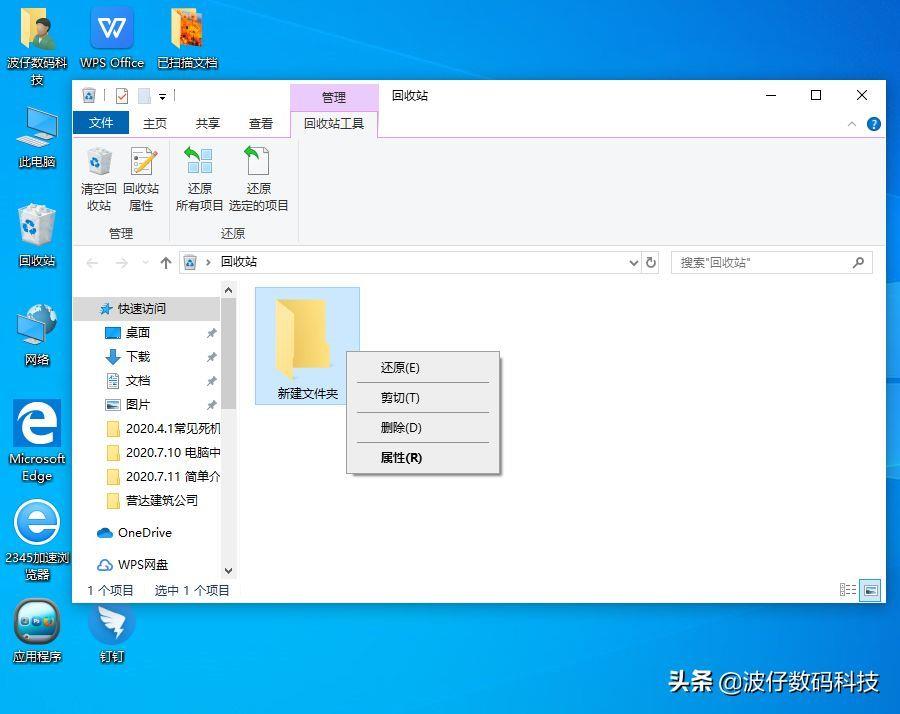
文章插图
2、场景二
永久性删除文件或文件夹,此处以文件夹为例 , 鼠标左键单击需要删除的文件夹,按键盘上的Shift+Del组合键 , 弹出窗口,单击“是”按钮,或是按Shift+Del直接彻底删除 。即可完成永久删除文件夹 。
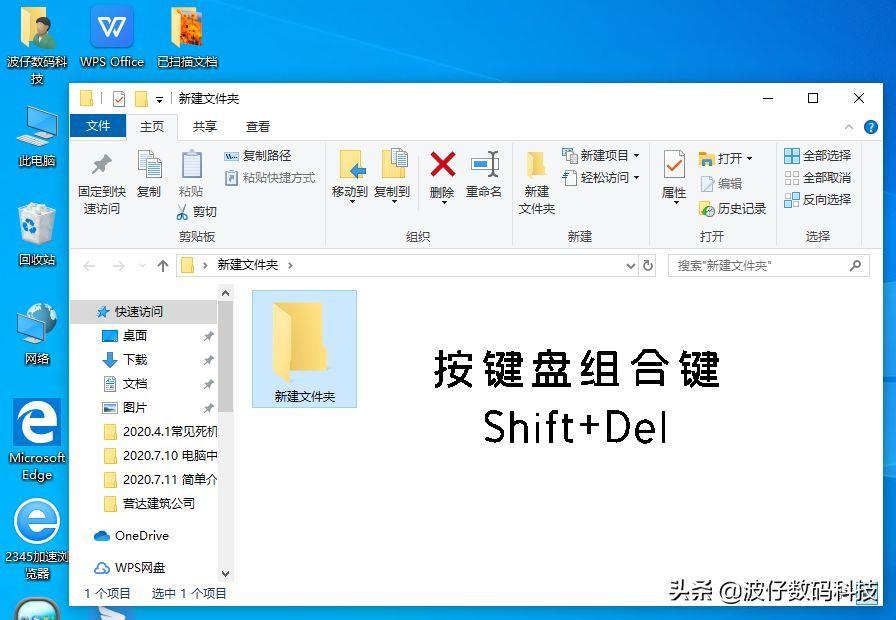
文章插图
提示:采用这种方式删除文件夹,会彻底的删除文件或文件夹,此时桌面上的回收站里也没有 , 也无法将删除的文件或文件夹还原,所以使用此方式删除文件或文件夹前必须慎重操作 。
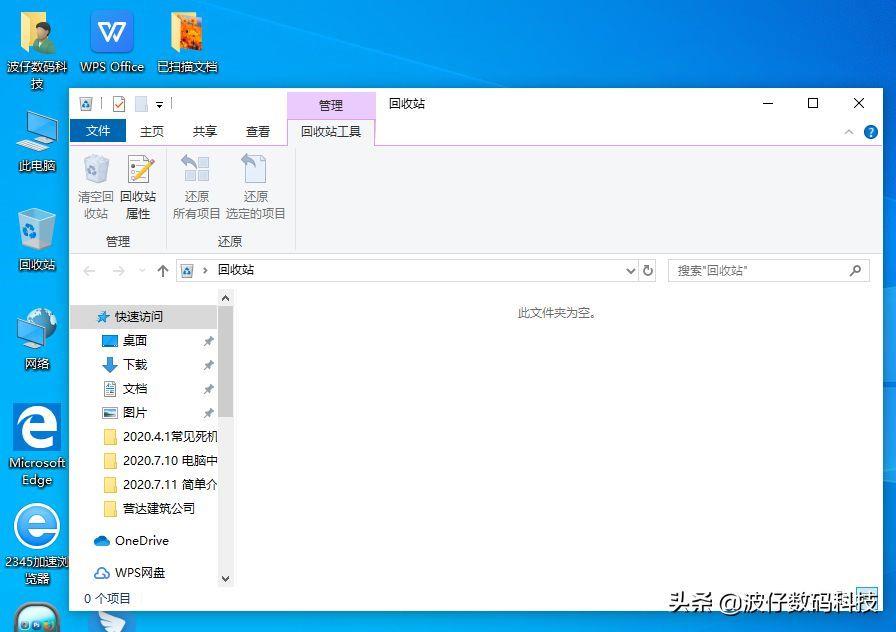
文章插图
【删除文件夹的快捷键?电脑桌面文件夹怎么去掉】好了,以上就是今天波仔给大家分享的内容 , 非常感谢大家的支持与关注,我们下期再见 。
- 手机屏保在哪里设置?自己的照片怎么设置为华为屏保
- 电脑缓存清理在哪里找?c盘瘦身的简单方法
- 电脑清空剪切板的方法?windows清空剪切板命令
- 电脑注册表清理软件?一键清除无用注册表的工具
- win10性能优化的方法?电脑运行速度提高90%的教程
- 华为手机怎么更改图标样式?手机图标怎么改成自己喜欢的图片
- win10常用快捷键?win的组合键大全表
- win10安装失败的解决方法?重装系统不成功无法进入系统的原因
- 0x00000050蓝屏代码的修复方法?电脑系统损坏了开不了机怎么解决
- 苹果手机怎么恢复删除的程序文件?手机清除数据后怎么找回
