(想直接看解决方案的直接从第五段开始看)
当下绝大多数电脑都安装了Windows10和windows11系统 , 所以也都默认自带了windows安全中心,不得不说微软系统自带的安全中心还是很好用的,没有国内那些杀毒软件的臃肿,也不会出现自动弹广告的情况,确实是挺好用的,不过偶尔也会出现一些让人捉摸不透的问题 。比如前两天我就遇到过的问题,在windows安全中心杀毒的时候出现了“威胁服务已经停止 。立即重启 。”的提示 , 杀毒功能直接瘫痪了 。点击立即重新启动也毫无反应 。重启电脑也都无效 。甚至在操作一顿之后还出现了“发生意外错误 。很抱歉 , 我们遇到问题 。请重试 。”这种提示 。
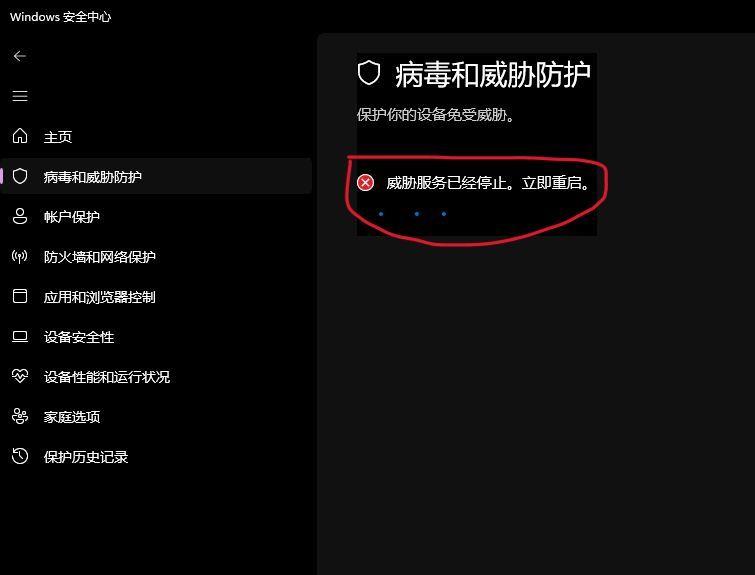
文章插图
【win11安全中心为什么打不开?win10安全中心点击没有反应怎么办】病毒和威胁防护无法重新启动
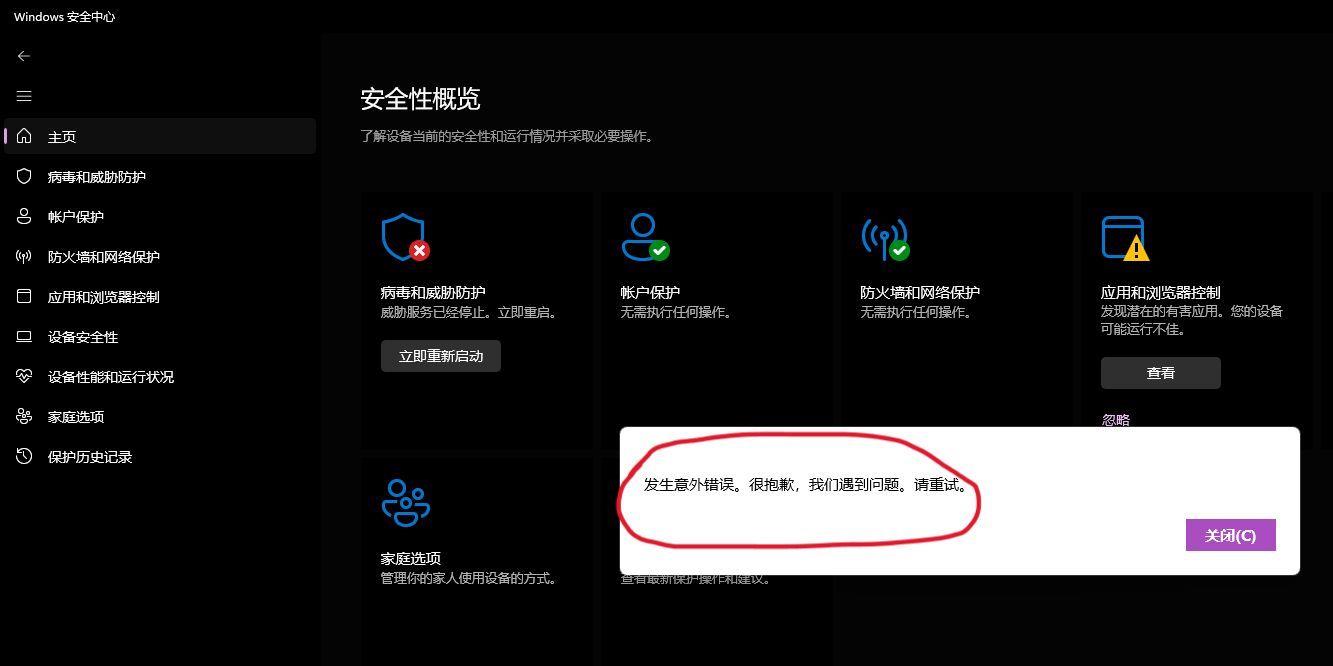
文章插图
多次启动后直接提示错误
这种问题小编也是头一次遇到,所以只能是从网上搜索各种解决办法,别说 , 度娘和必应一搜真有不少出具了解决办法的 。
只是经过实操后发现,没有一个能用的 。甚至如果是个电脑小白的话直接就看不懂 。下面上图给大家看一下这些网络上的解决办法 。如果你也遇到我的这种问题,网上搜到这些解决办法的话就不要用了 。真的是没有啥作用的 。
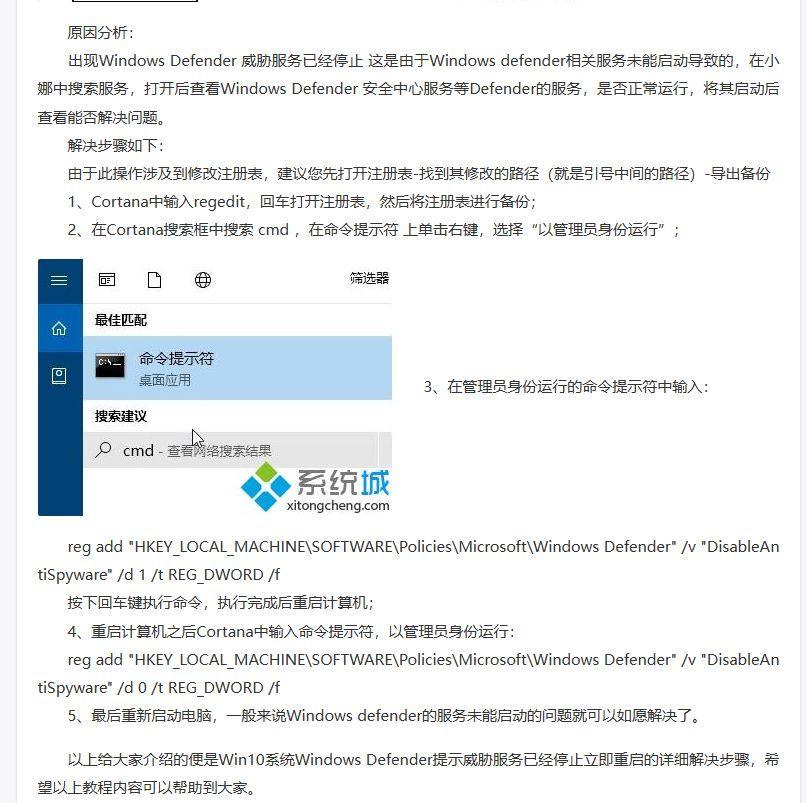
文章插图
这个方式解决起来繁琐还没用
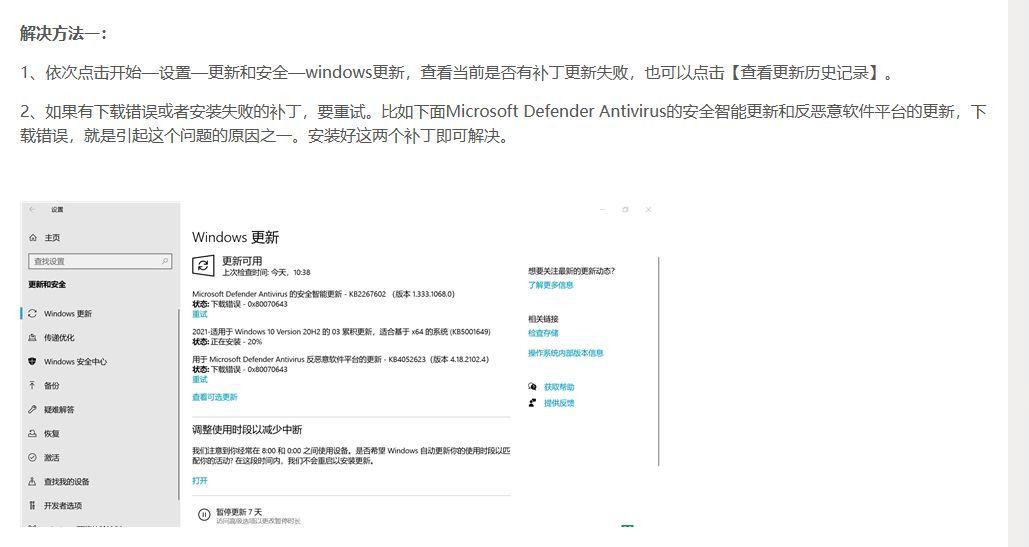
文章插图
不是系统本身出现的问题,更新基本解决不了
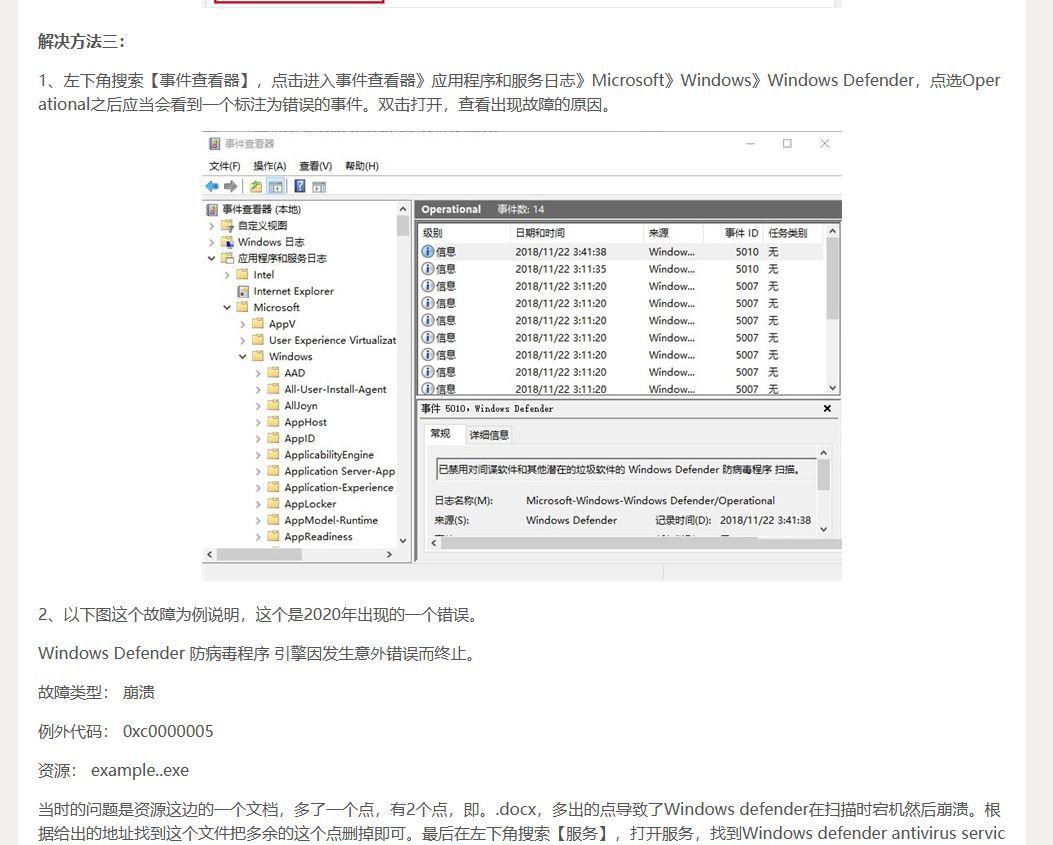
文章插图
小白的话的操作这些很繁琐关键没用
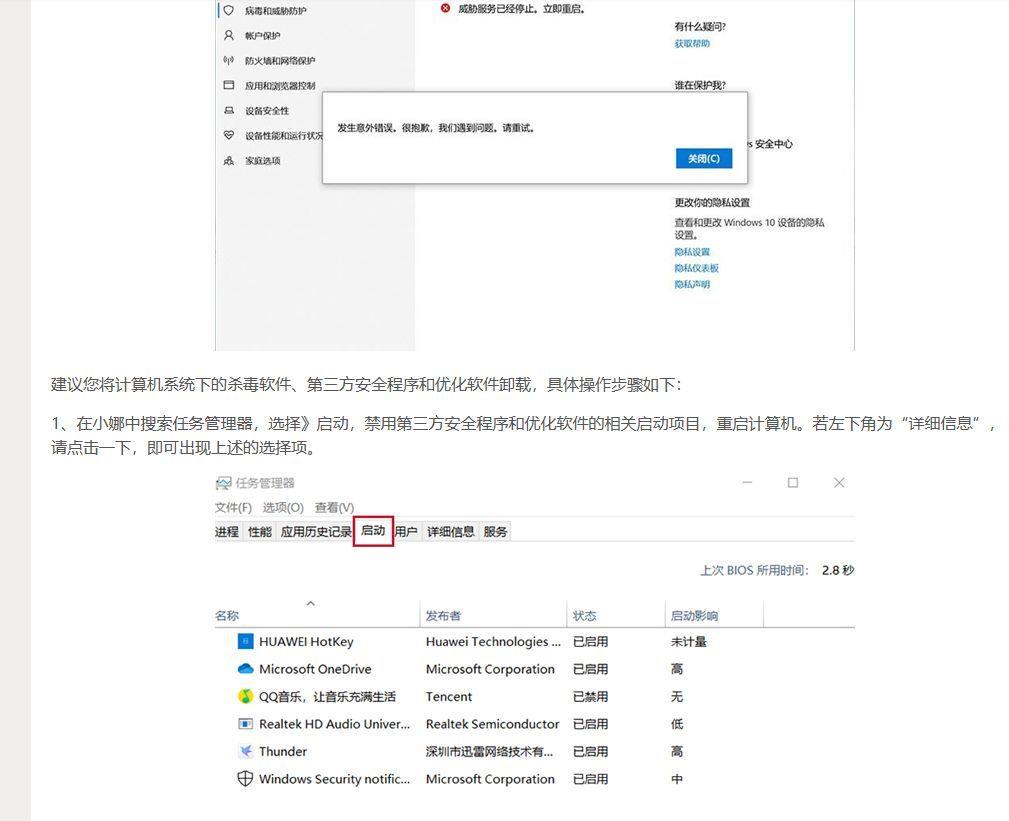
文章插图
没效果的方法
不过经过小编的仔细琢磨已经研究除了一个更容易解决这个问题的办法,即便是电脑小白也能轻松解决这个问题 。废话不多说上教程 。
操作六步骤:
首先第一步,打开电脑的“设置”(win10和win11的位置不太一样,不过图标和文字都是一样的)
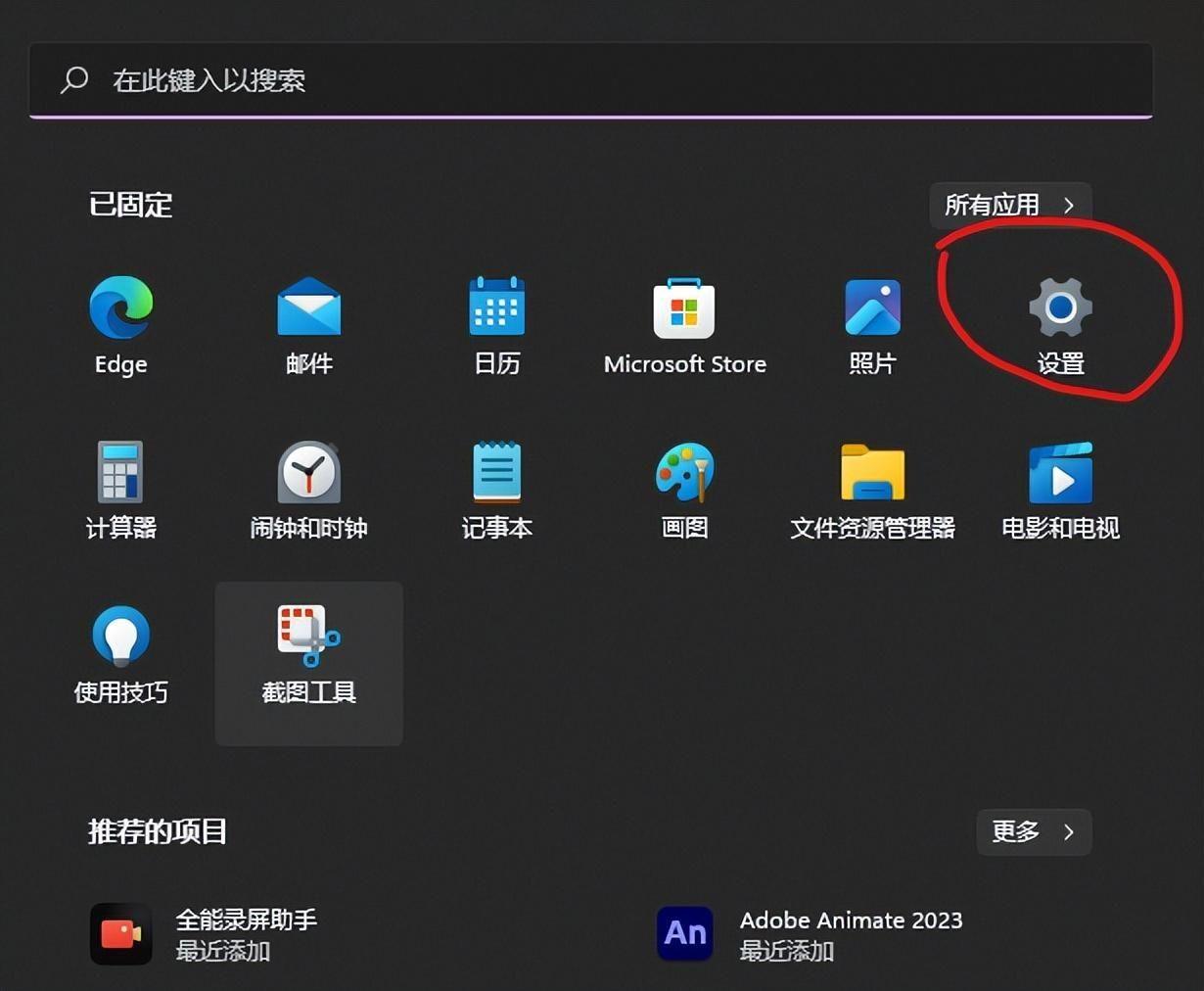
文章插图
第一步
第二步,找到“应用”这个功能,双击打开 。
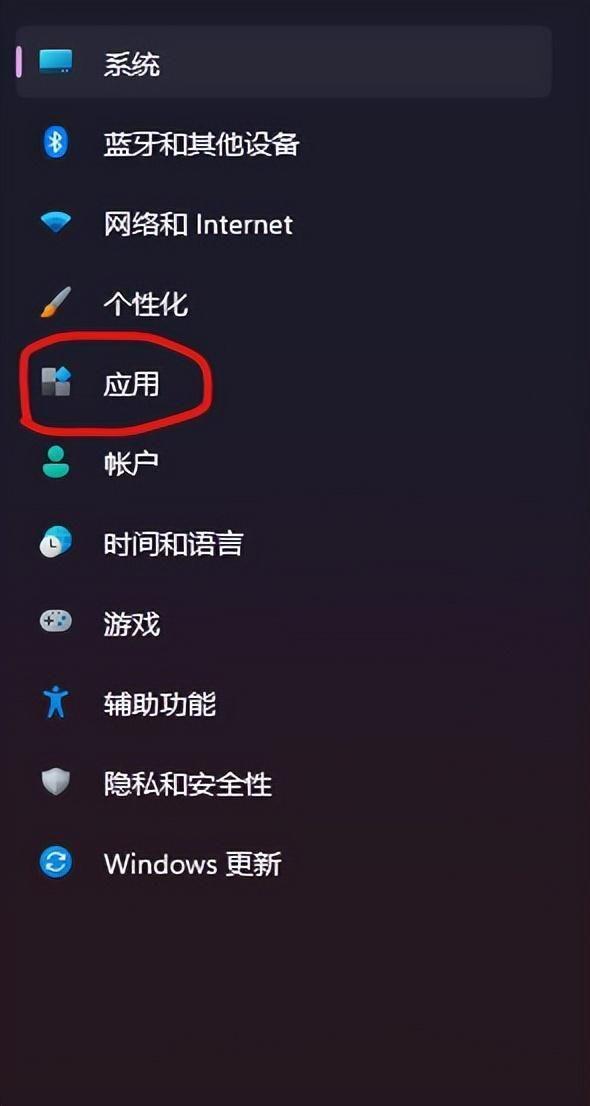
文章插图
第二步
第三步,双击“应用和功能” 。
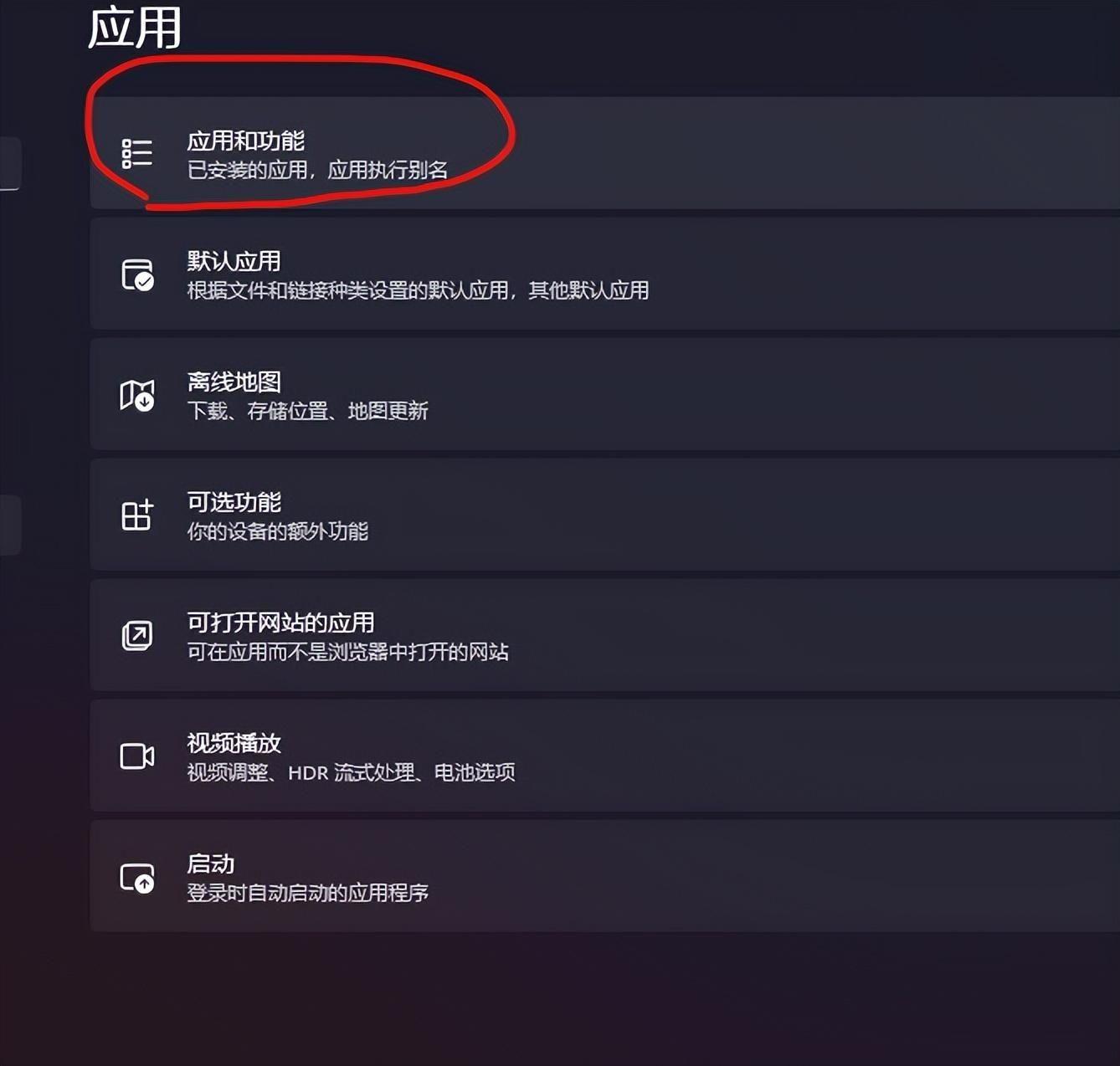
文章插图
第三步
第四步,从应用和功能中找到已经安装了的“windows安全中心” 。然后点击后面的三个点 。点击之后出现三个选项 , 其中一个选项叫做“高级选项”打开它 。
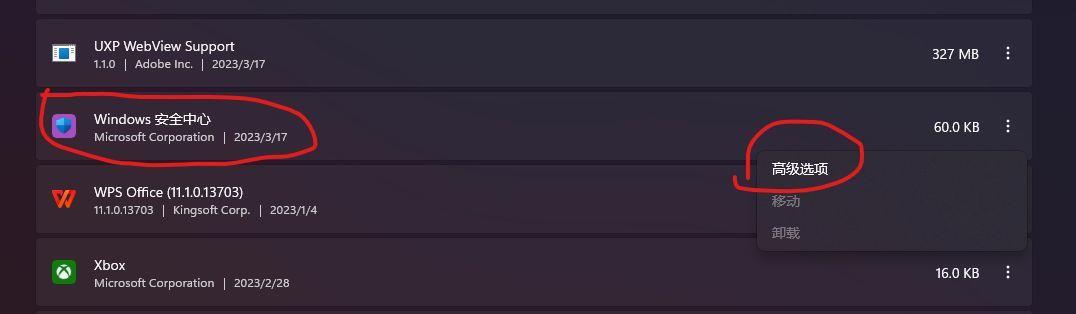
文章插图
第四步
第五步,在高级选项中,先点击“终止” 。此时电脑上默认启动的windows安全中心会被强制关闭(这个地方不理解的可以不用管直接点击终止就行),然后我们在点击“修复” 。此时应用就会被自动修复,一直无法重启的病毒和威胁保护程序就成功被重启了 。当然不排除可能有些用户的问题更加严重,如果到这一步问题还没有被解决,那么可以再操作第六步 。
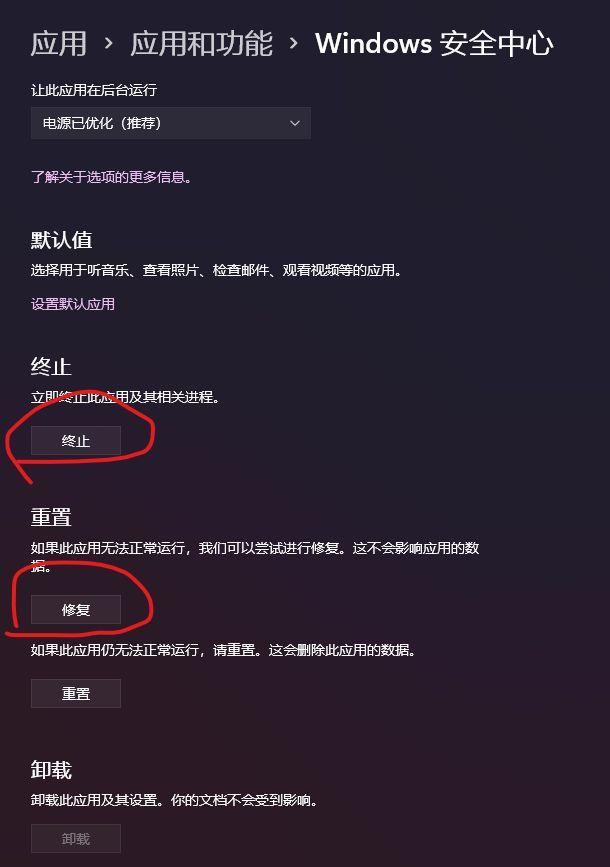
文章插图
第五步
第六步,还在windows安全中心的“高级选项”里面找到“重置”按钮点击重置问题就完美解决了 。
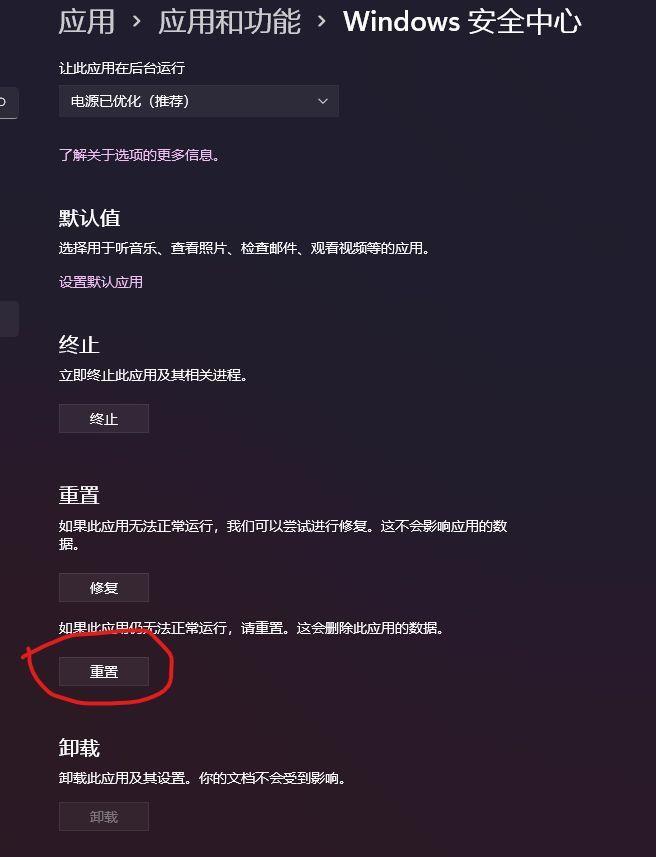
文章插图
第六步
- 计算机安全包括哪些?数据安全防护措施有哪些
- 电脑热点怎么连接?win11怎么开热点给手机用
- 你知道吗?开放源码有利于系统安全
- 安全模式有什么用 win1011电脑进入安全模式方法
- 天宏基金安全吗 天宏基金
- 网络安全小知识分享
- 制定班级公约 班级安全公约
- 江苏一公司中标金湖县体育中心部分采购项目,却发现项目已完工
- pp5可以微波炉加热吗 pp5材料 *** 的容器在微波炉加热安全吗?
- 数据安全管理制度及流程
