很多朋友使用电脑时 , 发现桌面底部的任务栏不见了,想要恢复,但又不知道该如何操作 , 本期文章以Windows 10系统为例,教大家如何进行恢复 。
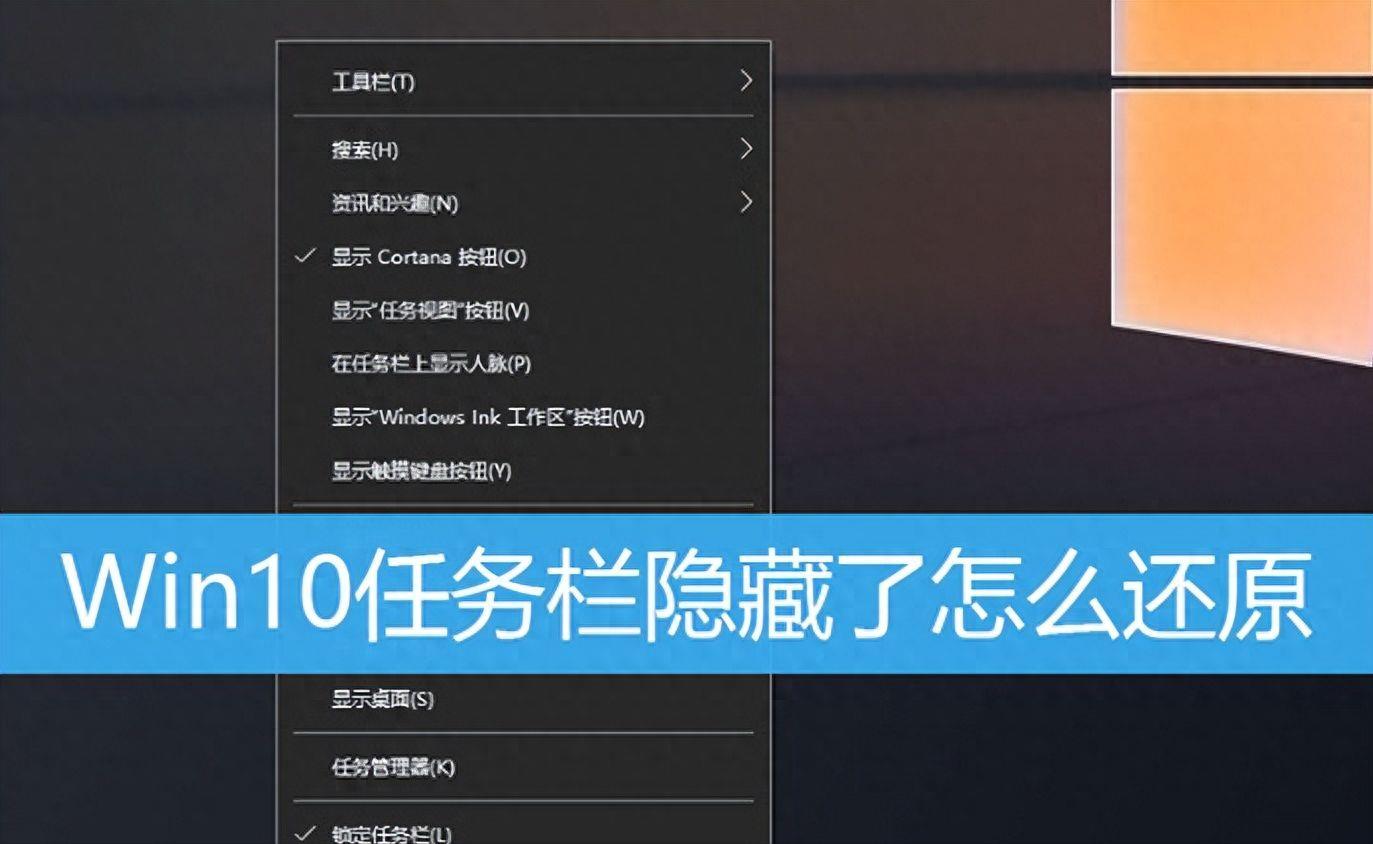
文章插图
如果电脑桌面任务栏不见了,可以按照以下详细步骤进行处理:
检查隐藏设置 。查看是否在最近的设置中,误操作将任务栏隐藏了 。如果是,通过鼠标指针拖拽边缘,将任务栏重新显示出来 。

文章插图
重启电脑 。如果任务栏仍未出现,可以尝试重启电脑 。在电脑重启过程中,确保任务栏不会在重启过程中再次消失 。
检查系统更新 。某些系统更新可能导致任务栏的异常 。如果有最新的系统更新,尝试回滚到先前的版本,观察问题是否得到解决 。
检查病毒或恶意软件 。病毒或恶意软件可能更改系统设置 , 导致任务栏消失 。运行安全软件进行全面扫描,确保系统没有受到恶意软件的攻击 。
恢复系统 。如果以上方法都无法解决问题,可能需要考虑恢复系统 。在恢复系统之前,确保保存好重要的数据 。
任务栏恢复的详细步骤:
因为电脑桌面下方的“任务栏”已经不见了,连带着左下角的“开始菜单”也消失了,此时无法直接使用鼠标打开“开始菜单”,需要在键盘上找到“Win”键 。
按下“Win”键以后,桌面左下角会自动弹出一个菜单(开始菜单),找到“齿轮”图标 , 点击进入“设置” 。
进入“设置”以后,在弹出的界面里找到“个性化”选项 。
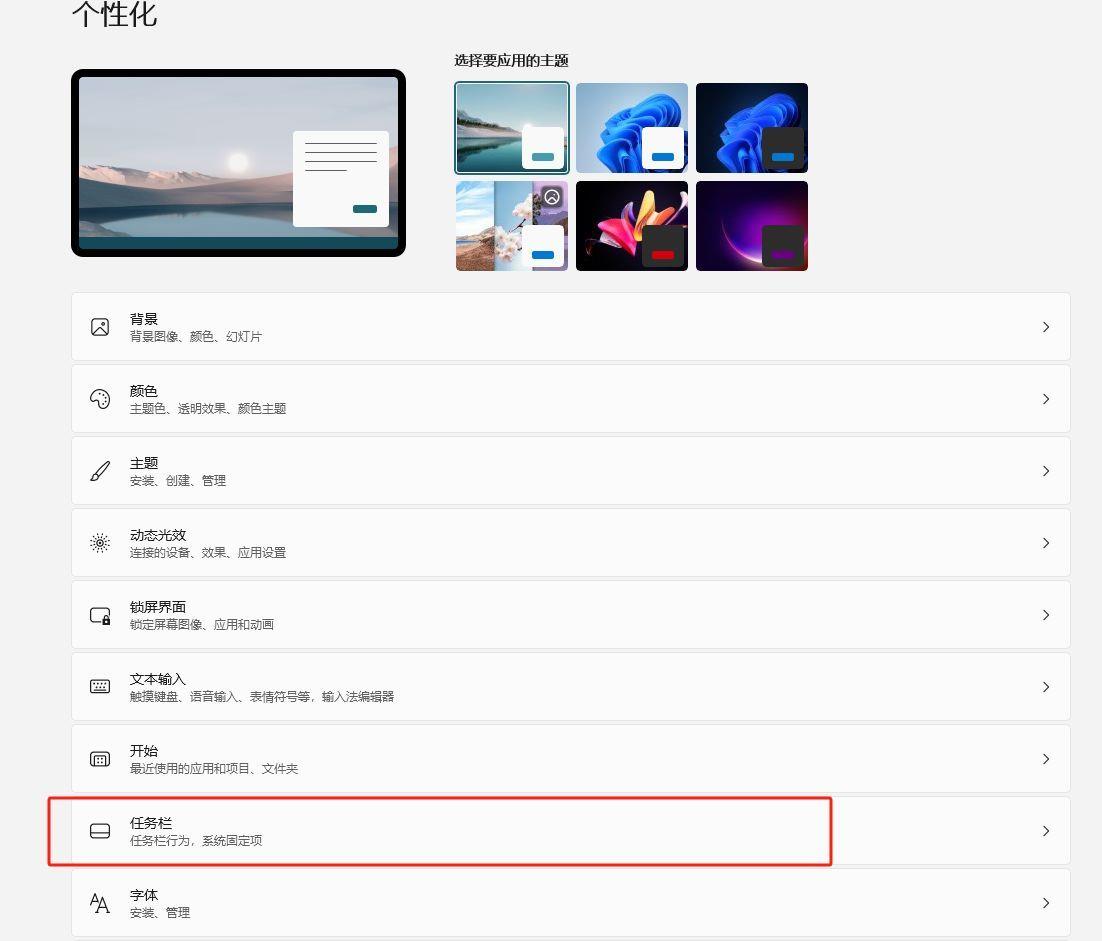
文章插图
点击打开“个性化”选项,在弹出的界面里找到“任务栏”选项 。
点击进入“任务栏”选项,在弹出的界面里找到“在桌面模式下自动隐藏任务栏”选项 。
【win11任务栏不见了怎么调出来?电脑底下一排图标不见了怎么恢复】找到该选项后,将其关闭即可 , 关闭后“任务栏”会重新出现在桌面的底部 。
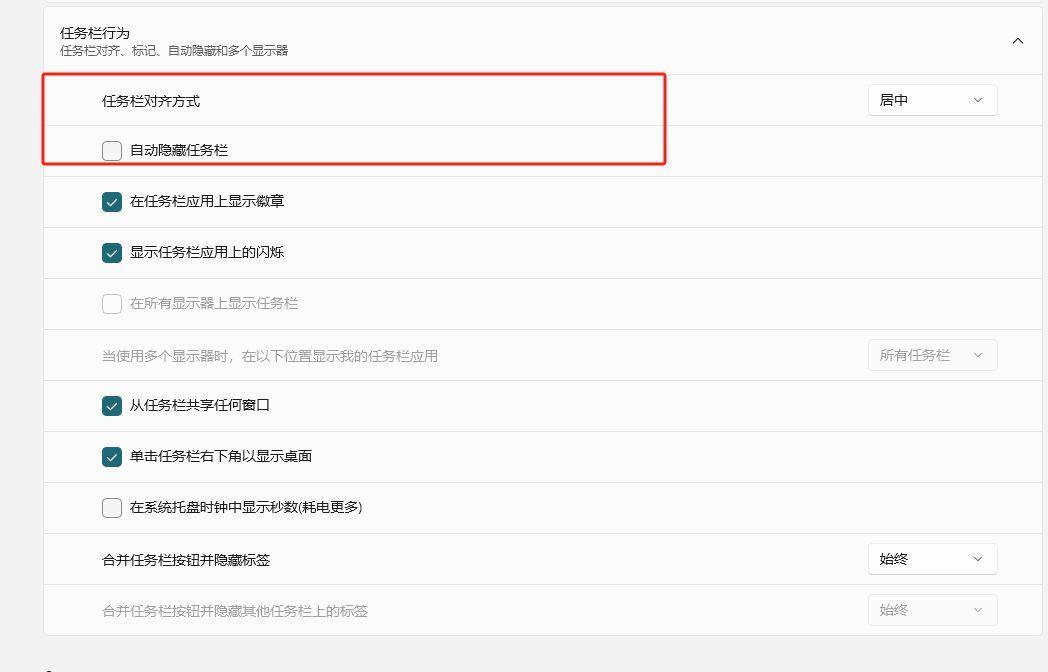
文章插图
- 如何设置电脑密码不让别人开?windows开机密码设置方法
- ie浏览器在电脑哪里找出来?电脑找不到IE却提示已经安装
- windows防火墙打不开是怎么回事?电脑点击防火墙无反应怎么恢复
- win11安全中心为什么打不开?win10安全中心点击没有反应怎么办
- 配置windowsupdate失败还原更改是怎么了?电脑显示配置更新一直不开机怎么办
- office卸载工具怎么用?office老版本删不干净怎么办
- 电脑怎么切换用户?电脑开机变成其他用户进不去怎么办
- 电脑热点怎么连接?win11怎么开热点给手机用
- win10安装失败的解决方法?重装系统不成功无法进入系统的原因
- 0x00000050蓝屏代码的修复方法?电脑系统损坏了开不了机怎么解决
