共享文件是企业或团队经常需要使用的一项功能 , 可以大大提高工作效率和沟通效率 。但是不少用户升级Win11系统之后,不知道怎么设置共享文件夹了 。下面为大家带来的就是Win11系统共享文件夹的设置方法了 。
共享文件夹的设置方法
1、为了安全我们比较好设置一个专门的共享账号,首先我们在桌面上右键点击“此电脑”打开“设置”菜单 。
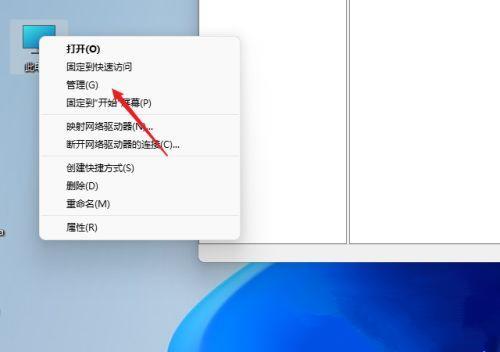
文章插图
2、接着开启计算机管理窗口,打开“系统工具”-“本地用户和组”-“用户”,在用户上右键点击打开“新用户” 。
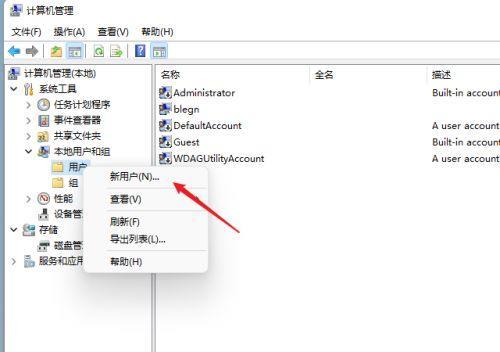
文章插图
3、打开创建新用户窗口,自己设置一个用户名与密码,把“用户下次登录时须更改密码”给取消 。
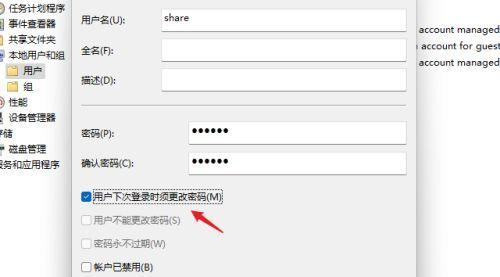
文章插图
4、右击选择需要共享的文件夹,打开“属性”窗口,进入“共享”选项卡 。
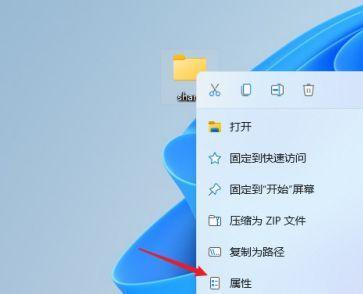
文章插图
5、接着选择【高级共享】选项,打开共享设置窗口,勾选“共享此文件夹”,可以自定义修改一下共享名或者使用默认参数 。
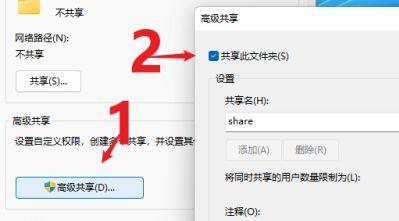
文章插图
6、接着点击【权限】选项,进入权限设置窗口,再点击【添加】按钮,把上面创建的用户share添加进去 。
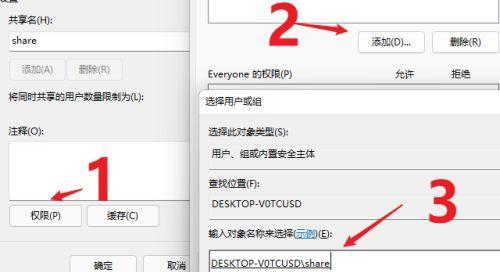
文章插图
7、添加结束后,再为共享的用户分配权限,是更改或是只读 , 根据实际情况来设定即可 。
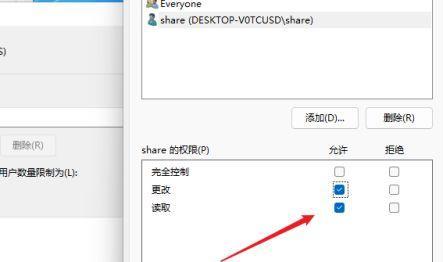
文章插图
8、接着进入“安全”选项页面,点击【编辑】按钮,同样的方法把共享用户添加进来并分配合适的权限 。
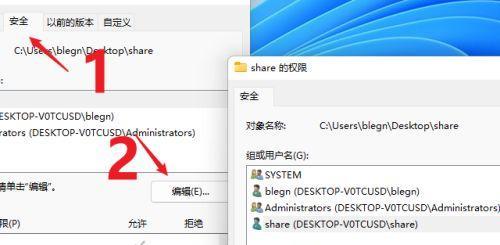
文章插图
9、下一步打开“本地组策略编辑器”展开“计算机配置”-“安全设置”-“本地策略”-“用户权限分配”中找到“从网络访问此计算机” 。
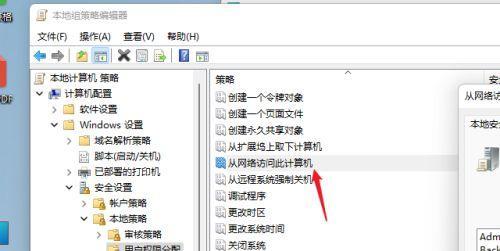
文章插图
10、打开后将共享用户给添加进来,这样其余用户才用权限可以进行网络共享访问此计算机 。
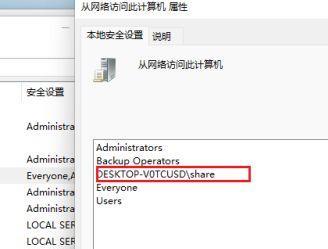
文章插图
11、这时别的电脑就可以通过网络来访问看到共享文件夹内的信息了 。
【局域网怎么做共享文档 win10win11怎么共享设置方法】
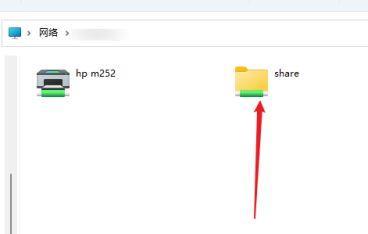
文章插图
- 手机上面nfc是干嘛用的怎么设置 nfc无线功能怎么打开
- 一行字怎么变成竖着 excel中文字横排变竖排怎么设置
- 显示器总黑屏怎么回事 电脑屏幕变黑了怎么调回来按哪个键
- 查询苹果激活日期入口 苹果怎么查询激活手机时间
- 空调外机排水口不滴水了是咋回事 空调外机不滴水怎么办如何解决
- 2002年生产的手机型号 美晨手机怎么样及翻盖图片展示
- 键盘都是什么轴体 铁修罗键盘怎么样是哪个国家的牌子
- haswell平台cpu及主板支持的内存 haswell架构图怎么样有哪些CPU
- 如何给手机应用app加锁加密码 手机程序加密在哪里怎么设置
- 怎么用小度智能点读笔 小度词典笔好用吗及功能介绍
