今天给大家介绍一个在CDR里用二方连续图案制作环形花边的简便方法:
什么是二方连续图案?昵图里搜一搜多呢 。
1、打开或导入一个矢量二方连续图案的文件:

文章插图
2、在“视图”菜单里选中“对其对象(ALT+Z)” , 然后水平方向**花边若干,使其首尾紧紧相接 。
【如何设置花纹边框?cdr怎么做花纹边框】
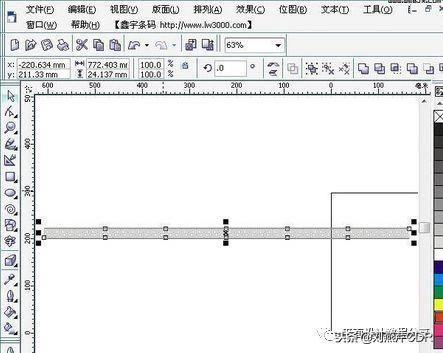
文章插图
3、将所有花边全选并群组 , 在工具栏里选择“手绘工具”里的“艺术笔工具”:
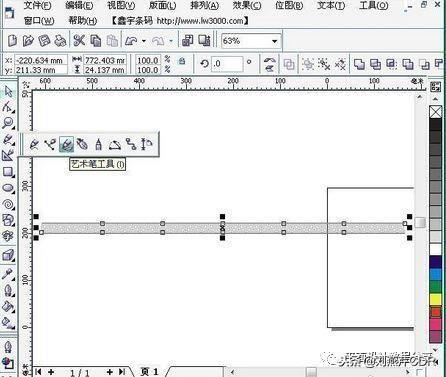
文章插图
4、在工作区上方的属性栏里就出现了艺术笔的调整选项,点左边第二个“笔刷”按钮:
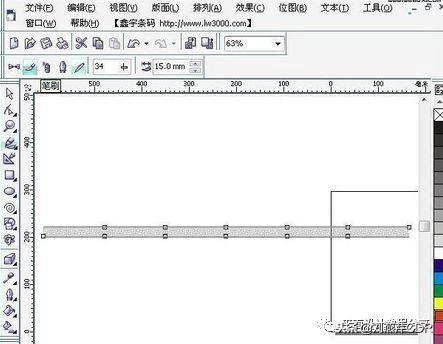
文章插图
5、选中花边 , 点击右边的“保存艺术笔触”按钮 。
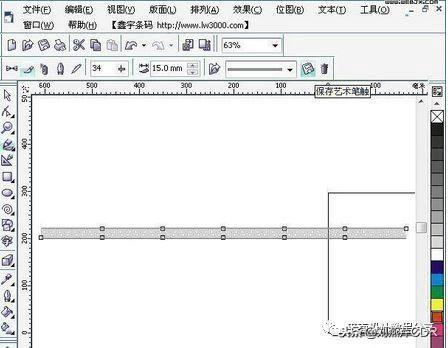
文章插图
6、出现保存对话框,键入名称点击保存 。

文章插图
7、删掉工作区剩下的花边,用椭圆工具画一个圆形并选中它 ,
换成艺术笔工具,在笔刷下拉列表里找到刚保存的新笔刷,左键单击 。
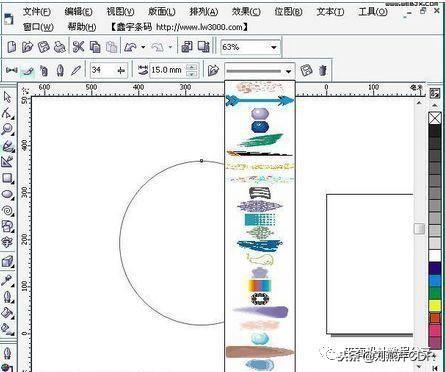
文章插图
8、哈哈,花边已经按圆的形状排成了环状,不过花边好像太细了 , 这不要紧,可以在调整“艺术笔触宽度”的地方修改参数,直到满意为止 。
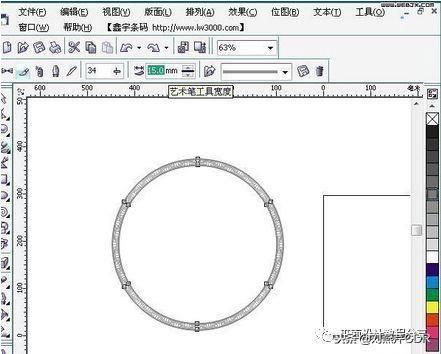
文章插图
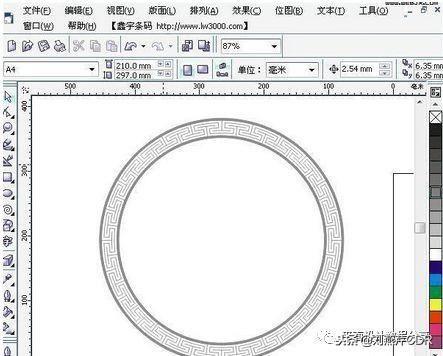
文章插图
还可以修改花边的填色和轮廓色,十分方便 。
甚至还可以这样:

文章插图
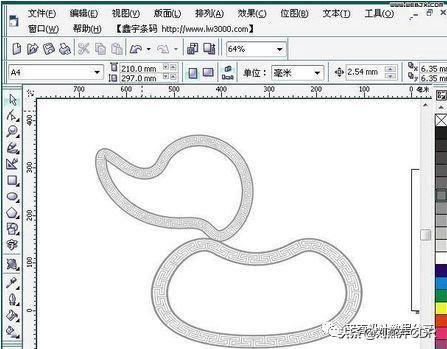
文章插图
哈哈!!
9、补充一点:这样的花边笔刷只适合在光滑曲线上使用,在方形和多边形这样带有角度的图形
上使用时会出现乱线 。
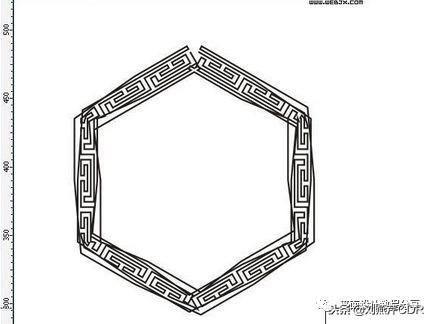
文章插图
本本完!
- 硬盘如何选购
- 笔记本如何关闭键盘的使用
- 如何把bios恢复默认设置呢
- 无线路由器怎么设置无线网络wifi
- 如何批量导入号码群发短信 苹果手机怎么群发短信消息给所有人
- 拍照怎么样高清通话在哪里设置 vivox50手机处理器参数详情
- 如何设置iphone手机home键快捷键 苹果home键在哪里设置
- 手机上面nfc是干嘛用的怎么设置 nfc无线功能怎么打开
- 局域网怎么做共享文档 win10win11怎么共享设置方法
- 一行字怎么变成竖着 excel中文字横排变竖排怎么设置
