在用win10电脑编辑文档的时候,我们可能会用到各自win10输入法,比如说美式键盘用于输字母英文等 。那么win10输入法怎么设置?下面就教下大家win10输入法设置详细步骤 。
工具/原料:
indows10系统
方法/步骤:
方法一:进win10输入法设置内操作
【win10输入法设置的方法?电脑如何增加一个新的输入法】1.在桌面,点击窗口中的Win按键,随后点击开始菜单中左边栏上的设置 。
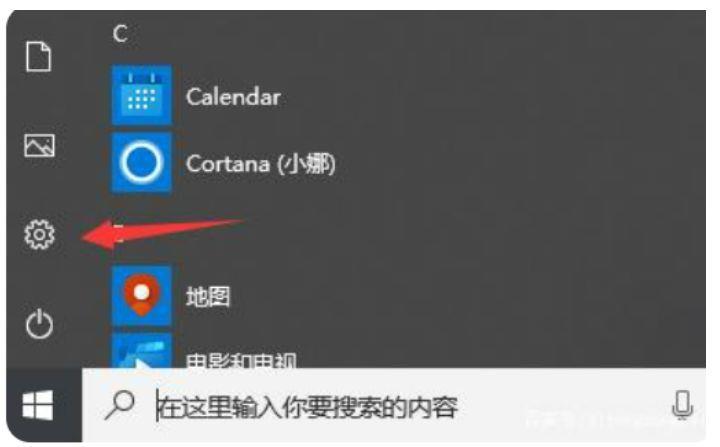
文章插图
2.进到设置面板 , 点击时间和语言,进入下一步 。
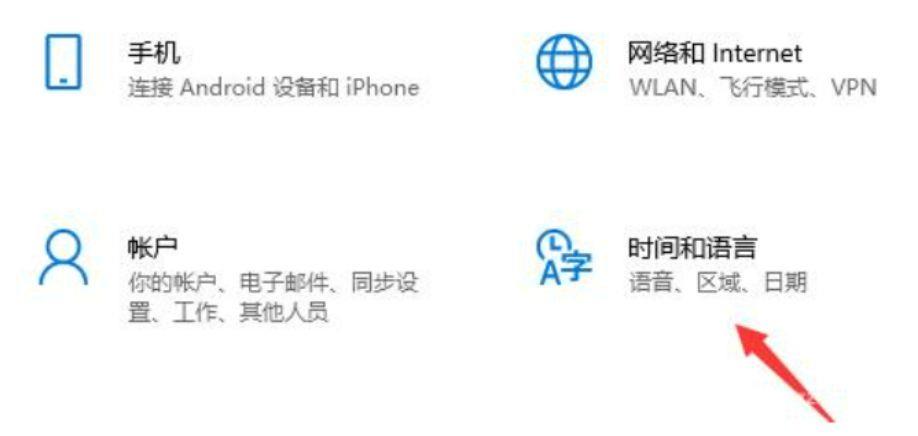
文章插图
3.随后点击左侧栏区域中的语言,进入下一步 。
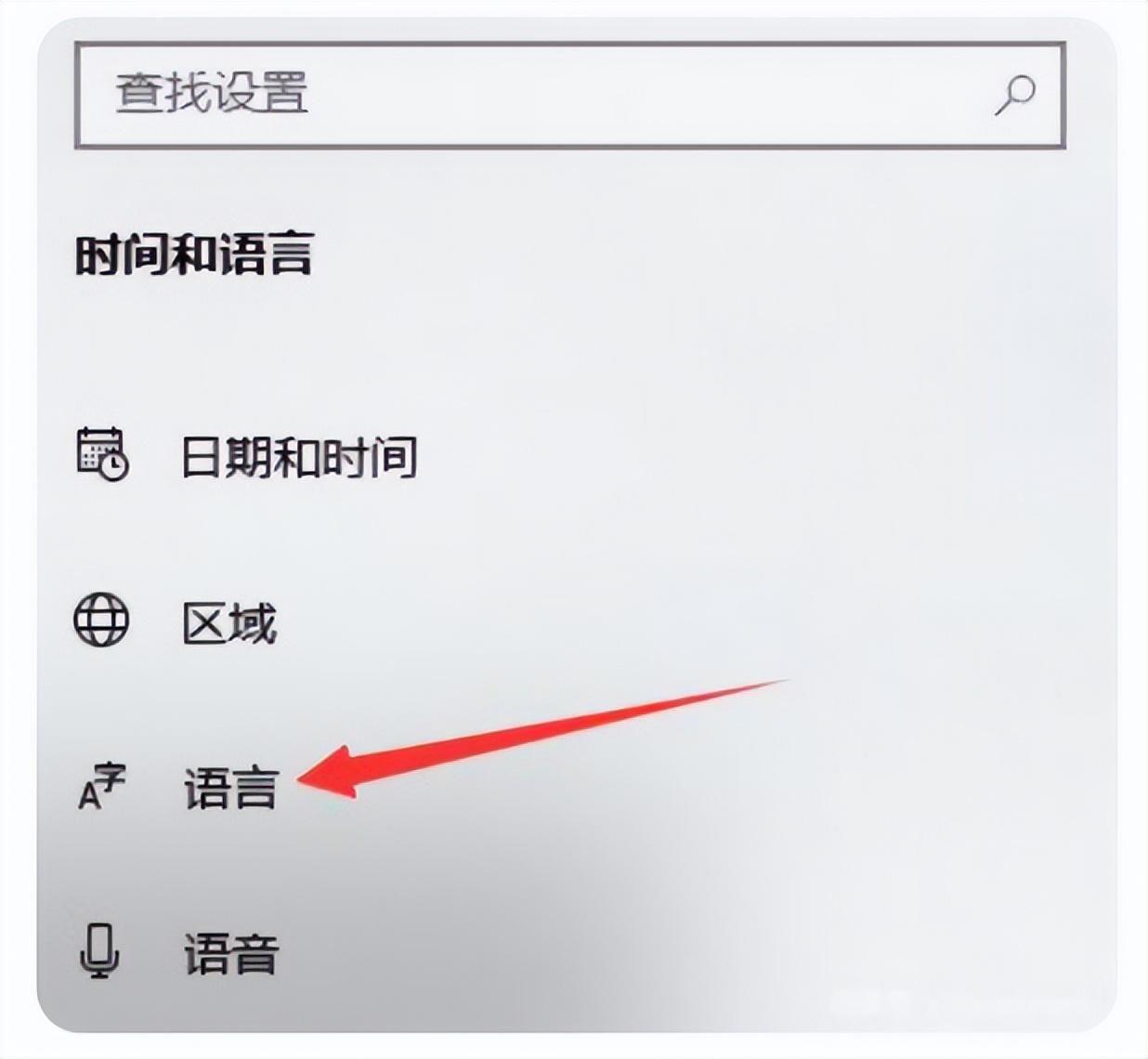
文章插图
4.在区域语言界面上点击中文 , 进入下一步 。
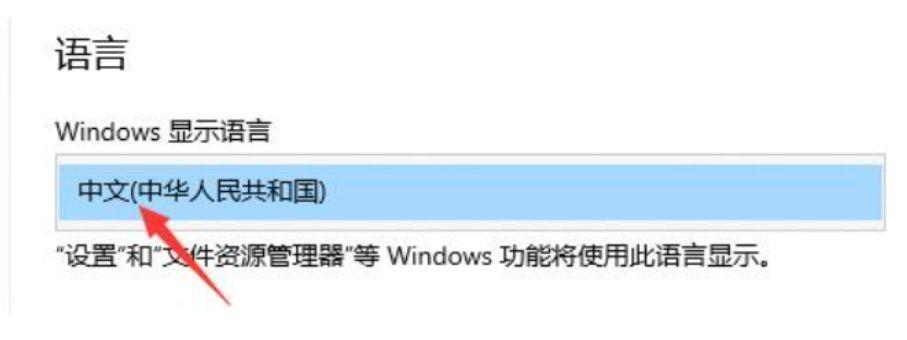
文章插图
5.点击中文弹出菜单中的拼读 , 输入和键盘设置,进入下一步 。
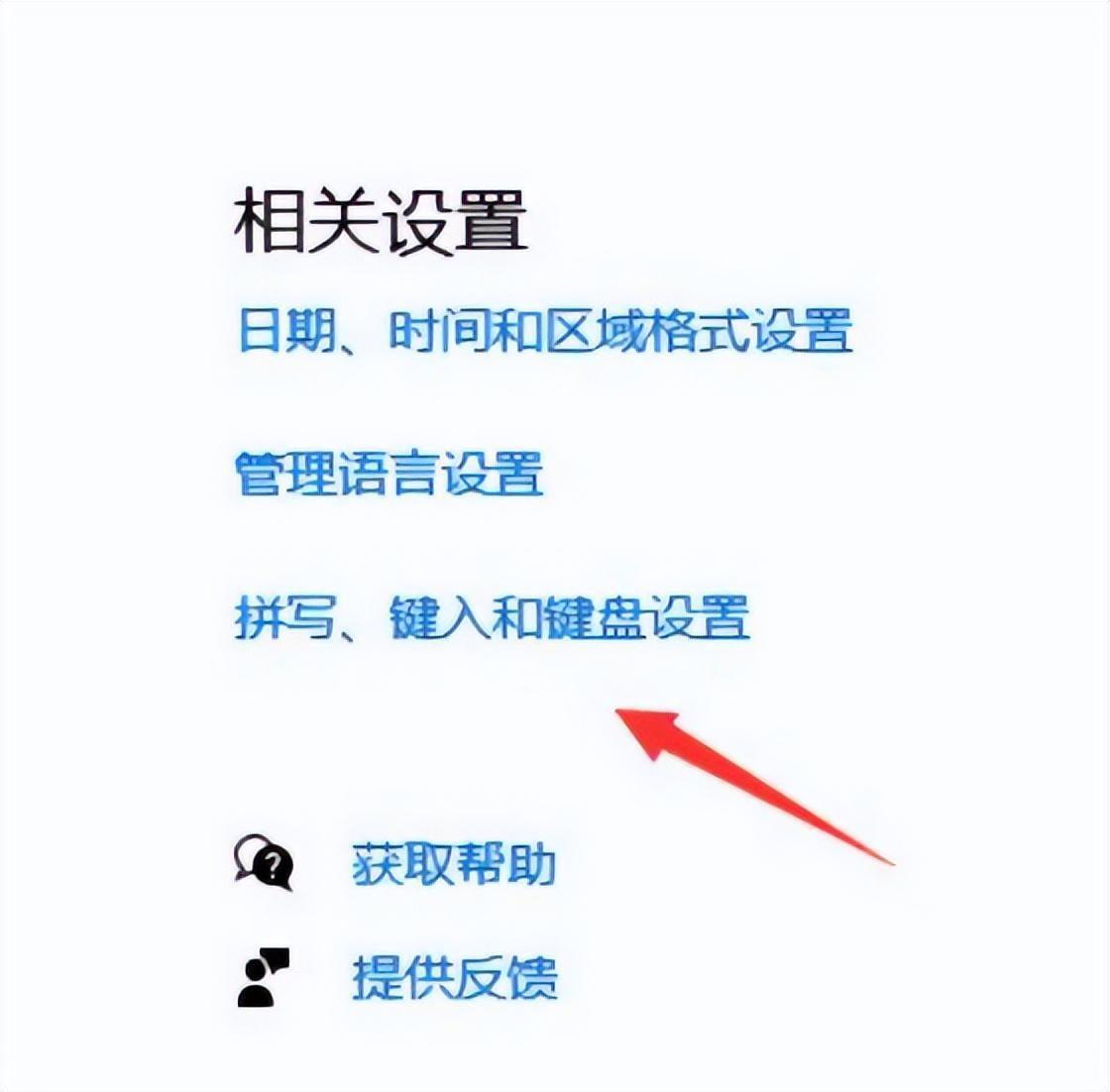
文章插图
6.开启界面后 , 拖到底部并点击高級键盘设置 。
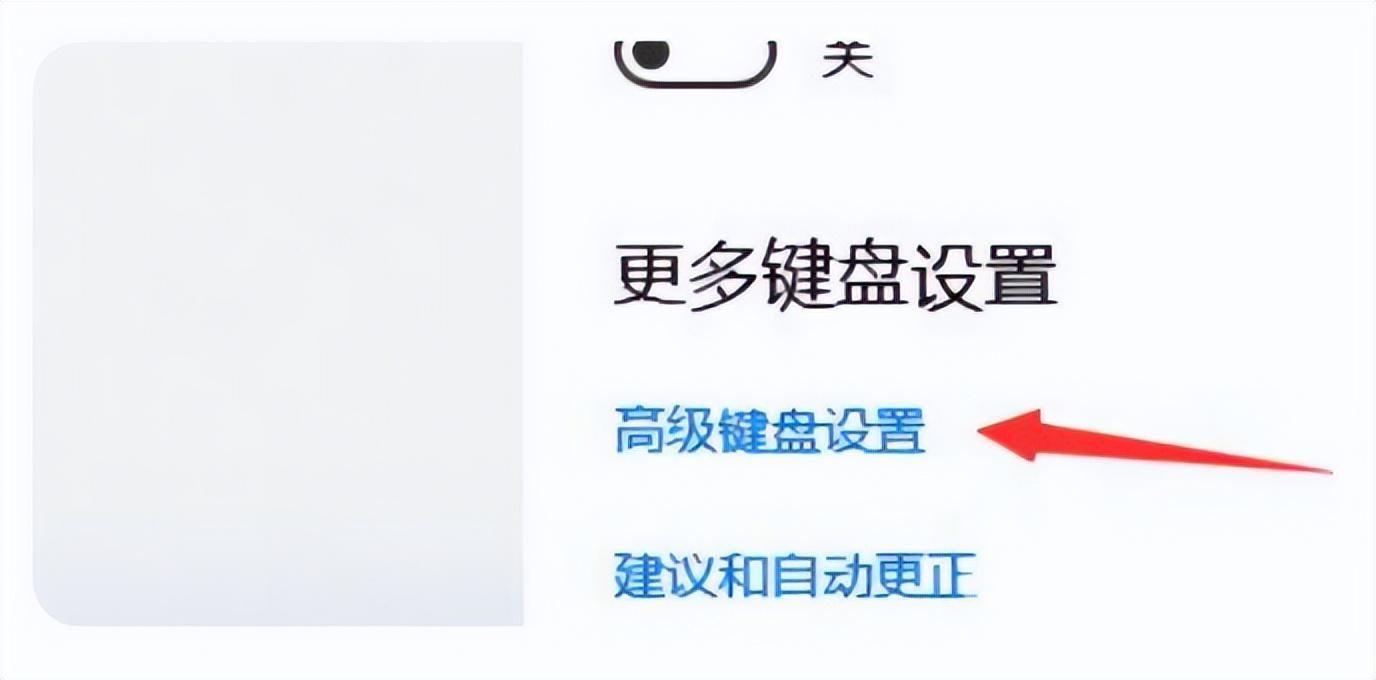
文章插图
7.在弹出的界面中,设置适度的输入法 。
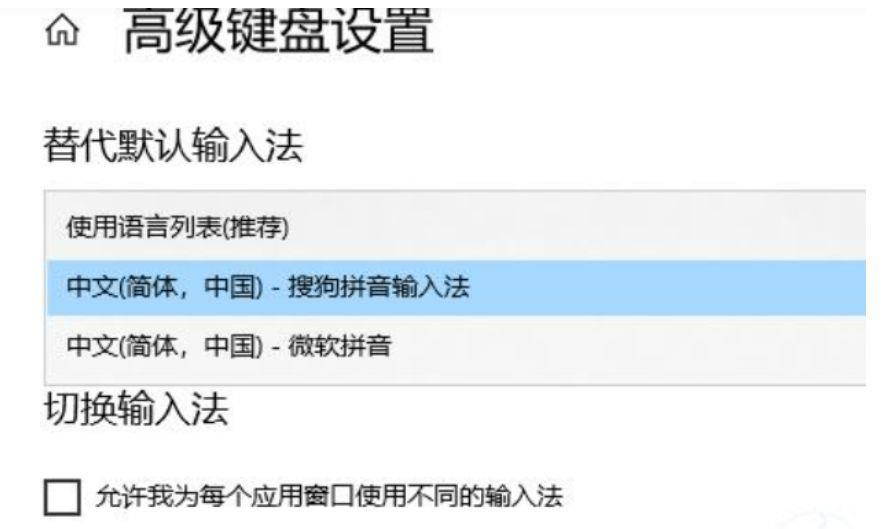
文章插图
方法二:通过快捷键来设置输入法
1.按快捷键【win+i】弹出【Windows设置】页面 。
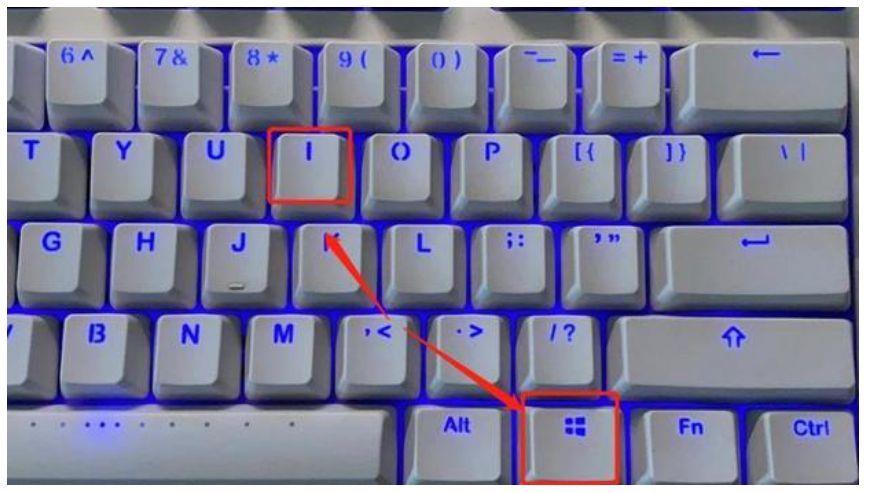
文章插图
2.在【Windows设置】页面中点击【时间和语言】
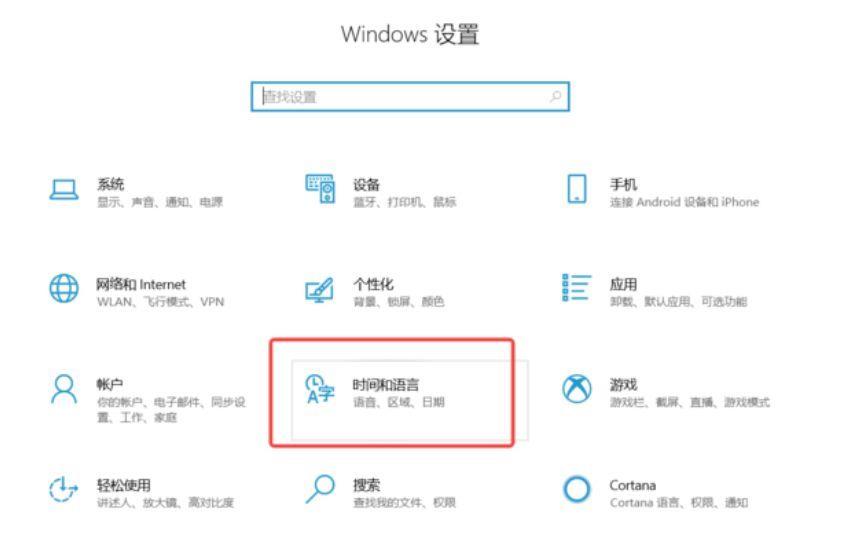
文章插图
3.点击左侧的【语言】
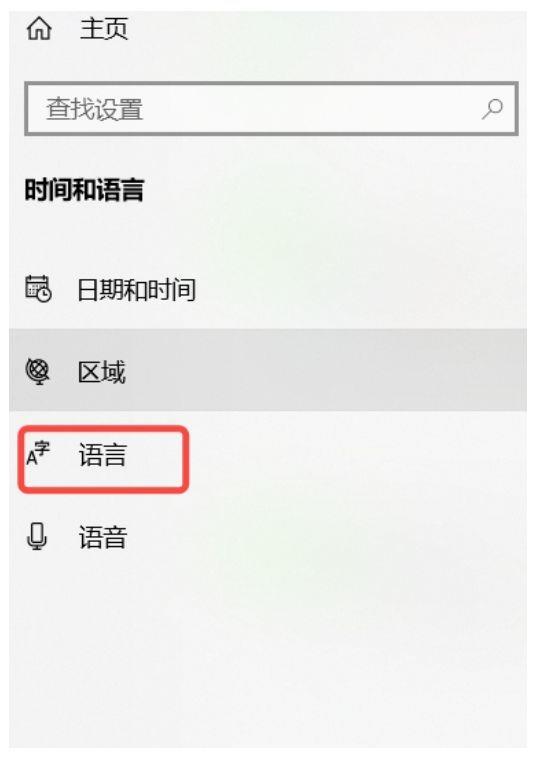
文章插图
4.4.在区域语言界面上点击中文,进入下一步 。
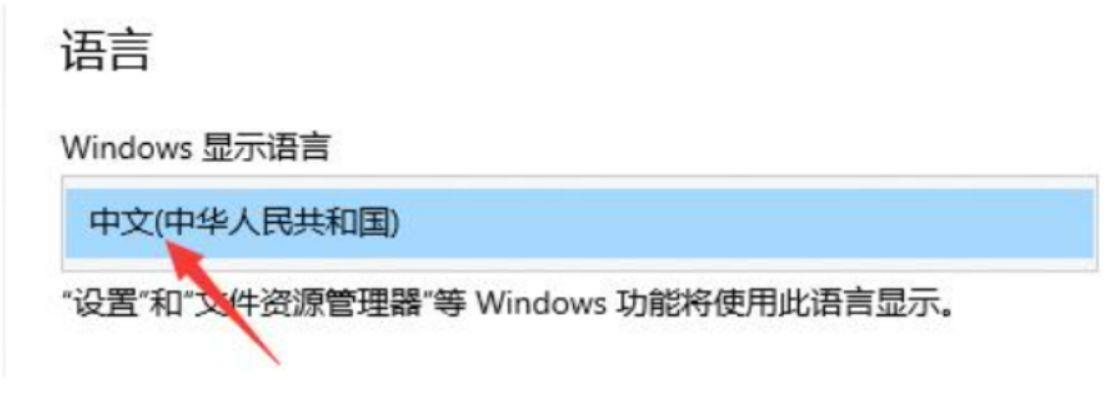
文章插图
5.点击中文弹出菜单中的拼读,输入和键盘设置,进入下一步 。
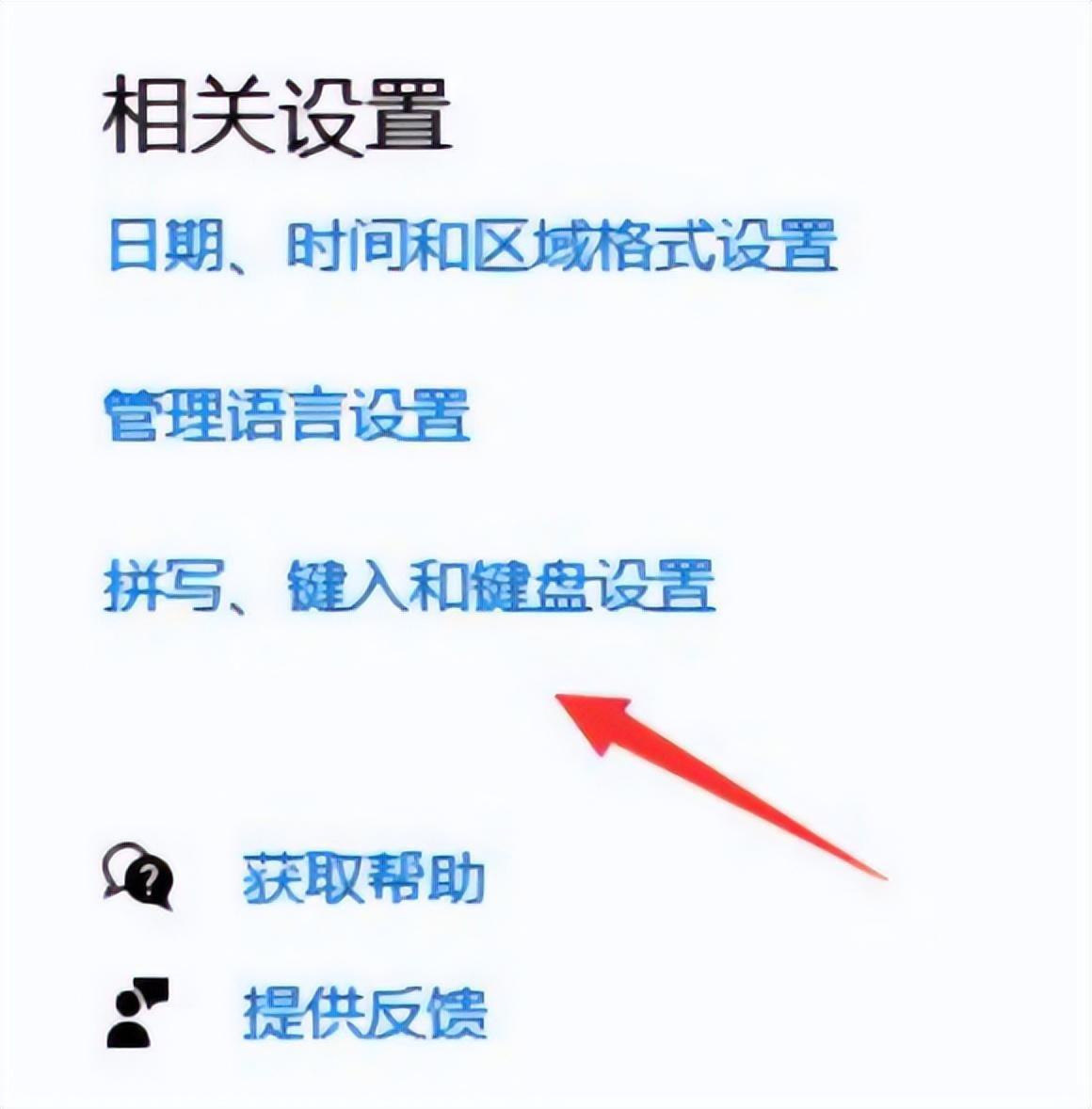
文章插图
6.开启界面后 , 拖到底部并点击高級键盘设置 。
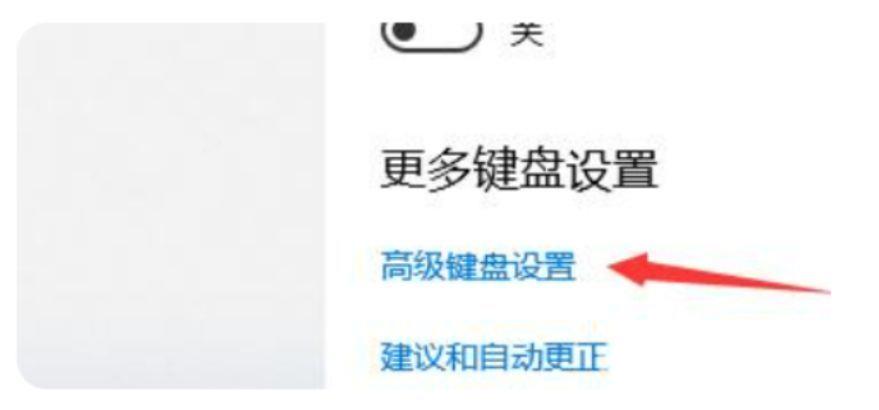
文章插图
7.在弹出的界面中,设置适度的输入法 。

文章插图
:
以上就是WIN输入设置方法,希望能帮助到大家 。
- 电脑连接电视屏幕怎么设置?台式电脑与液晶电视连接线如何连接
- win10电脑怎么截屏最简单方法 电脑怎么设置快捷键截图
- win10彻底关闭快速启动 电脑快速启动怎么关闭
- 开机启动项怎么设置关闭 怎么关闭开机自启动
- win10开机自动启动程序设置方法 如何设置开机自动启动程序
- 操作系统安装的方法及步骤?新手如何重装win10系统
- word 页码怎么从指定页开始设置?页码从第三页开始为1如何设置
- win10自动更新怎么关闭?电脑三天两头自动更新永久关闭的方法
- 局域网共享打印机怎么连接?两台电脑共享一台打印机的详细设置步骤
- win10防火墙怎么关闭?如何解除防火墙限制
