今天跟大家分享12个超实用的Excel小技巧,每个都很实用,花2个小时熬夜整理的,学会后让你从小白秒变大神!大家有时间都要看一看哦!话不多说,下面直接上干货?。?
技巧一、快速行列转置
如下图所示,我们要把左侧表格中的竖向数据,转换成右侧的横向数据 。
方法:
先复制左侧表格数据→选中要复制到的位置任意单元格→点击【右键】选中【选择性粘贴】→在弹出的“选择性粘贴”对话框中勾选【转置】 , 最后点击确定即可 。
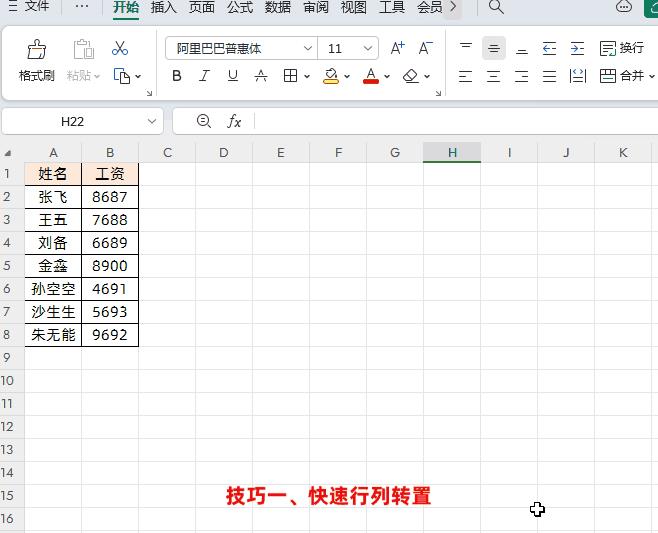
文章插图
技巧二、用分列把文本数据转换成数值
有时候Excel表格数据数字左上角会显示一个绿色小三角,表示当前数值的格式为文本,文本的数值是无法进行求和运算 。这个问题可以快速使用数据分列来解决 。
方法:
首先选中数据区域→然后点击【数据】-【分列】→在弹出的“文本分列向导”对话框中点击2次【下一步】,直至点击【完成】即可 , 这样可以快速把文本格式改成常规格式了 。
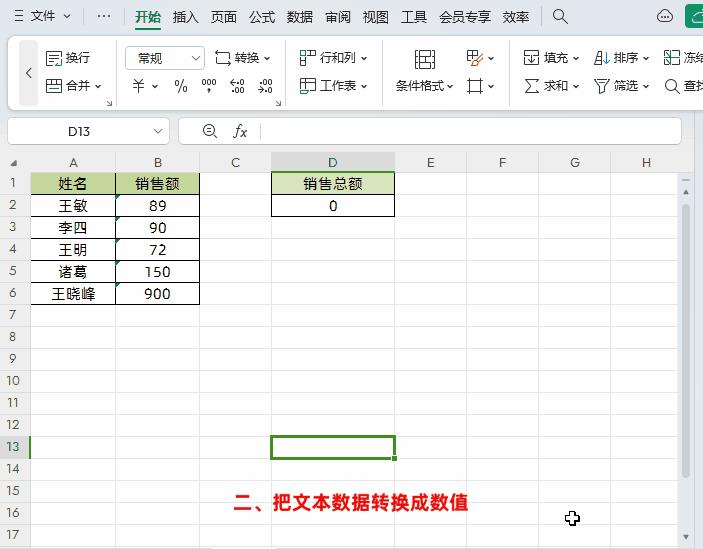
文章插图
技巧三、双击锁定格式刷,开启无限刷格式模式
方法:
先选中已经设置好格式的单元格,然后双击格式刷,开启连环无限刷格式模式,最后只需再点击一次格式刷即可结束 。
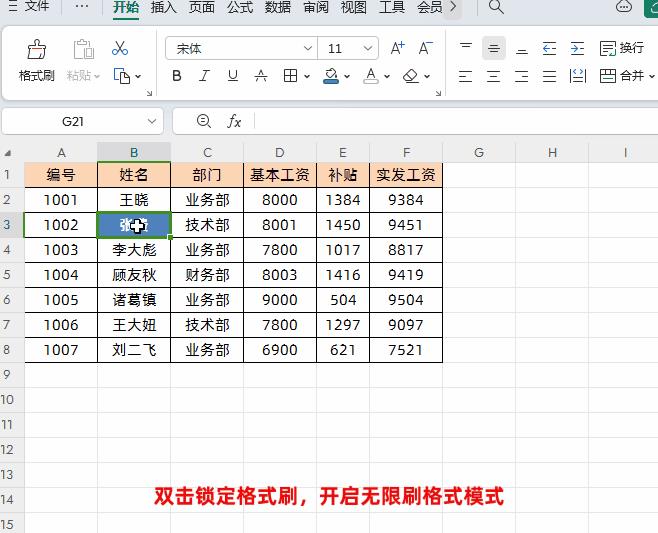
文章插图
技巧四、F9快速预览公式结果
方法:
首先选中想预览结果的公式→然后按F9键即可,如果想还原之前的公式只需再按组合键【Ctrl+Z】或者【Esc】即可 。
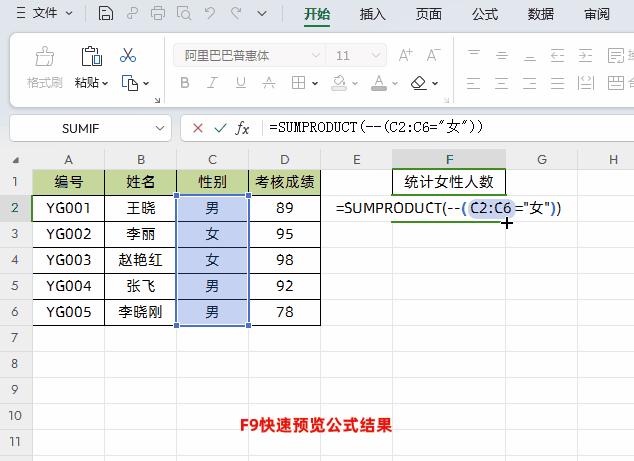
文章插图
备注:在有多个函数嵌套的公式中选中部分公式预览,有助于理解公式 。
技巧五、不改变列宽显示变成#号的日期
如下图所示,因为单元格宽度太窄 , 日期都变成了#号 。那么,如何在不改变列宽显示变成#号的日期呢?或者说日期字体大小如何自适应列宽呢?
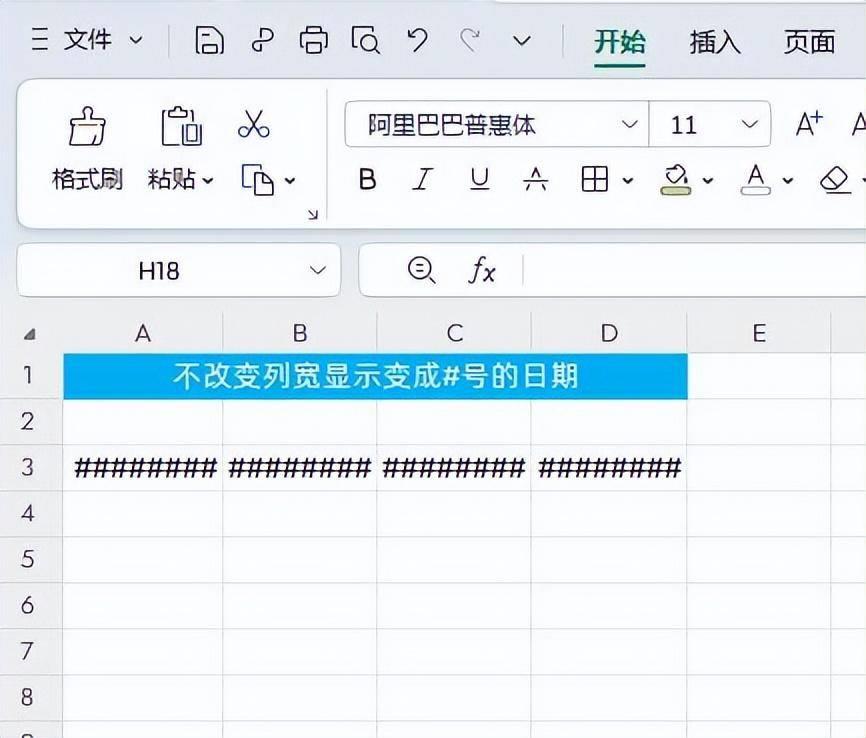
文章插图
方法:
首先选择所有变成#号的日期单元格→然后通过快捷键【Ctrl+1】调出“单元格格式”窗口→点击【对齐】选项,勾选【文本控制】版块下的【缩小字体填充】选项,这样日期字体大小就可以自适应列宽了 。
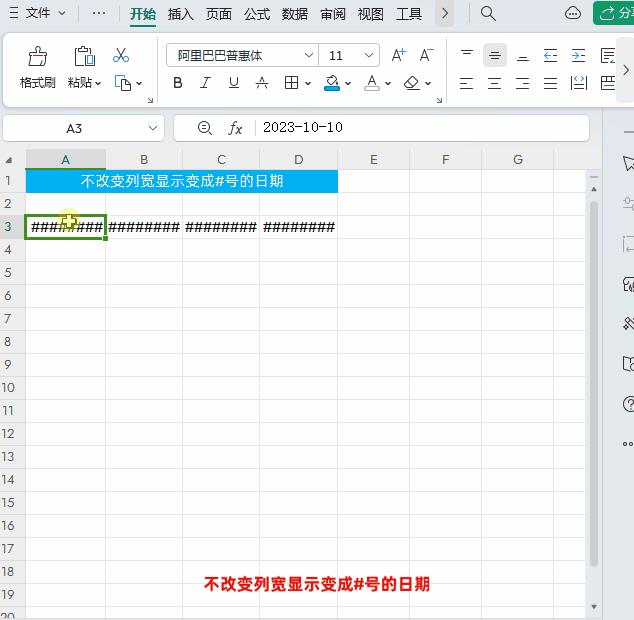
文章插图
技巧六、双击鼠标显示隐藏行列
方法:
把鼠标放在表格隐藏区域的列标或行号边线上,待光标变成双向箭头时,双击鼠标即可 。
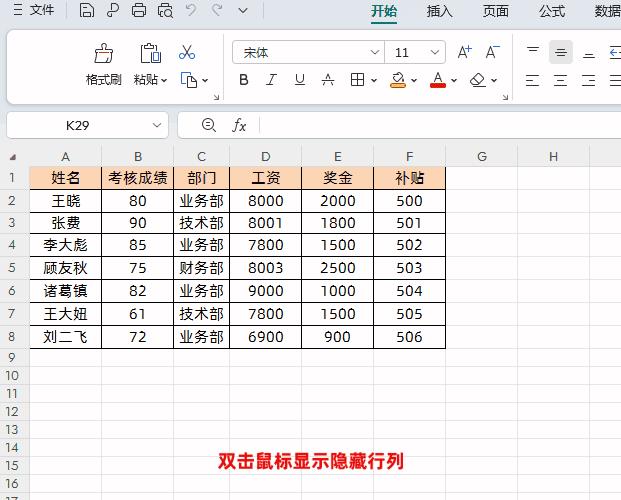
文章插图
技巧七、红色字体标记不及格分数
方法:
首先选中目标区域单元格→按快捷键【Ctrl+1】 , 调出“单元格格式”窗口→然后点击【数字】选项卡【分类】中的【自定义】→在【类型】文本框中输入:[红色][=60]
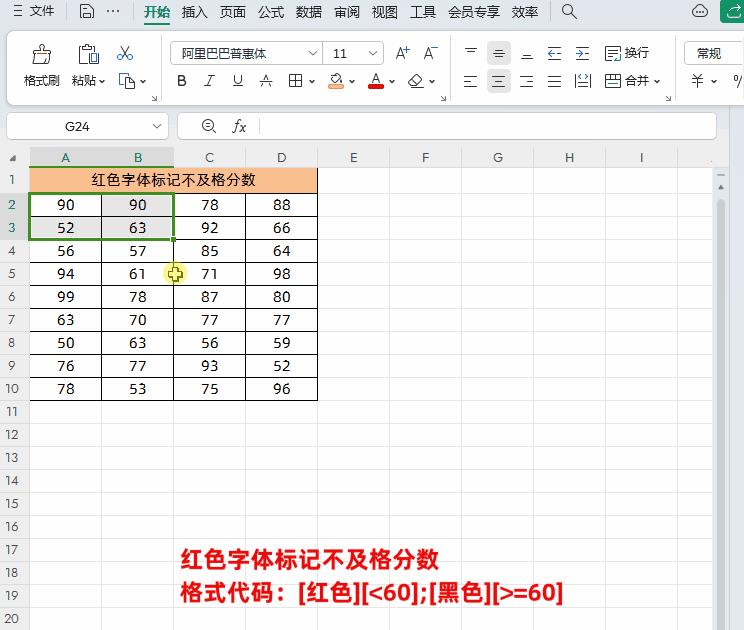
文章插图
技巧八、新增数值数据前面用0占位
如下图所示,我们想把在员工编号前面加上3个0,就是以0001开始
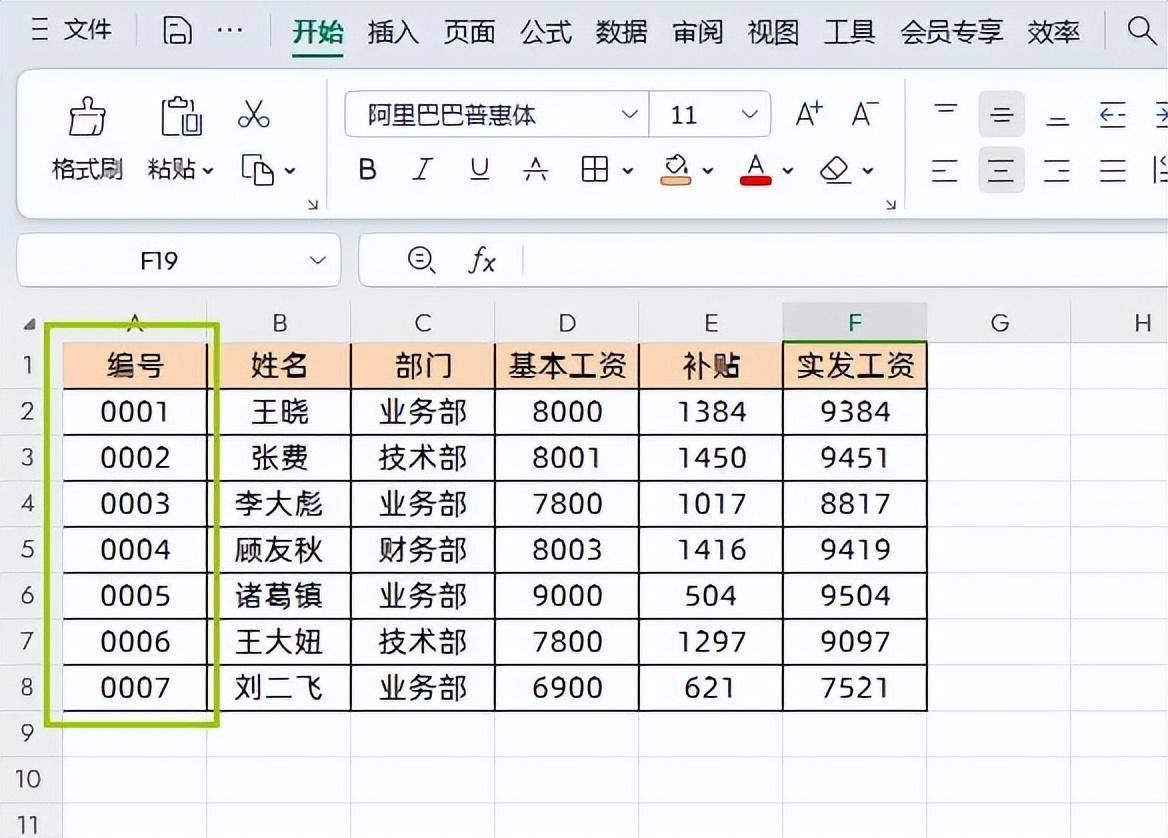
文章插图
方法:
首先选中目标区域单元格→按快捷键【Ctrl+1】,调出“单元格格式”窗口→然后点击【数字】选项卡【分类】中的【自定义】→在【类型】文本框中输入:0 , 需要显示几位数就输入几个0(上面实例是一共显示4位数,所有输入4个0即可)
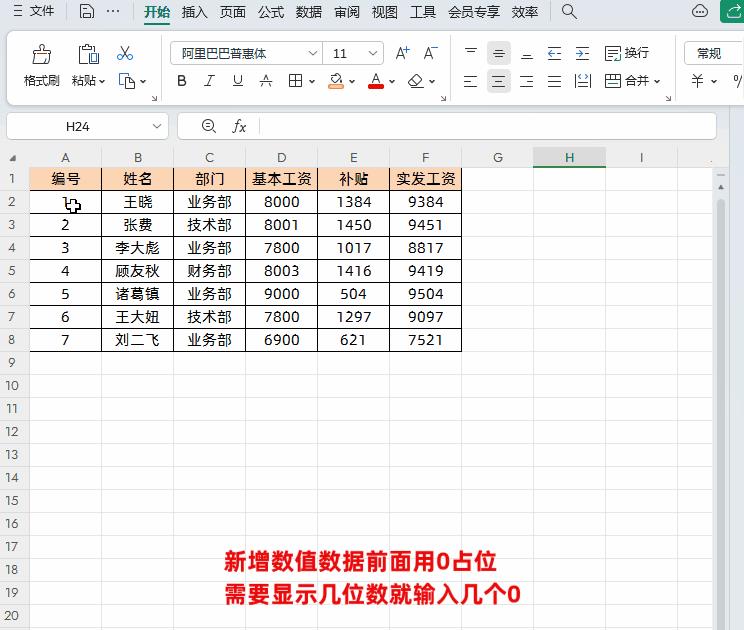
文章插图
技巧九、制作可自动更新数据的下拉菜单
方法:
首先选择需要设置下拉菜单的数据→然后按快捷键【Ctrl+T】把它转换为超级表→接着点击点击【数据】-【有效性】调出“数据有效性”窗口→在弹出的“数据有效性”对话框中“有效条件”下的“允许”选中【序列】,【来源】点击文本框右侧的箭头选择我们想要设置的下拉的数据 , →最后点击【确定】即可 。
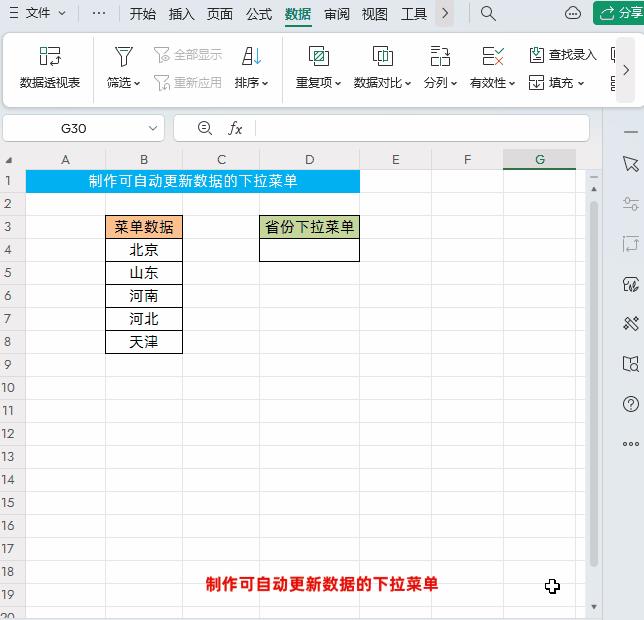
文章插图
技巧十、表格每页打印标题
我们在打印多页表格数据时默认只有第一页有标题行,那么,如何让每一张打印纸都显示标题行呢?
方法:
首先点击【页面】选项→然后找到【打印标题】在【顶端标题行】中选择需要打印的标题行,然后点击确定即可,如下图所示
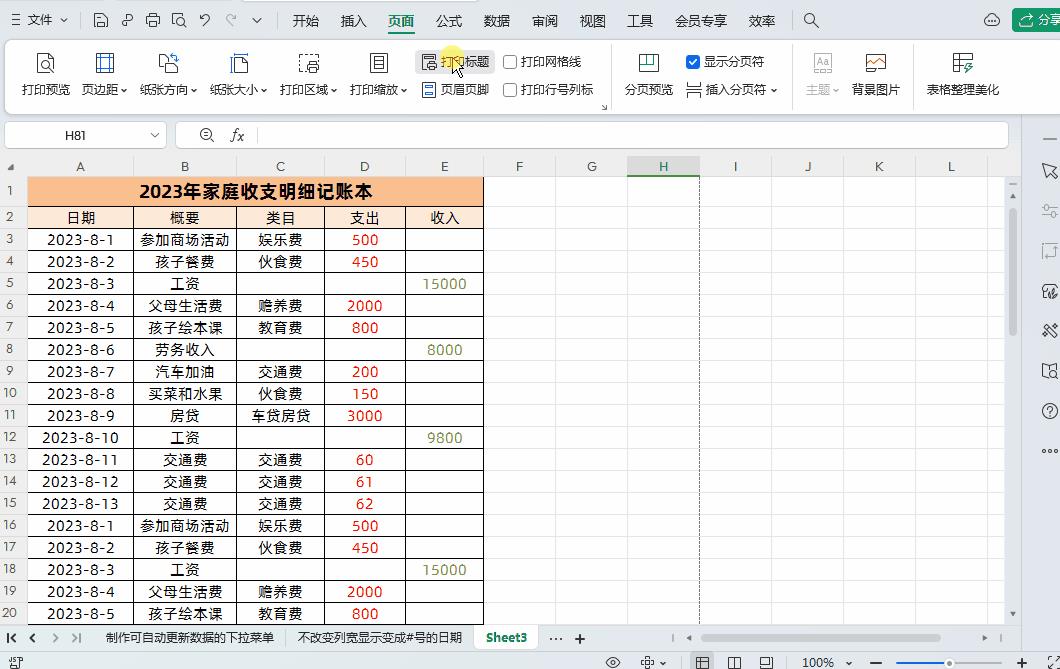
文章插图
技巧十一、双击批量填充内容
方法:
把鼠标放到单元格右下角 , 当变成十字型时 , 双击鼠标即可快速调试数据到底行 。
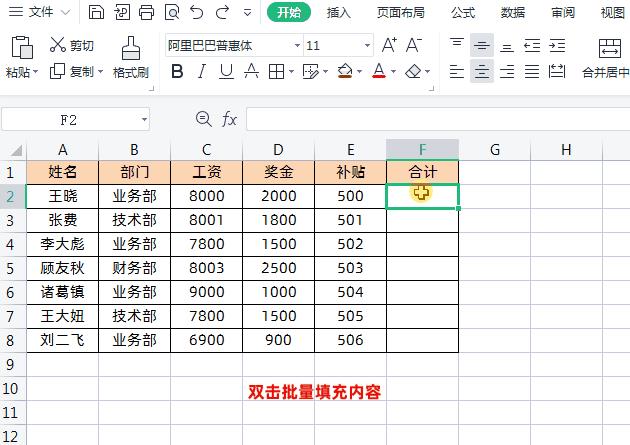
文章插图
技巧十二、快速数据核对
方法:
选择要核对的2列数据→使用快捷键【CTRL+G】或者按F5调出【定位】窗口→选择【行内容差异单元格】点击确定 , 就会选中差异数据了 。
【计算机实用技巧excel,12个超实用的Excel小技巧】
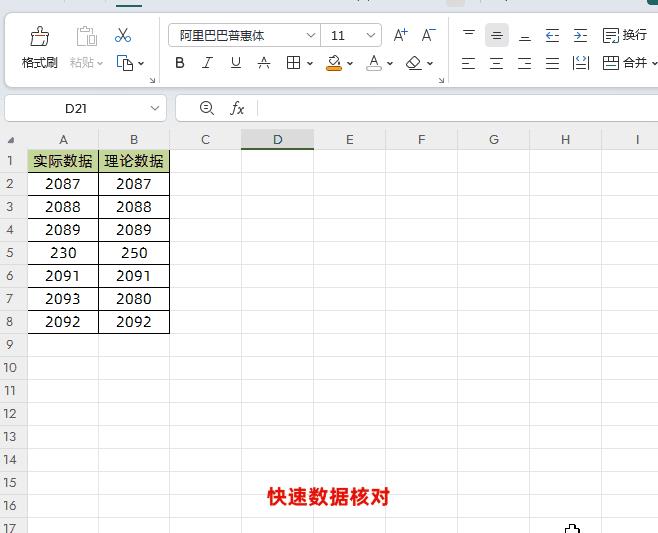
文章插图
- 填充柄的使用方法?excel填充柄设置在哪
- excel下拉列表选项怎么添加?表格如何增加下拉项选择
- 清空剪切板的方法?Excel怎么清空剪切板
- excel共享文档怎么弄?怎么允许多人编辑表格文件
- excel表格的基本操作有哪些?单元格怎么合并的技巧
- 无法从Excel打印?修复Win11/10中的Excel打印问题
- Excel在Windows11/10上运行时显示CPU使用率高
- 修复Excel在Windows11/10上不断闪烁的问题
- 方框里打钩的符号怎么打出来?excel表格小方框打勾的简易方法
- excel标准偏差计算公式是什么?如何用excel标准偏差
