在打印时,无论是 PPT、Word 还是 Excel,都难逃一个页眉页脚的设置 。
你可能会说,这个太简单了!
添加页码我天天用 。
不过你知道,如果只有一个数字页码太单调了,想要变成第几页的样式,怎么改?

文章插图
或者,想要修改起始页码,怎么办?
一说到细节问题,估计都是泪了吧?
今天我们就一起来看看页码格式的自定义,让你的页码随心所欲!
01哪里设置页码?想要打印页码 , 首先得知道 Excel 中在哪里设置页眉页脚 。
(知道的同学可以直接跳过这 Part)
? 打开【页脚】设置窗口 。在【页面布局】选项卡中,选择【页面设置】的更多选项;
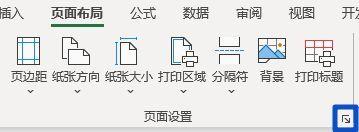
文章插图
选择【页眉/页脚】选项卡,你就可以自定义页脚啦~
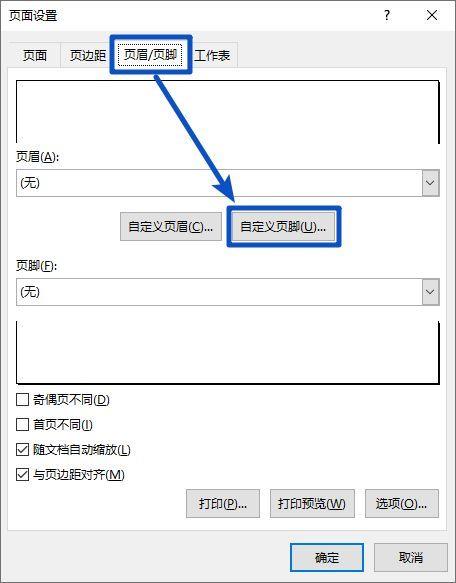
文章插图
? 插入页码 。在【页脚】设置窗口中 , 你会看到页脚是分三部分的,左部、中部和右部 。
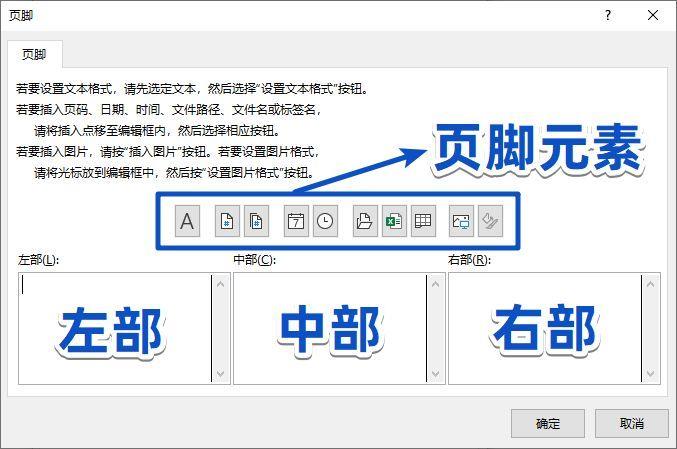
文章插图
页码想放哪就放哪,随意!随意!
(当然是随领导的意了…)
比如,单击右部编辑框,然后选择上方的【插入页码】,页码就加进去了~
在右部会有一个页码的代码 。
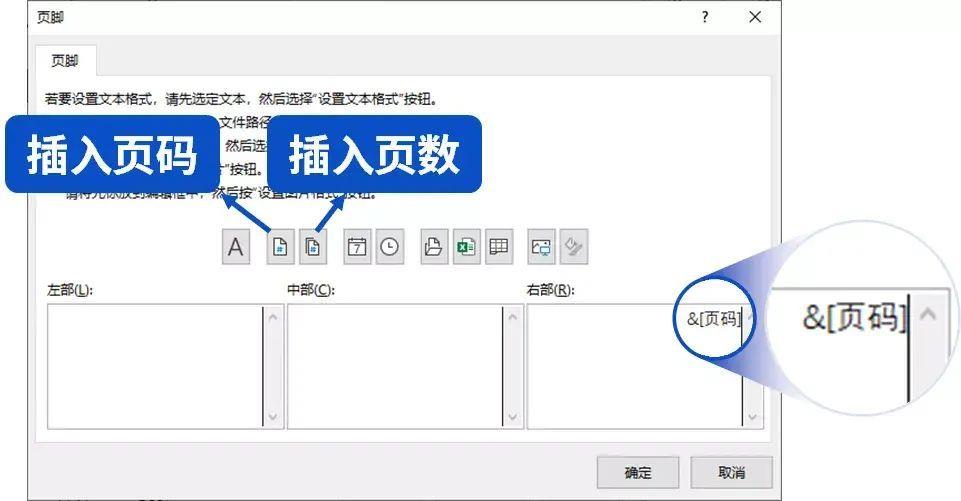
文章插图
**这里要分清楚页码和页数,页数是总的页数,而我们要的是页码 。
这样设置完成之后,只是一个普通的数字页码 。
那如何改成「10 月份工资明细表第几页」的格式呢?

文章插图
02自定义页码格式超简单!
分别在页码代码符号前加上一串文本「10 月份工资明细表第」 , 以及后面加上一个「页」就好啦~
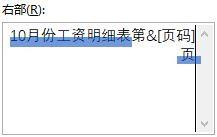
文章插图
效果就出来了~
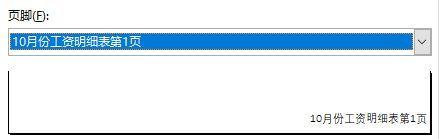
文章插图
【自定义页码格式怎么设置?页码格式-Ⅰ-怎么设置】甚至你还可以将页码和页数结合起来设置格式 , 比如页码斜杠总页数,是总页数里的第几页 。
当然,你还可以做更多的自定义样式 。
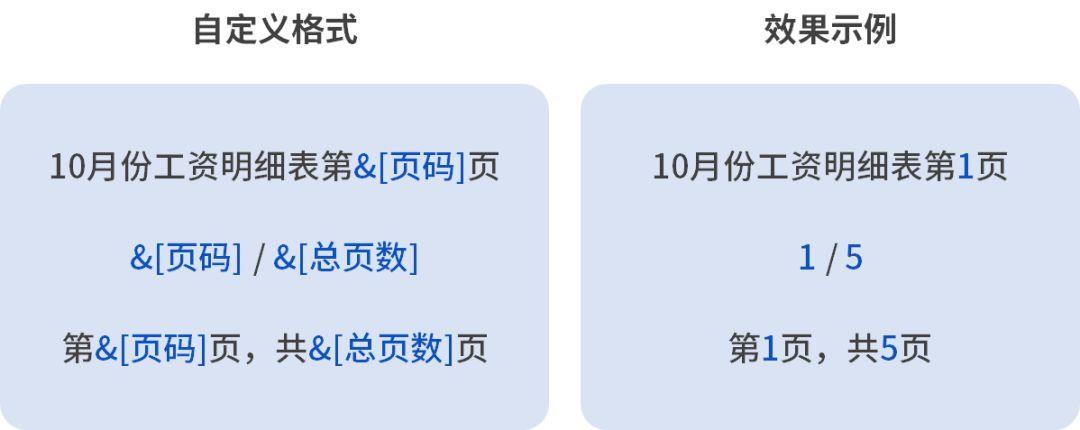
文章插图
再也不用担心领导一些奇奇怪怪的页码需求了~

文章插图
不对!等等!
我们还经常会遇见一种情况:首页不用页码,或者页码不是从 1 开始的 , 这怎么搞?
03自定义起始页码给你两个方法!
? 页脚设置 。其实用【页脚】设置也能让页码数加上或者减去几页 。
进入【页脚】设置窗口 , 在已有的页码代码后面给它「+1」,并且带一个任意的非数字字符 。
可以写一个「页」,或者敲一个空格 。
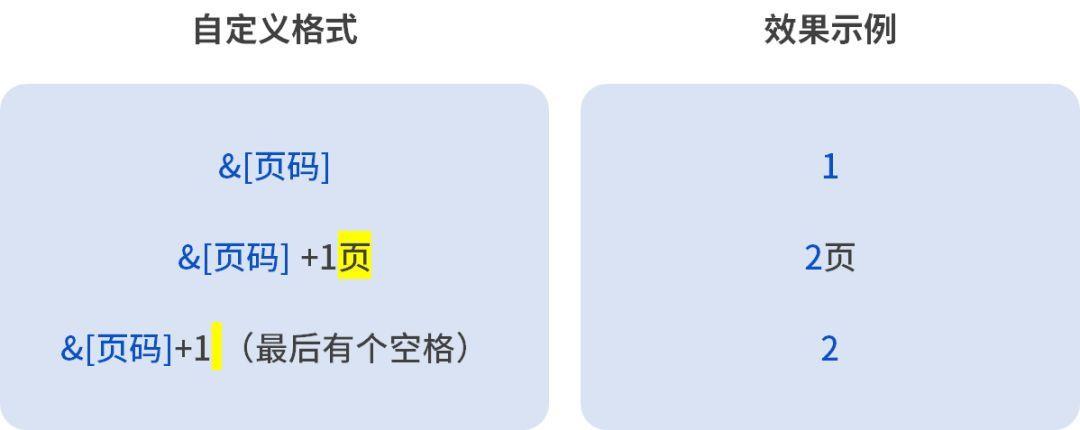
文章插图
看看 , 页码是不是发生了变化?
这样,我们就可以随便定义起始页码了~
? 起始页码设置 。在【页面设置】-【页面】选项卡下,有一个【起始页码】的设置编辑框 。
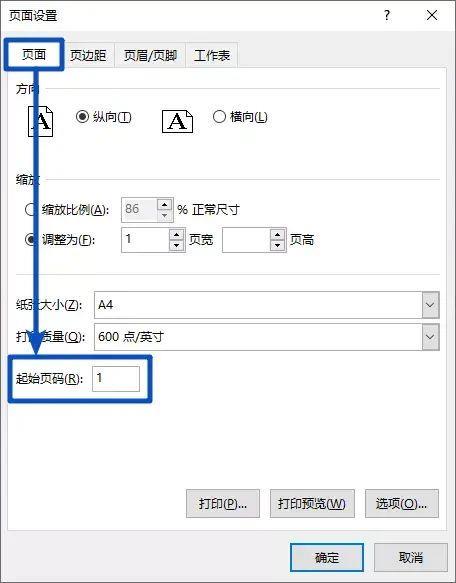
文章插图
我们可以手动输入起始页码,想从第几页开始就从第几页开始!
不过注意咯~可不要两个方法同时用,设置效果是会叠加的~
- word连续页码怎么设置?文档怎样添加页码
- 电脑硬盘格式化怎么操作?硬盘完全清空恢复出厂设置的方法
- xls文件格式无效打不开怎么办?xls文件损坏怎么修复
- word 页码怎么从指定页开始设置?页码从第三页开始为1如何设置
- 文档中页码怎么删除?有几页不需要的页码怎么删
- 电影格式转换器?手机如何播放rmvb视频
- 电脑怎么格式化硬盘比较干净?全部清空硬盘恢复出厂设置的方法
- 保持原有格式及内容 手机怎么复制粘贴文字和图片
- 怎么消除word页眉上面一条杠 删除页眉页脚格式怎么删
- 8种办公室文件格式范本 电子版文档文件格式有哪些
