很多朋友使用笔记本电脑外放音乐时没有声音,插上耳机却能够听到声音,这是因为声音播放设备选择错误导致,本期文章以Windows 10系统为例,教大家如何解决此问题 。
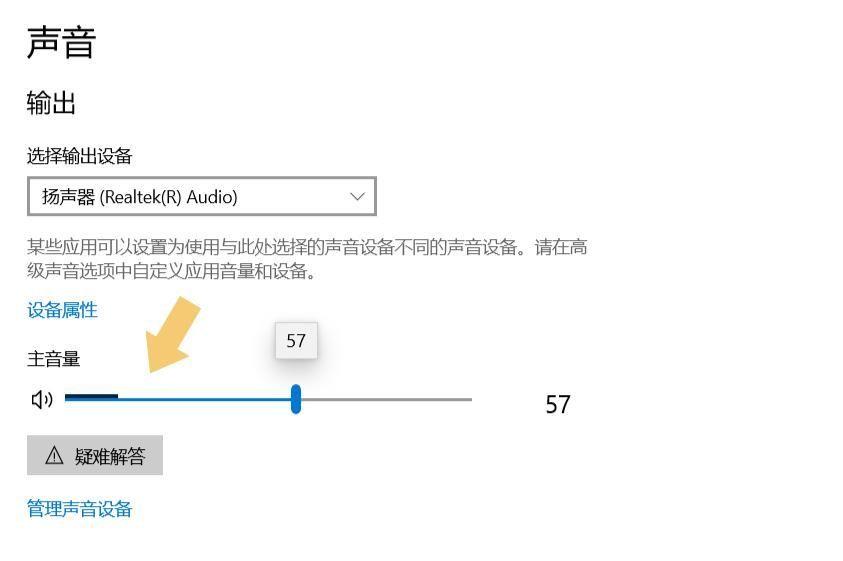
文章插图
一、测试【电脑声音设置怎么打开?笔记本没声音了怎么弄】如果笔记本电脑外放音乐时没有声音 , 那么就必须要先排除声卡驱动或声卡本身的问题,此时可以插入耳机尝试播放音乐,如果声音存在,基本可以断定是播放设备选择错误导致的 。
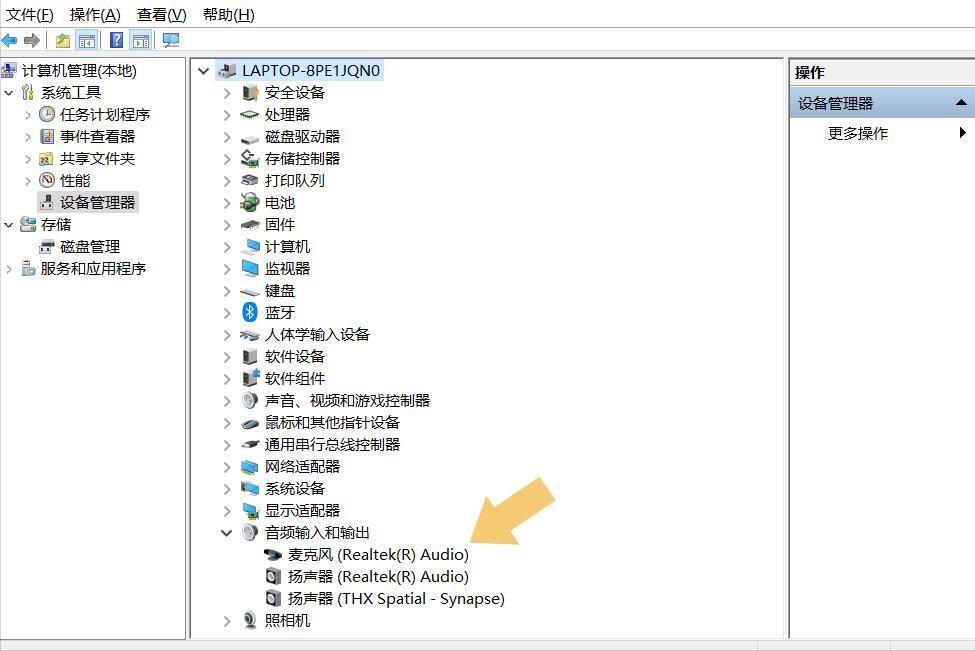
文章插图
二、声音设置如果能够在耳机内听到声音 , 那么基本可以确定是声音输出设备选择错误导致,此时可以点击电脑左下角的“开始菜单” , 然后选择“齿轮”图标,点击进入“设置”选项 。如下图:

文章插图
进入“设置”界面以后 , 在弹出的界面里找到“系统”选项 。如下图:
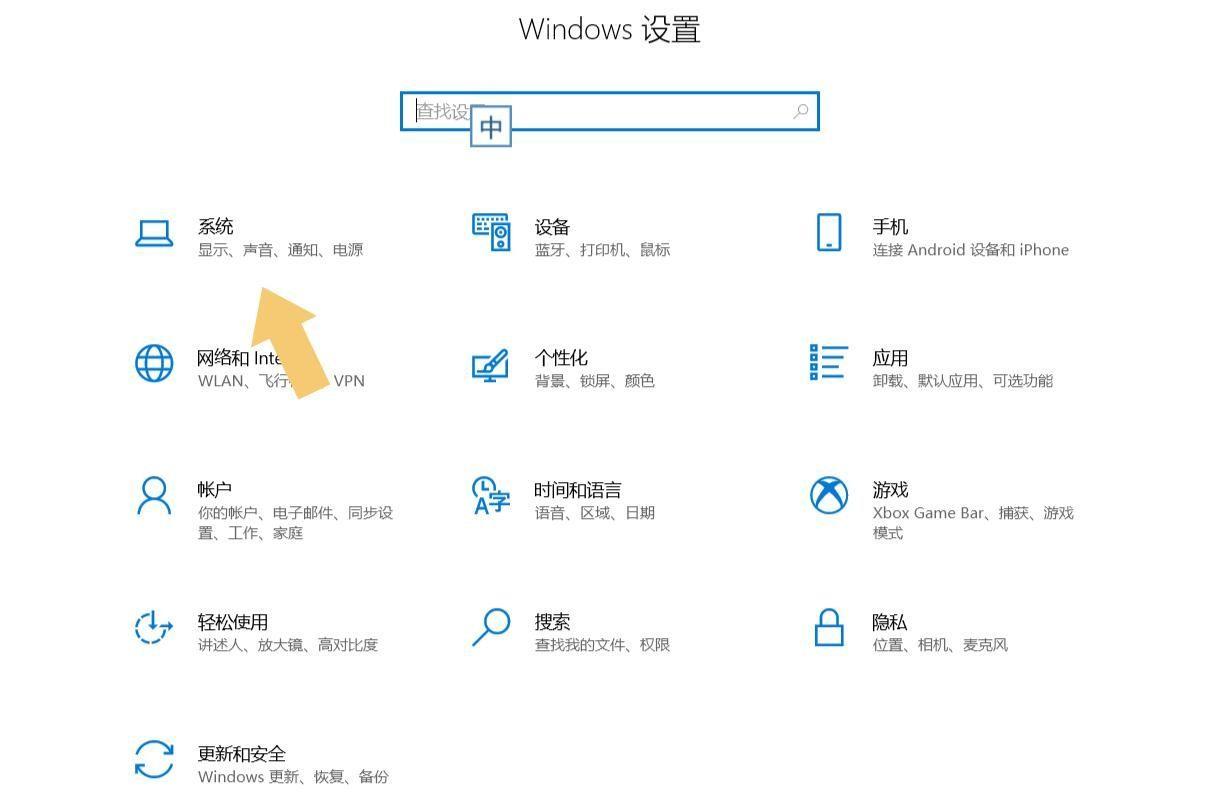
文章插图
点击进入“系统”选项后,找到“声音”选项 。如下图:
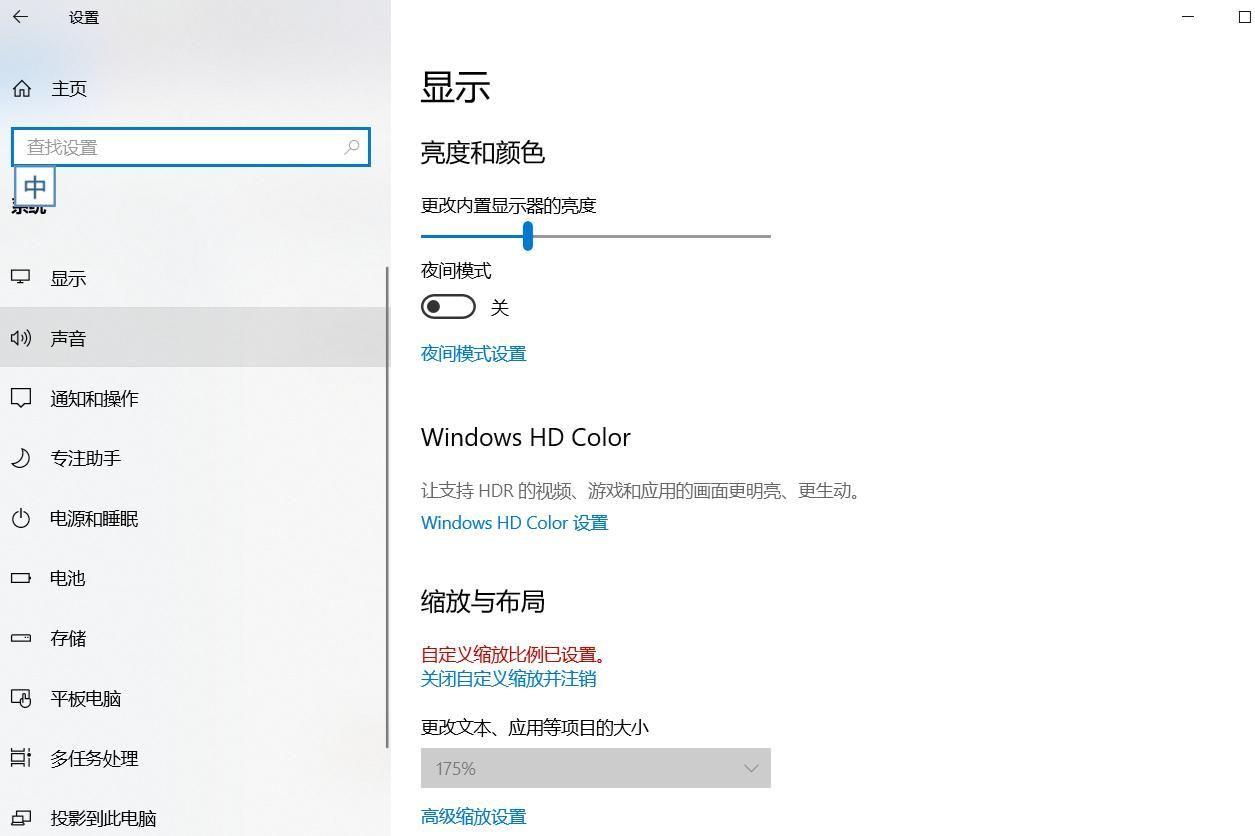
文章插图
三、更换声音输出设备找到“声音”选项以后 , 点击进入该选项,右侧的界面会发生切换,找到声音“输出”选项 。如下图:
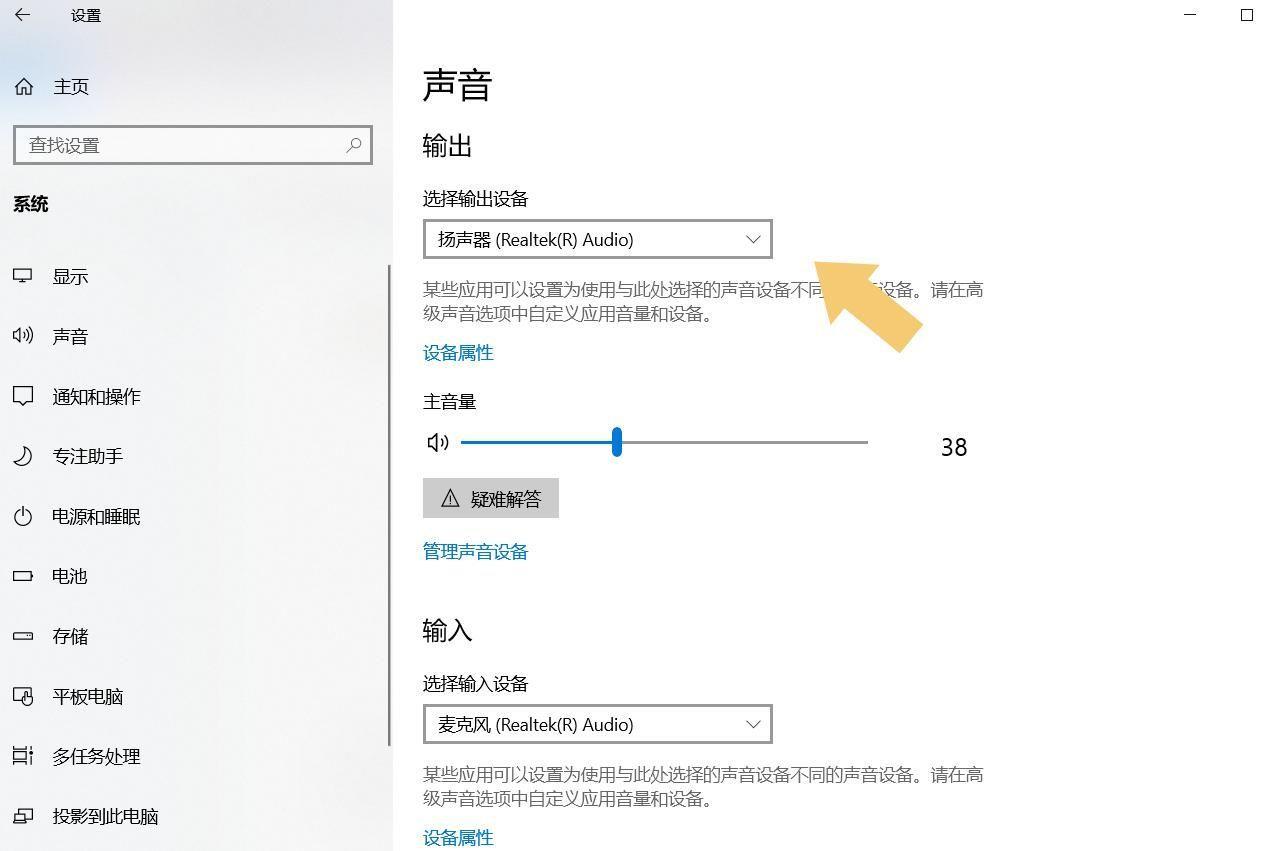
文章插图
点击声音“输出”选项,会弹出多个输出设备选项,逐个选择,然后进行测试即可 。如下图:
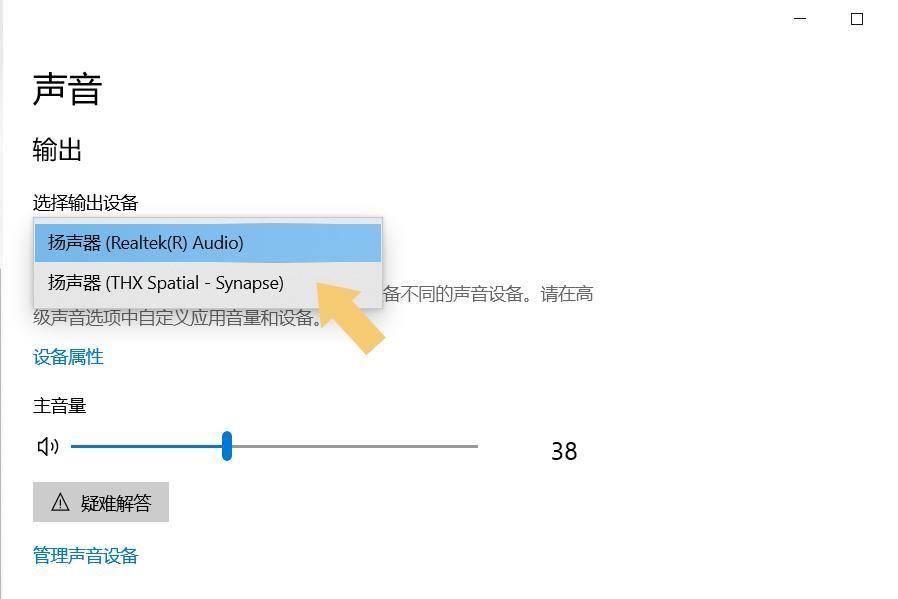
文章插图
只要声卡驱动和声卡本身没有问题,那么就可以使用这种方法解决问题,而导致这种问题的原因是用户使用耳机时,系统自动识别耳机作为声音输入设备,修改了输出设备的设置 , 只要将其设置为笔记本电脑自带的声音输出设备,就可以外放声音啦 。
- 电脑怎么设置浏览器为默认浏览器 怎么更改默认浏览器
- 台式电脑截屏的快捷键是什么?电脑一键截图的使用方法
- 自定义页码格式怎么设置?页码格式-Ⅰ-怎么设置
- 电脑蓝屏0xc000000d进不了系统怎么修复?win10开机错误代码怎么解决
- windows无法连接到无线网络怎么处理?电脑网络正常但是网页打不开怎么办
- 网页浏览设置在哪里打开?网页记录删除后怎样恢复
- 电脑怎么显示桌面图标?windows桌面不显示任何东西怎么办
- 鼠标灵敏度怎么设置?提高鼠标精准在哪里调
- 如何卸载电脑上的软件?电脑如何彻底删除360所有文件
- windows资源管理器停止工作怎么办?电脑一开机资源管理器未响应怎么解决
