在excel中求平均值的函数是AVERAGE,但有不少用户不知道这个平均值函数公式到底怎么操作,具体需要勾选哪些数据 。今天小编就通过详细的图文教程来给大家说明一下excel表格中求平均值的具体解决方法,有需要的用户们赶紧来看一下吧 。#excel函数公式大全#

文章插图
平均值函数excel公式怎么用具体步骤如下:
【平均值函数excel公式怎么用 excel怎么求平均值】1.首先,打开班级的成绩单 , 可以看到每个同学的成绩 。
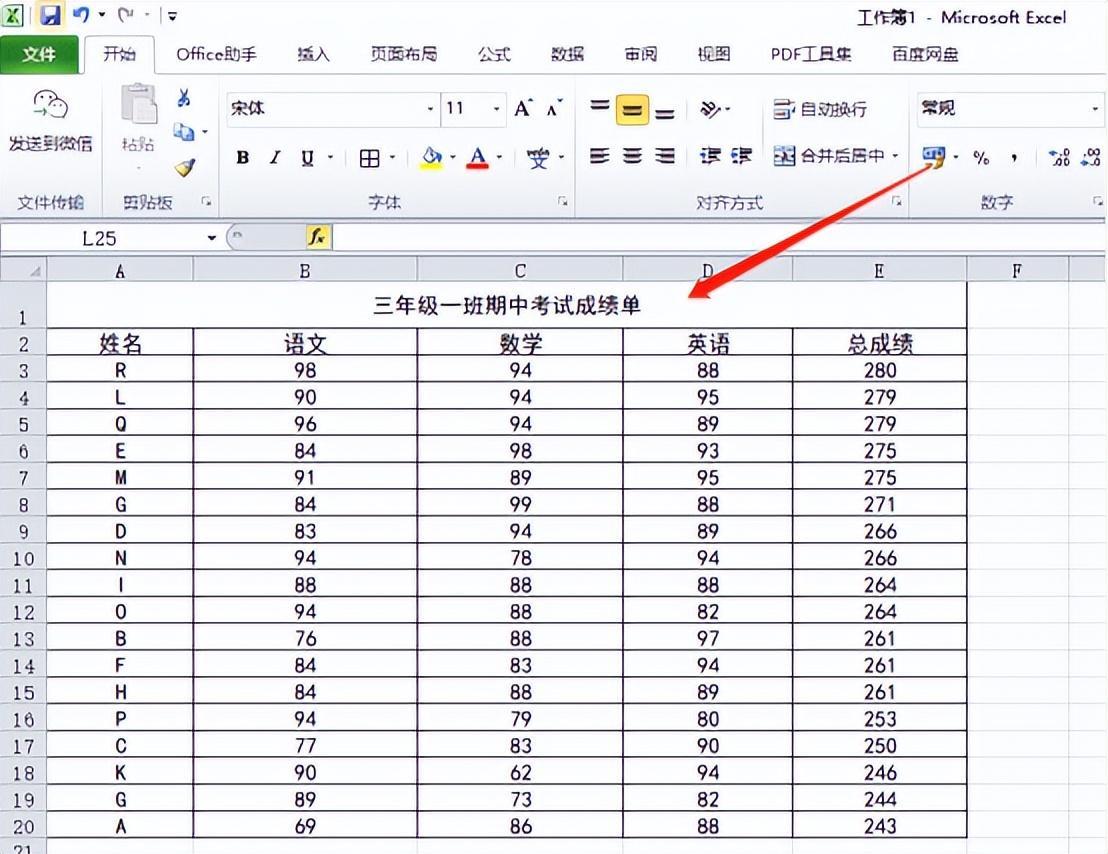
文章插图
2.现在想要求出每科的平均数,现以语文为例,把平均成绩放在B21单元格 。
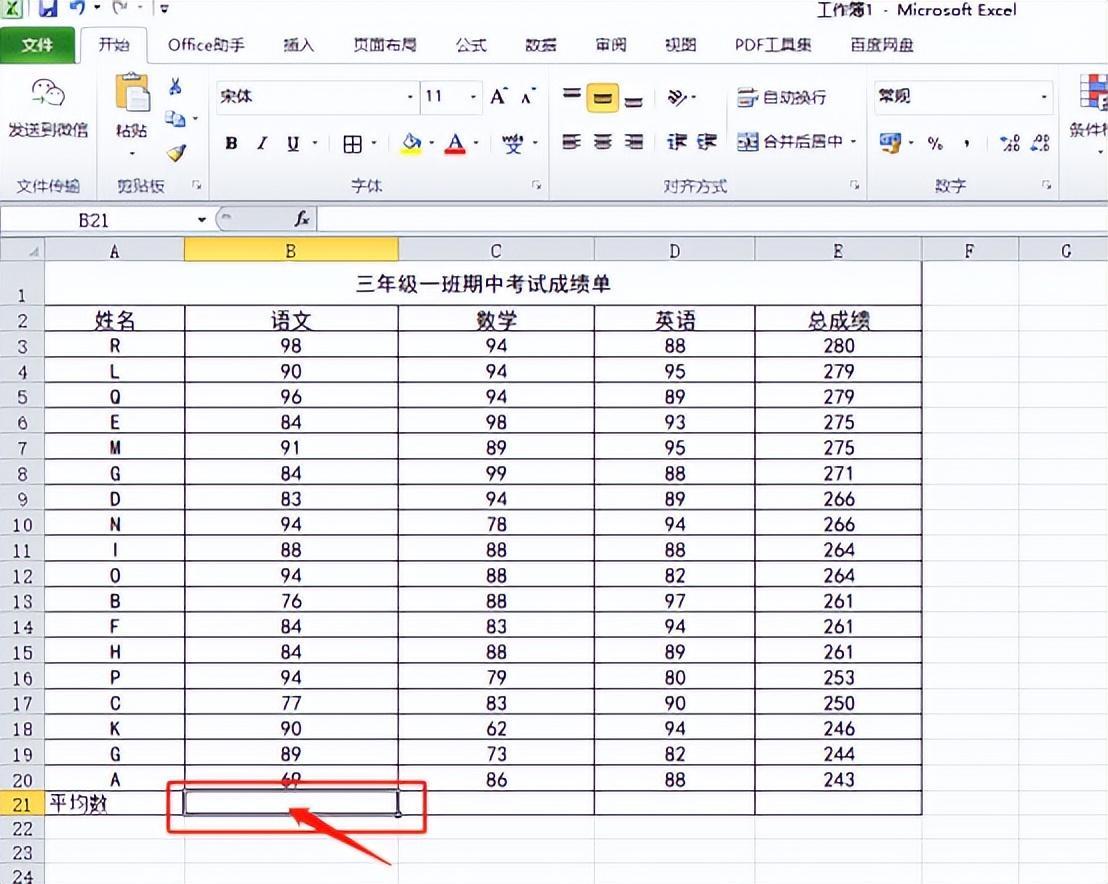
文章插图
3.将光标放在B21单元格内,点击菜单栏上边的【公式】-【插入函数】按钮 。
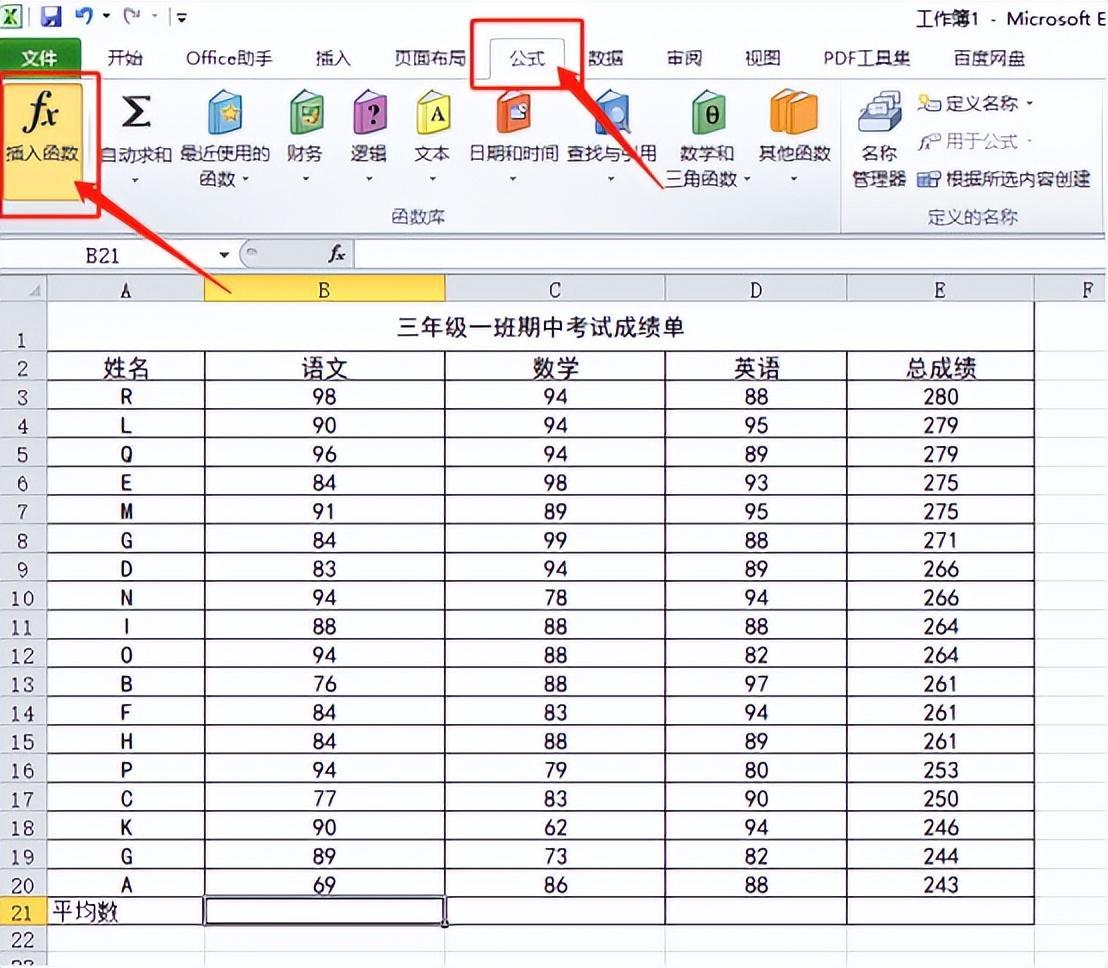
文章插图
4.在弹出的弹框里边找到AVERAGE函数 , 点击【确定】 。
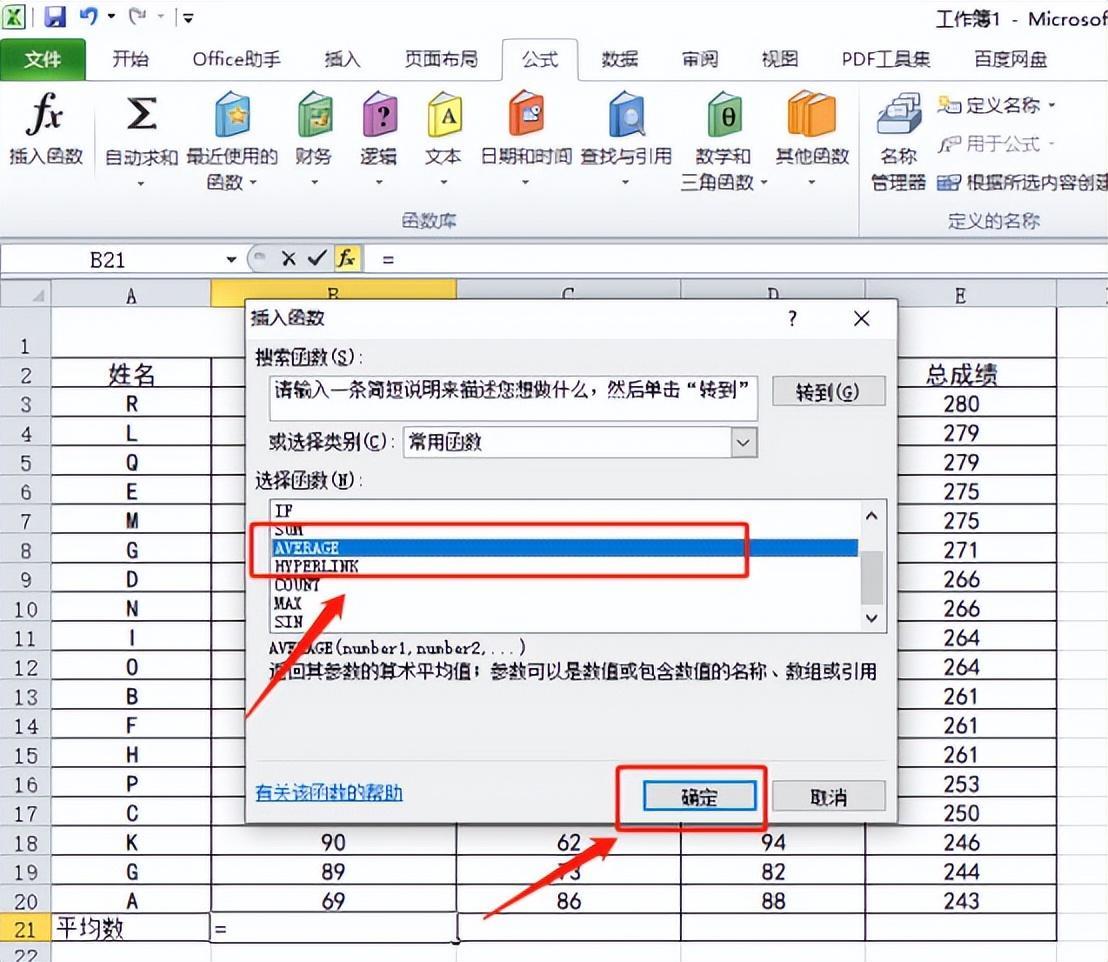
文章插图
5.在参数1中选中所有语文成绩,这里是【B3:B20】,再点击【确定】 。
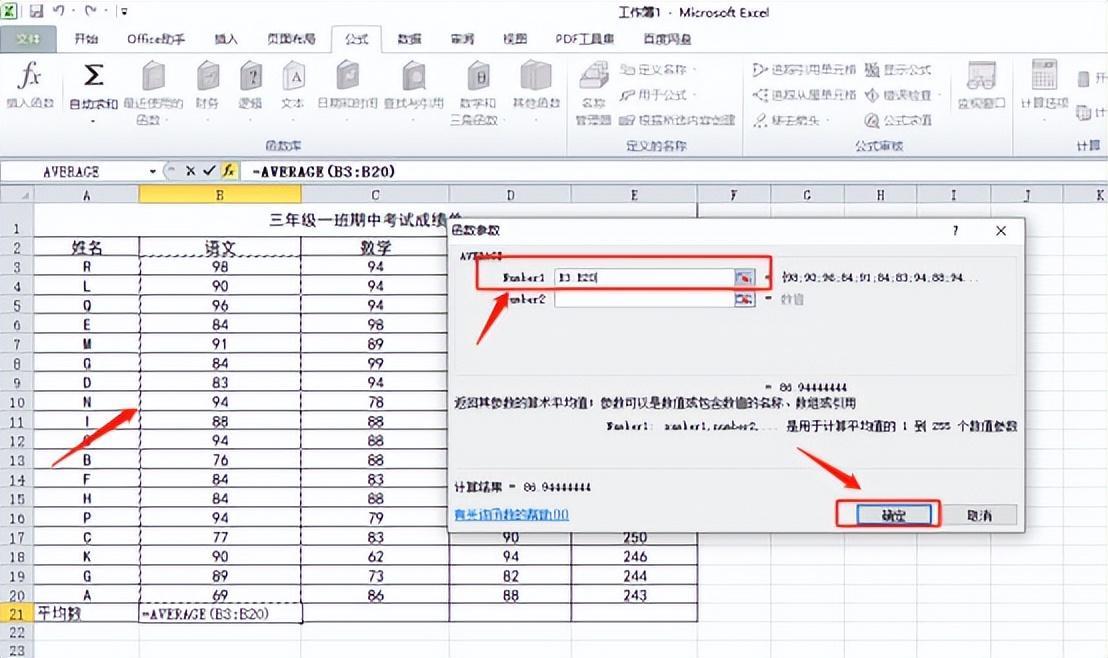
文章插图
6.求出了语文的平均数,然后选中单元格,会变成黑色十字,向右拖拽就可以把数学、英语成绩的平均数算出来了 。
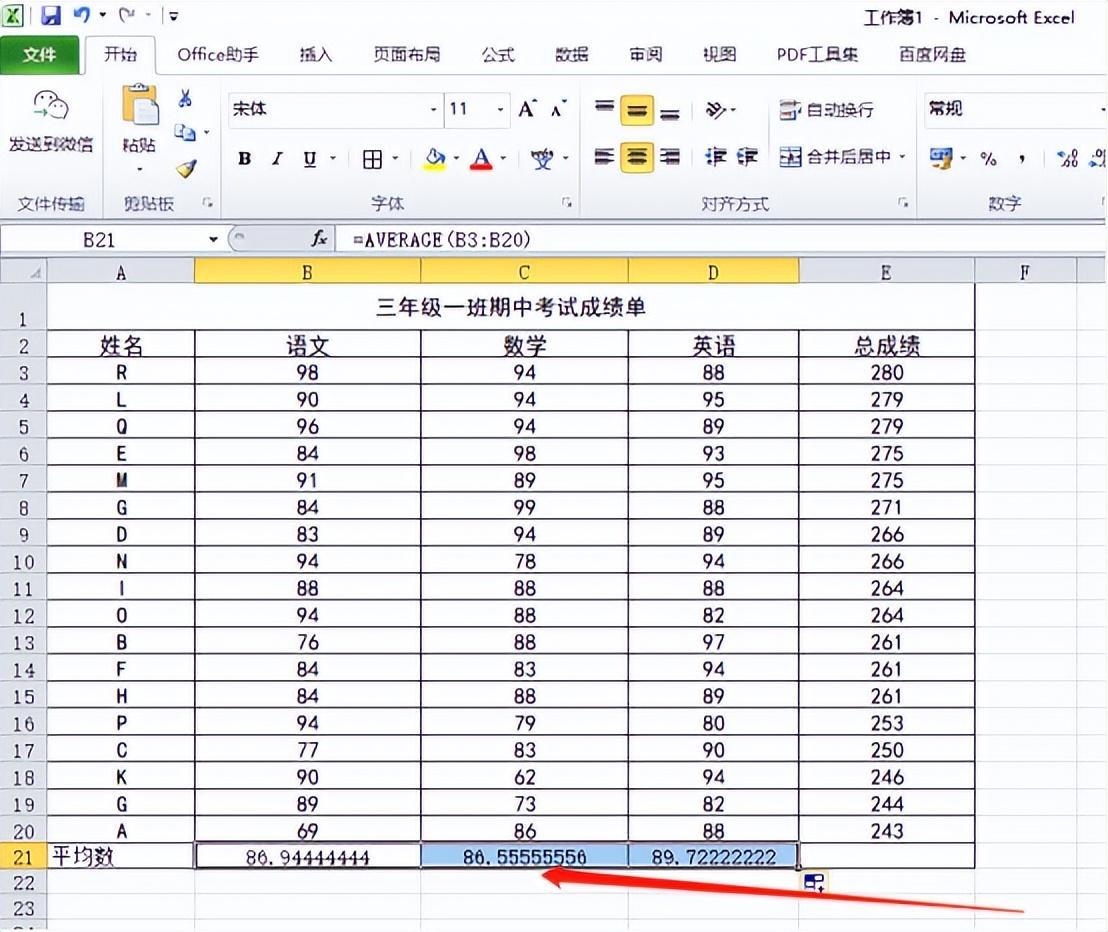
文章插图
7.想把平均数保留成整数:选中单元格单击鼠标右键,选择【设置单元格格式】,小数位数改成0 , 点击确定 。
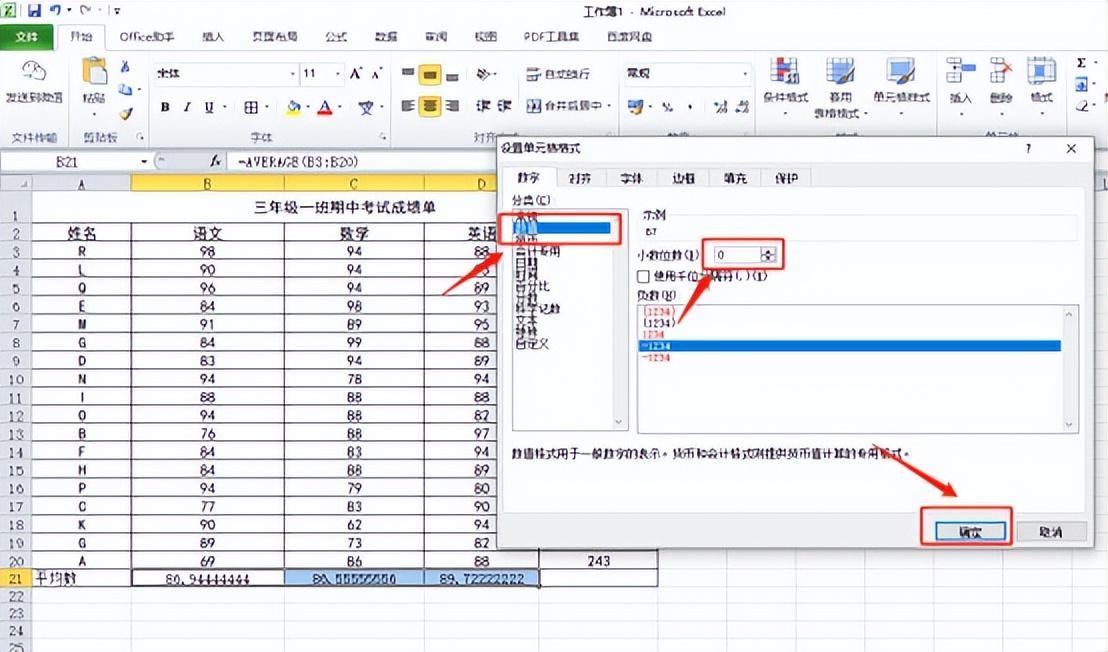
文章插图
8.最后,可以看到了平均数被求出来了,数值也变成了两位小数了 。
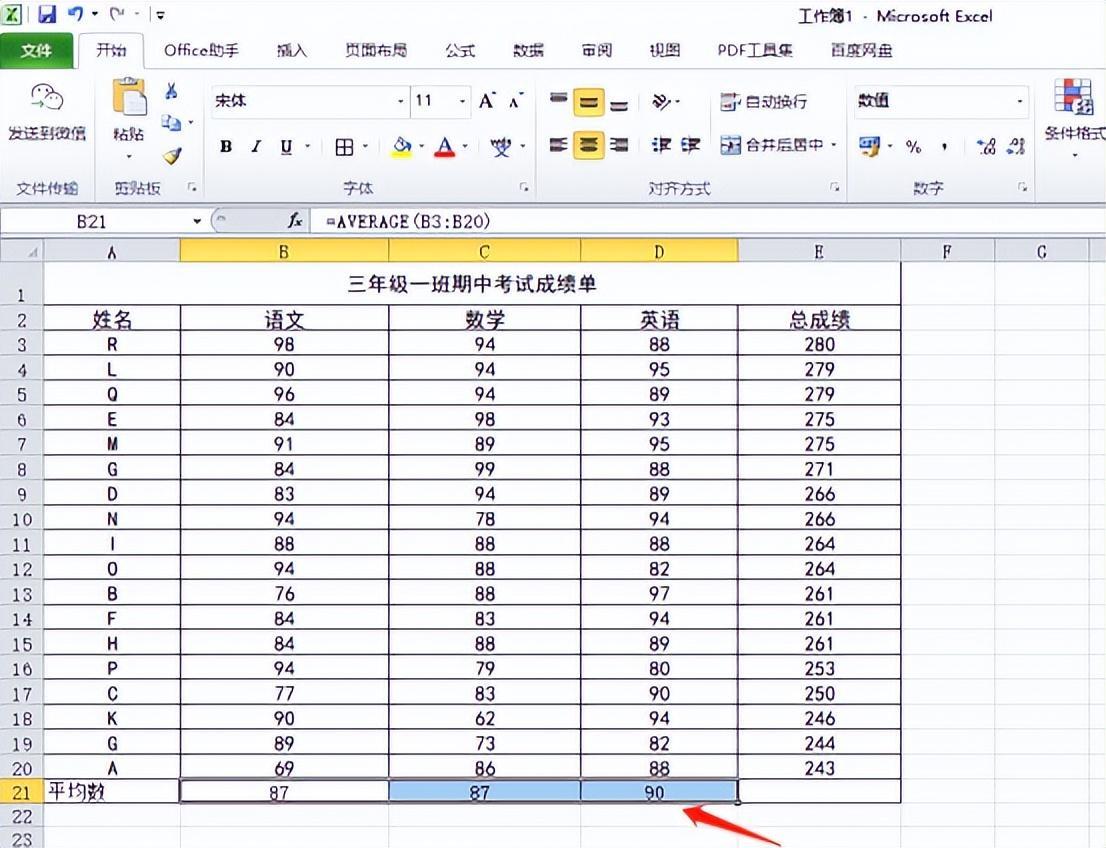
文章插图
以上就是平均值函数excel公式的使用方法介绍了,希望对各位用户们有所帮助 。
- Excel怎么按条件筛选数据 excel筛选条件怎么设置
- excel的快捷键一览表,Excel表格常用快捷键最全汇总
- excel怎么填充底色,如何给Excel表格添加边框和背景颜色
- 打印预览怎么调整比例,excel如何调整打印预览的大小
- 函数公式excel大全,EXCEL函数公式有哪些
- 计算机实用技巧excel,12个超实用的Excel小技巧
- 填充柄的使用方法?excel填充柄设置在哪
- excel下拉列表选项怎么添加?表格如何增加下拉项选择
- 清空剪切板的方法?Excel怎么清空剪切板
- excel共享文档怎么弄?怎么允许多人编辑表格文件
