“你是否还在为打印出来的照片又丑又浪费而头疼?
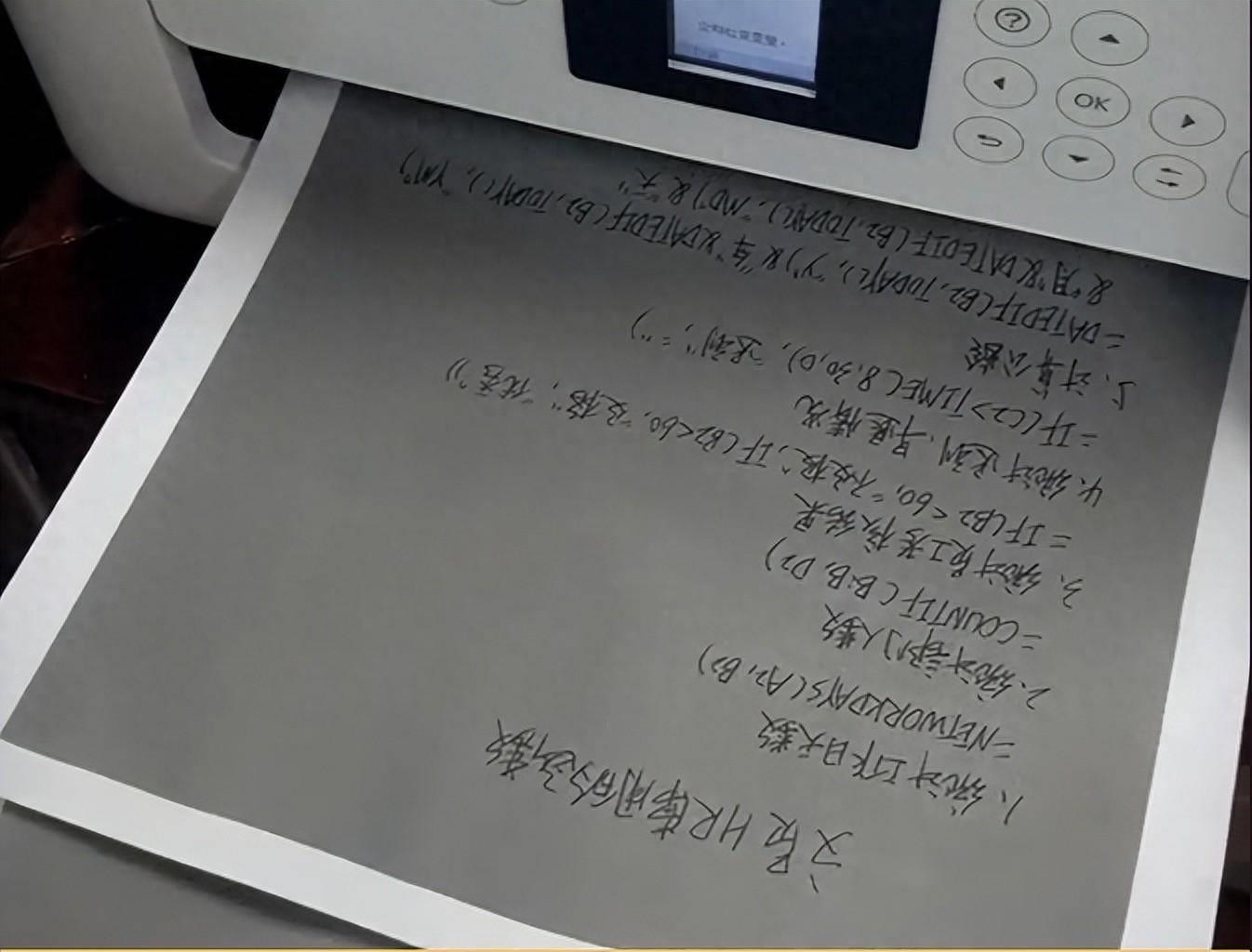
文章插图
别担心 , 我来教你一招轻松搞定 , 让你的照片瞬间变靓仔!
首先,把你的照片上传到电脑上 。
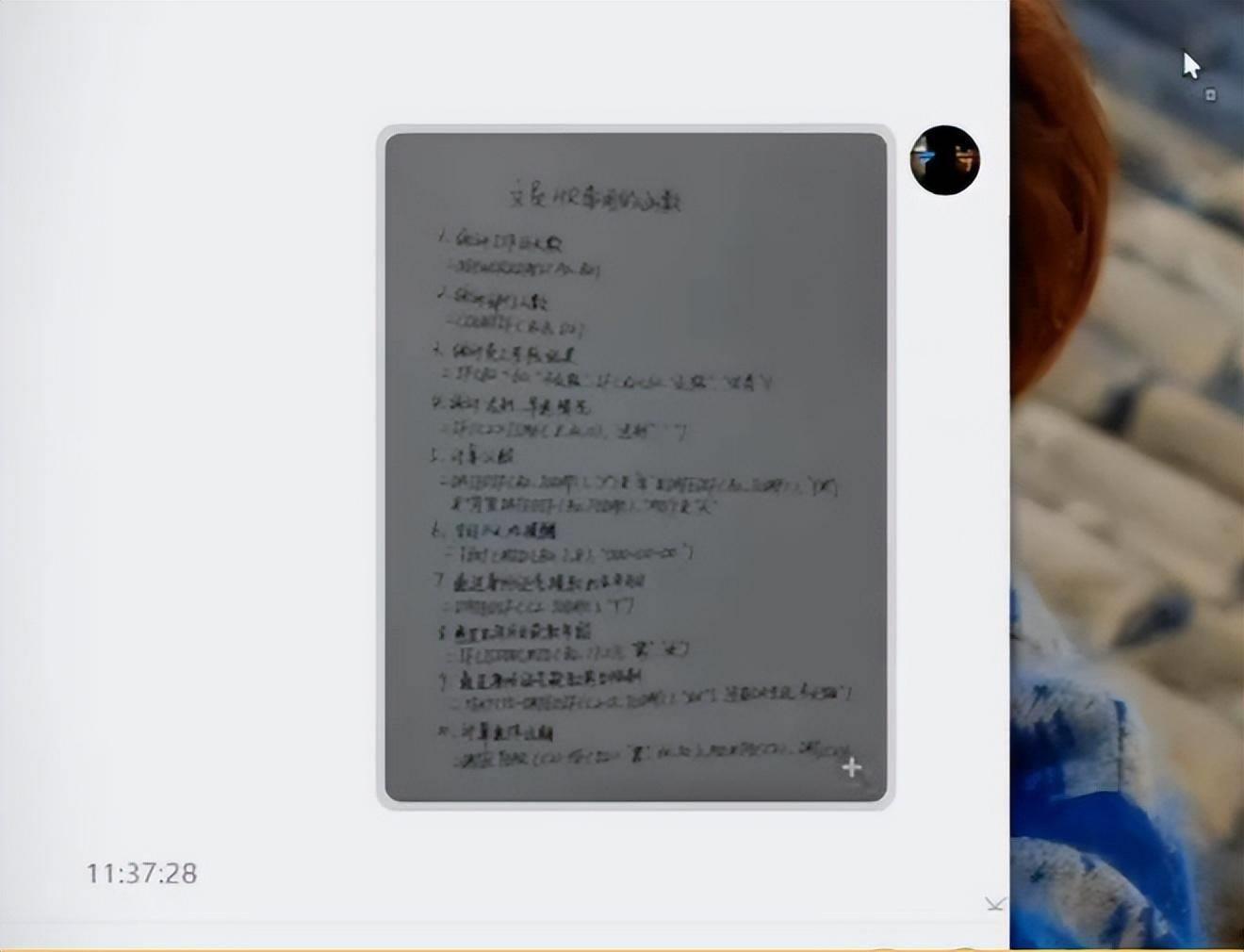
文章插图
然后 , 打开Word程序,
点击顶部的‘布局’标签页,
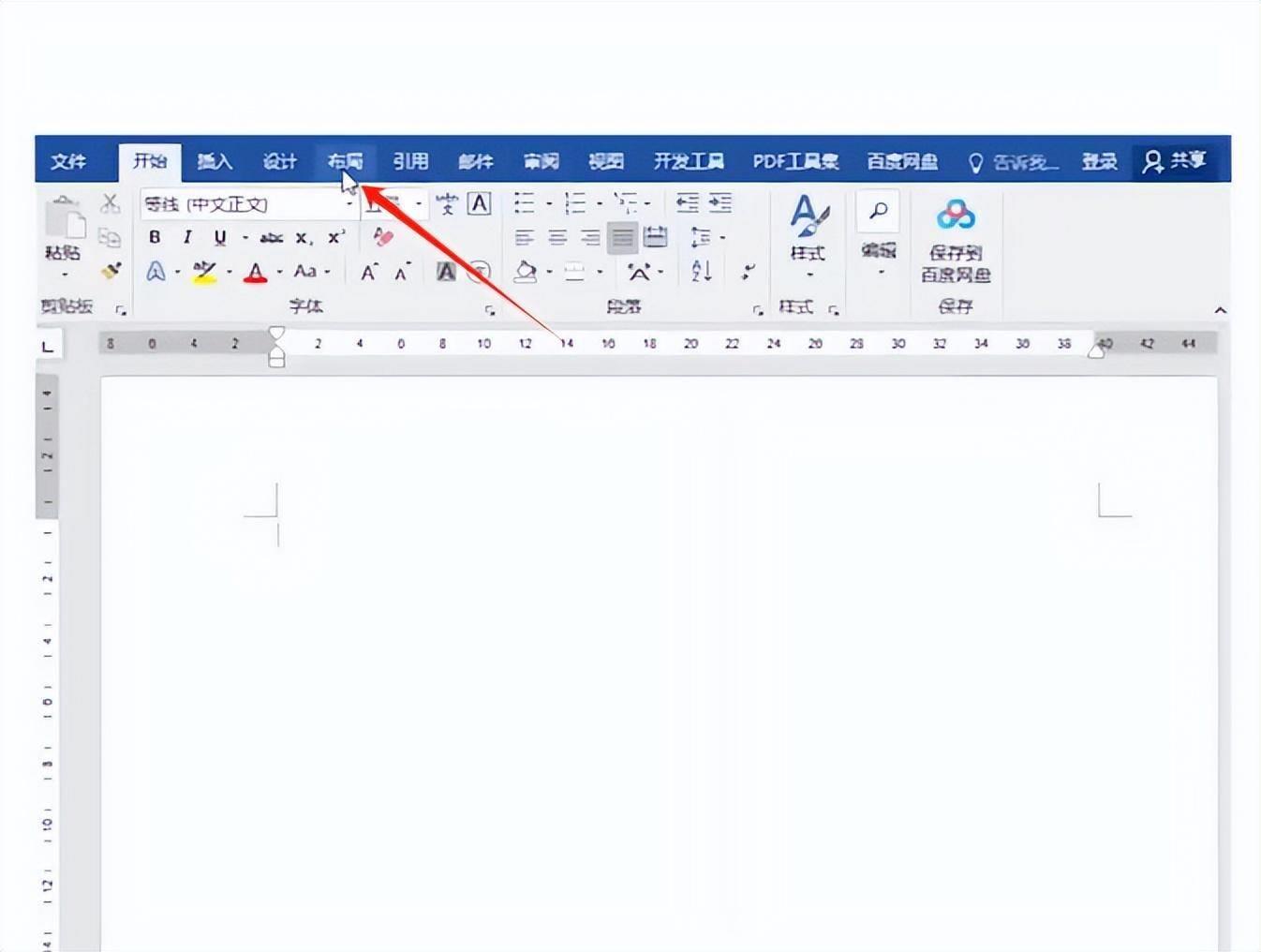
文章插图
再点击‘页面设置’ 。
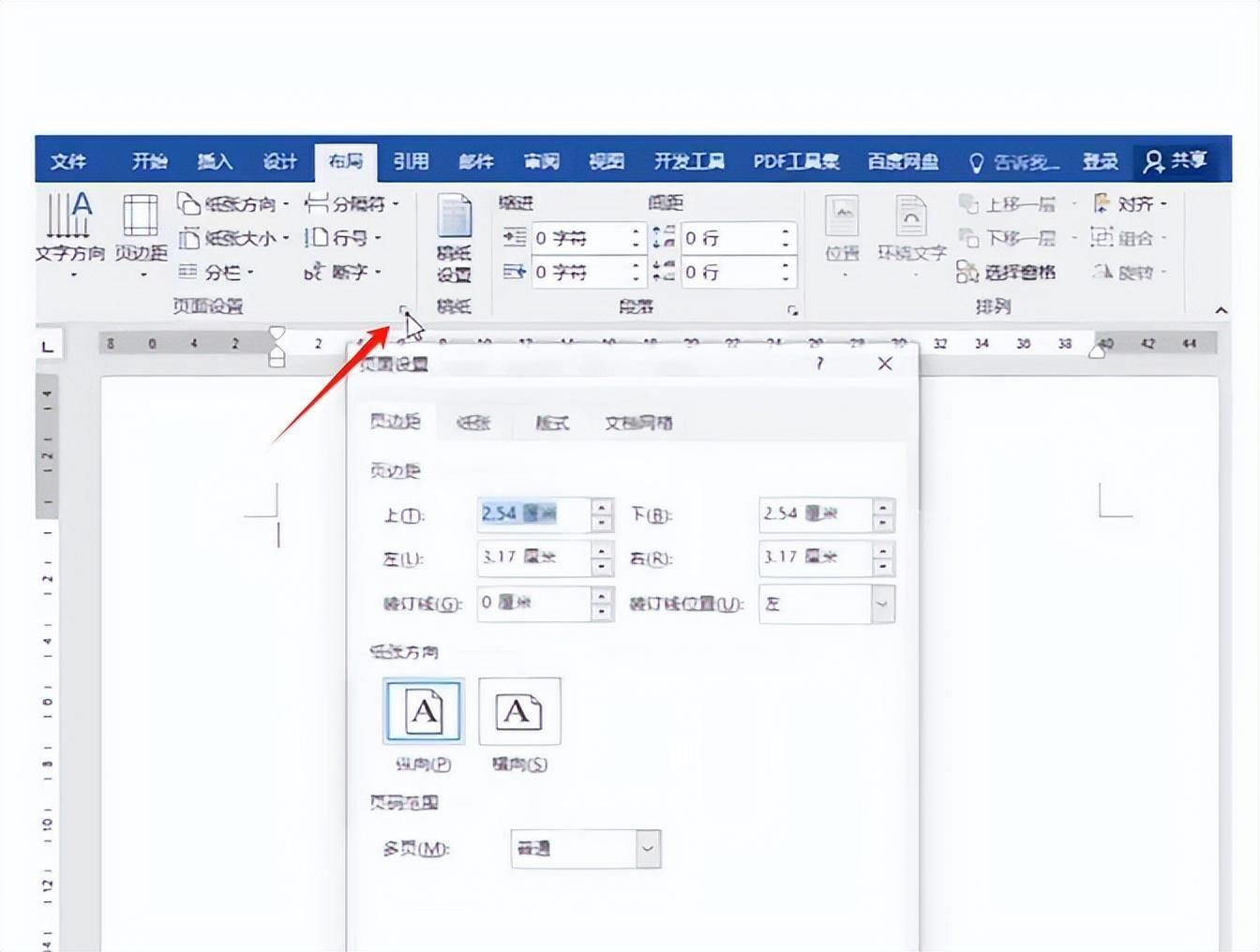
文章插图
这时候,把页面的上、下、左、右边距都设置为1厘米,
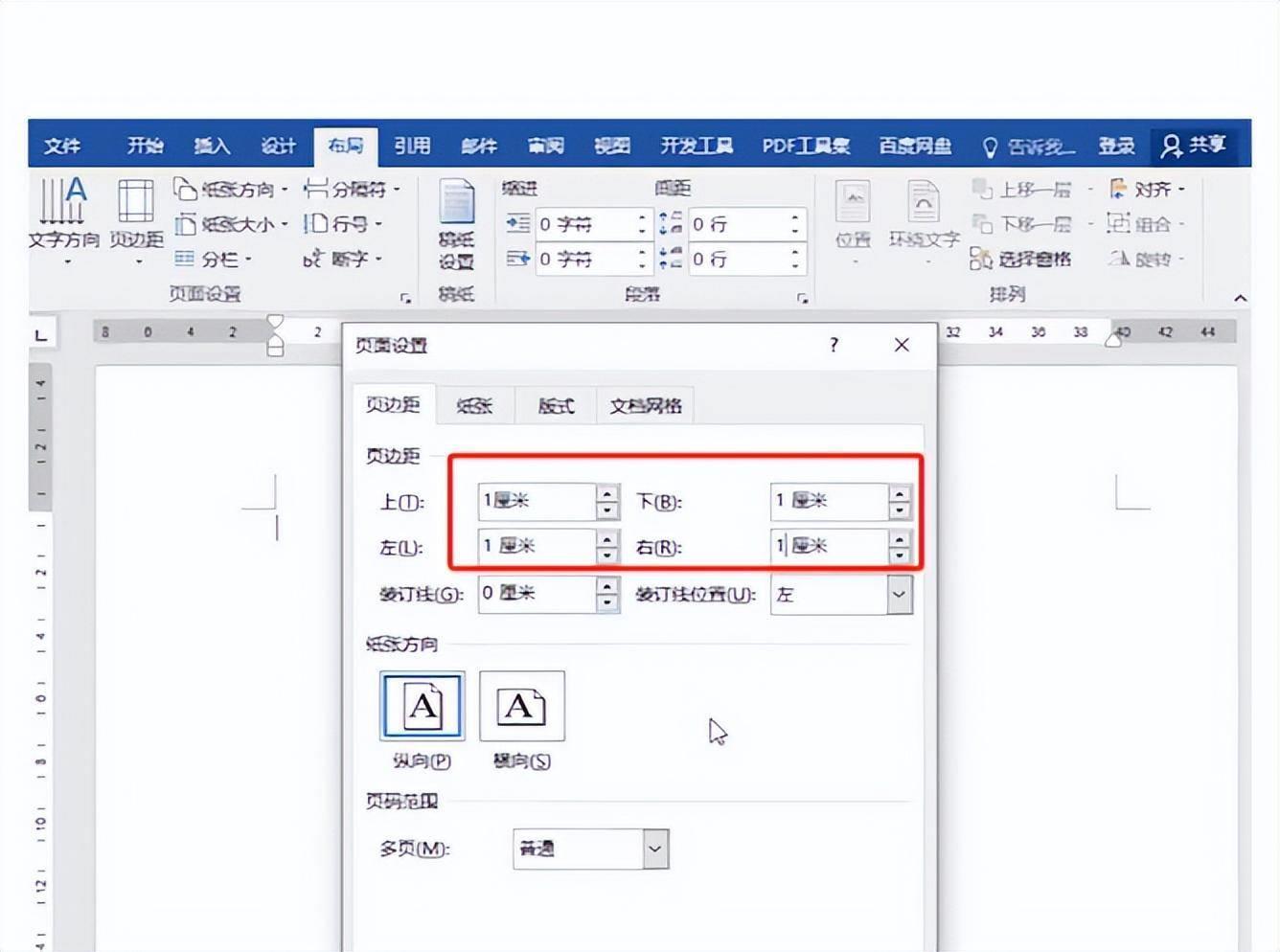
文章插图
这样就能让你的照片在纸张上居中 , 看起来更加美观 。
设置好后 , 别忘了点击确定来保存你的更改 。
接下来,是插入照片的时候了 。在Word文档里找个合适的位置,
点击插入图片 , 把你的照片放进去 。
这时候,图片可能还不是最理想的状态,
但别急,右键点击照片,选择‘设置图片格式’ 。
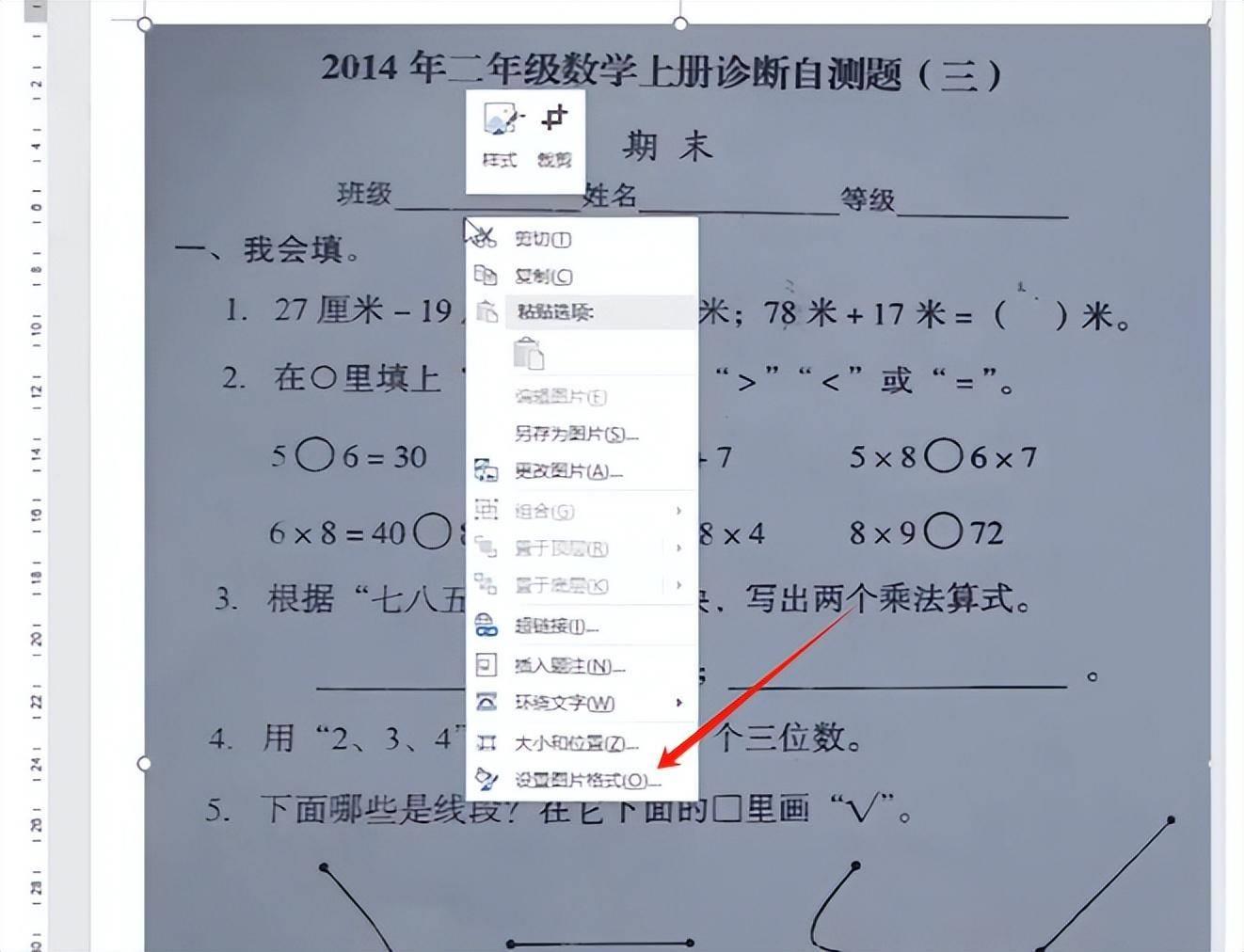
文章插图
在弹出的菜单里,找到‘图片选项’,然后点击进去,再找到‘图片校正’的部分 。

文章插图
现在是调整的关键时刻 。把清晰度调到100%,这样照片的细节就能完全展现出来;
亮度调到50%,让照片看起来更加明亮;
对比度也调到100%,这样照片的色彩就会更鲜明,更有层次感 。
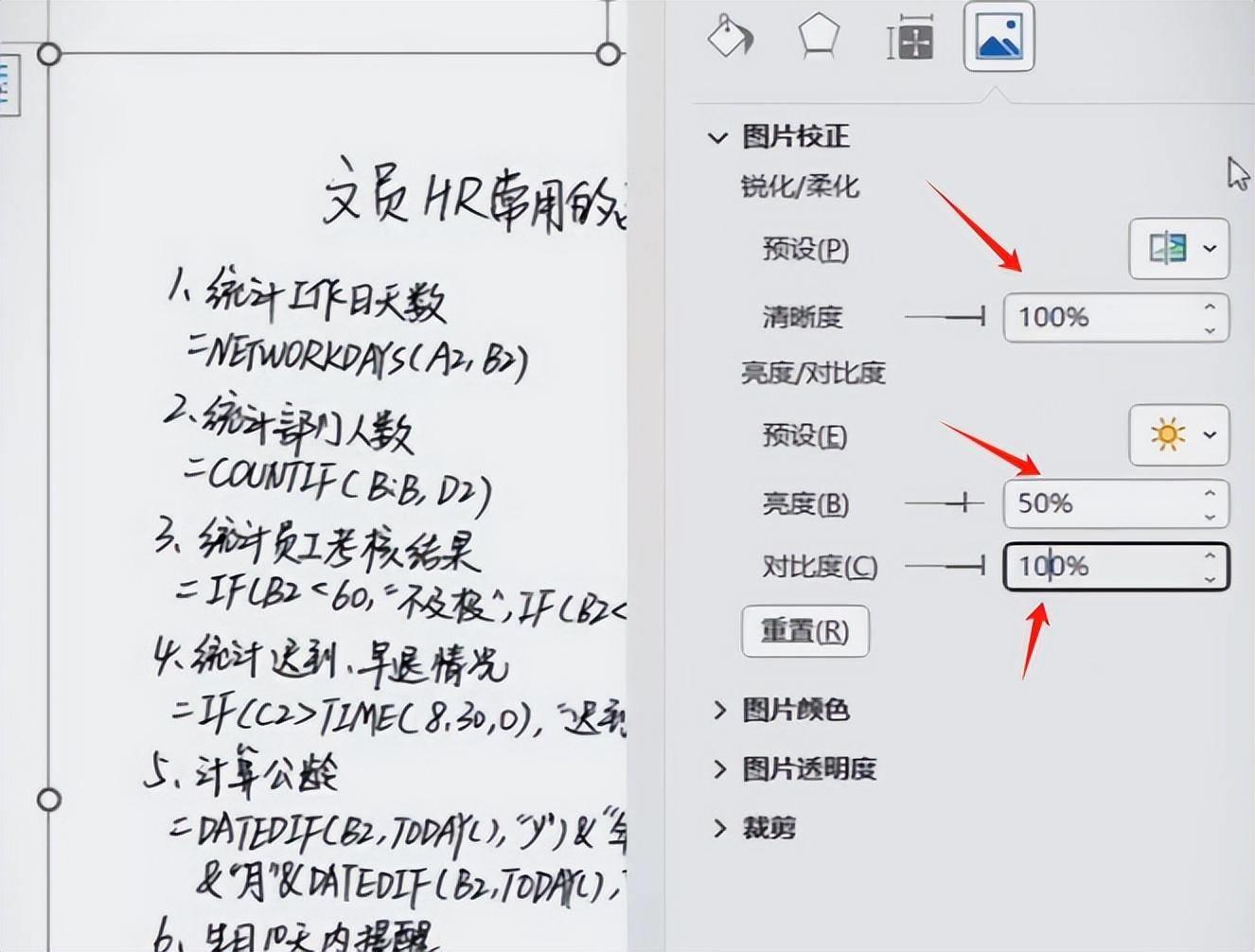
文章插图
这些调整之后,你会发现照片上那讨厌的黑底已经消失了!
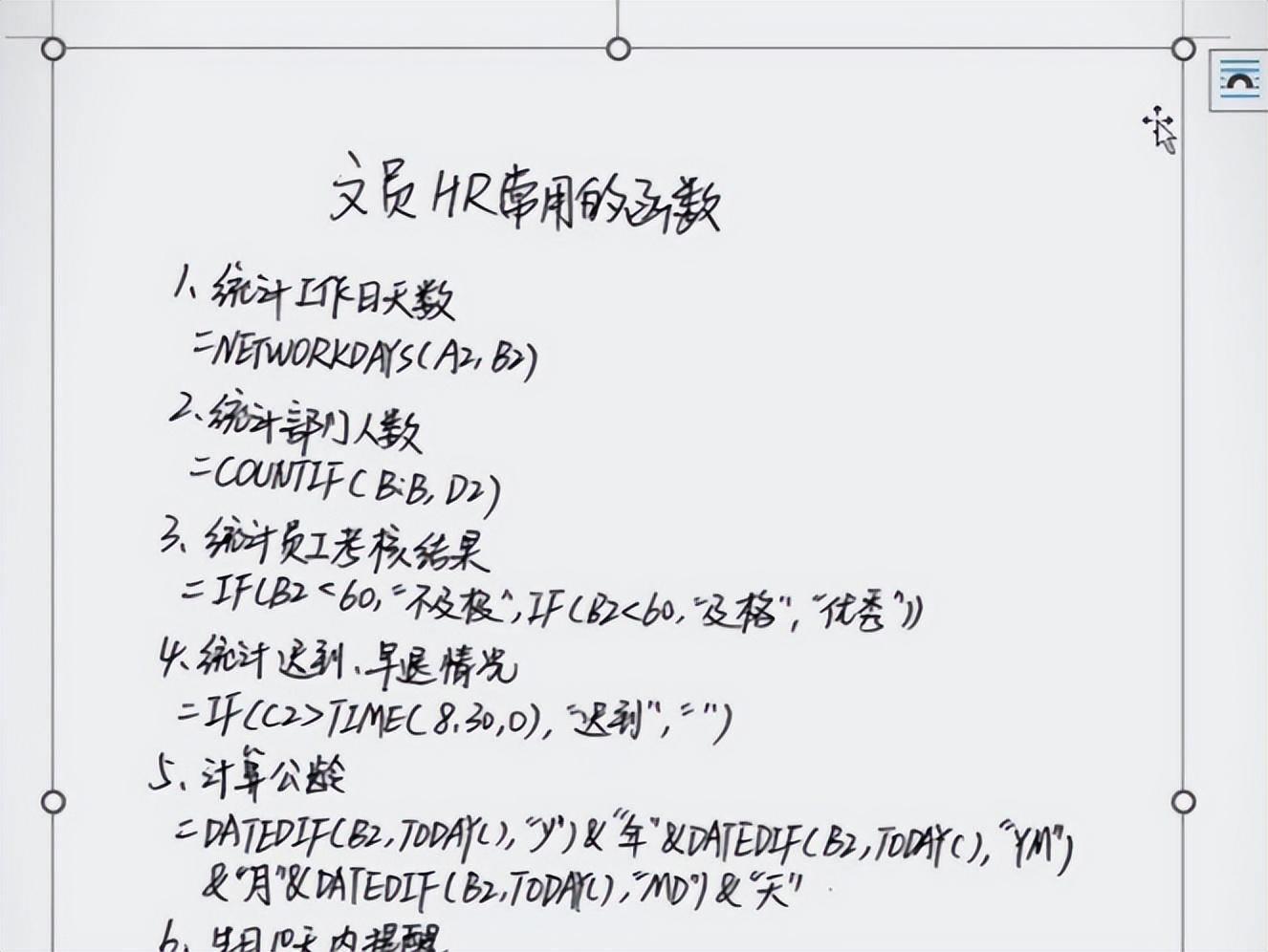
文章插图
最后,就是打印的时刻了 。
将你调整好的照片打印出来 , 你会惊喜地发现,效果确实棒极了!

文章插图
照片不再是那种暗淡无光的样子,而是变得鲜明、清晰、生动 。
这样一来 , 你不仅节省了墨水和纸张,更重要的是,你的照片质量大大提升,无论是用于工作展示还是个人收藏,都会让人眼前一亮 。
【图片如何去掉黑色背景 打印图片怎么去掉黑底】下次再打印照片的时候,记得用这个小技巧.
- 电脑大写锁定了怎么解开 键盘大小写字母如何切换
- 如何挑选电热毯 电热毯排行榜第一名
- 如何简便地输入特殊符号 电脑根号符号怎么打出来
- 教你win7如何共享打印机的详细教程 电脑共享打印机
- 如何在win7中查看隐藏文件 win7怎么看隐藏文件夹
- 参数型号及价格 ssd固态硬盘报价及图片
- 照片jpg格式怎么弄 图片jpg格式怎么转换成pdfpngjpeg
- 修改图片上的文字用什么软件 如何p图修改文字和数字日期
- 如何用手机制作编辑文档 电子文档是什么意思怎么弄手机版
- 如何查询自己电脑网卡mac地址 win7mac地址怎么看
