在word中使用文本框,可以让文本框中的内容被特别强调 。并让读者的注意力第一时间集中到这上面来 。但是,如果文档比较简单,不需要文本框了 , 想要删除它 。怎么删除呢?下面有两种方法都可以快速删除 。
1、点选删除正确操作:打开包含有文本框的word文档 。用鼠标左键点击文本框的边线,这样文本框会出现被选中的状态 。即文本框会出现调整的把手 , 而文本框文字不呈现灰色状态 。然后按del或者backspace键即可删除该文本框 。
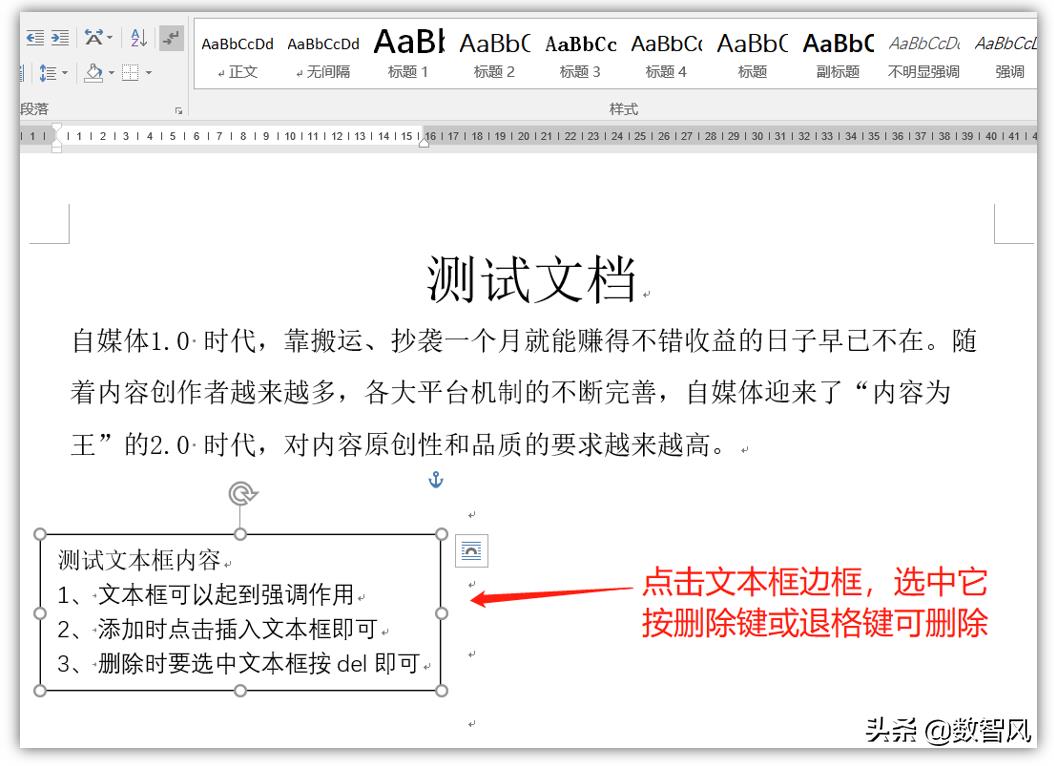
文章插图
错误操作:如图,没有点中边框 , 而是点中了了文本框里的文字 , 光标会停留在文本框内 。这样 , word就进入到文本框内容的编辑状态了,那样是删除不了文本框的 。切记不能这样做 。
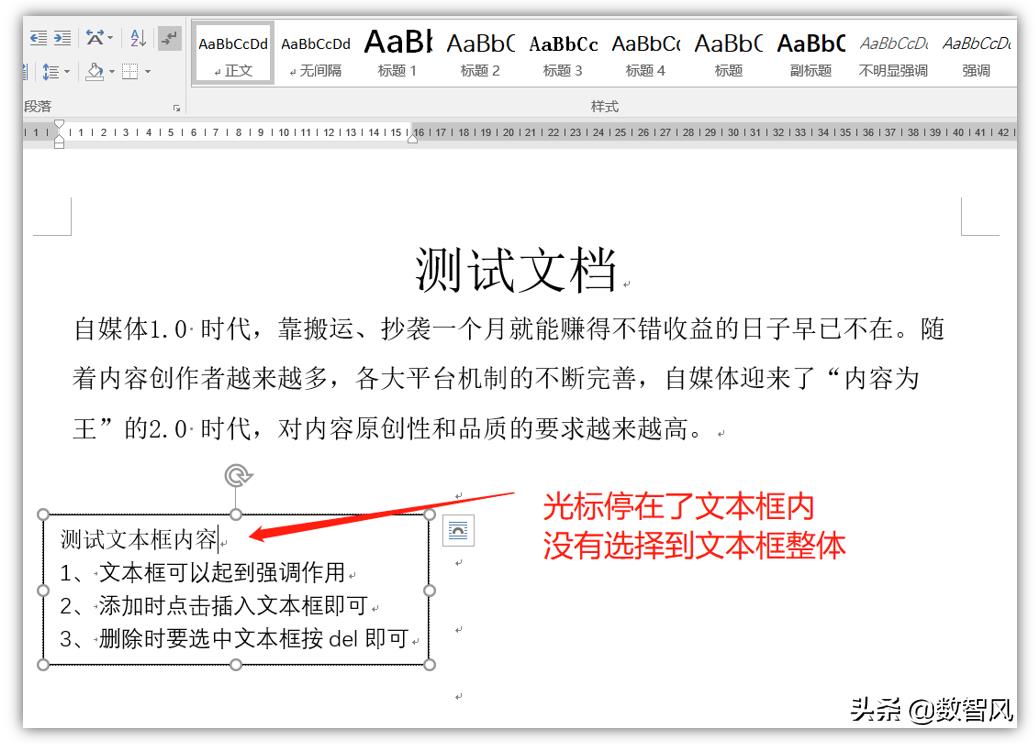
文章插图
2、框选删除正确操作:打开包含有文本框的word文档,将光标移动到文本框上边框的前面一行,然后按住左键往下框 , 直到选择了文本框下边框的下面一行为止 。这样文本框会呈现被选中的状态 。即文本框包括文字、边框以及换行符全部呈现灰色状态 。然后,按del或者backspace键即可删除该文本框 。
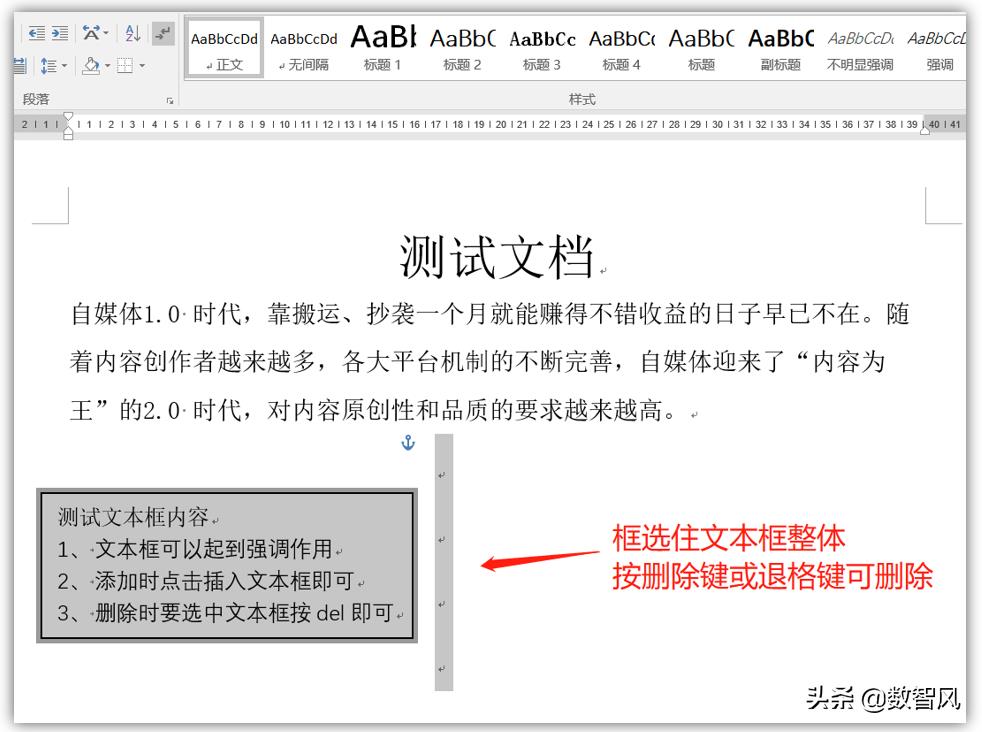
文章插图
【快速删除文本框不删除文字的方法 word中如何删除文本框的边框线】错误操作:光标移动到了文本框内部的第一行 , 框选也仅仅框选了文本框内部的文字,文本框并不会变灰色 。这种情况,按del或者backspace只能删除文本框内的文字 。切记不能这样做 。
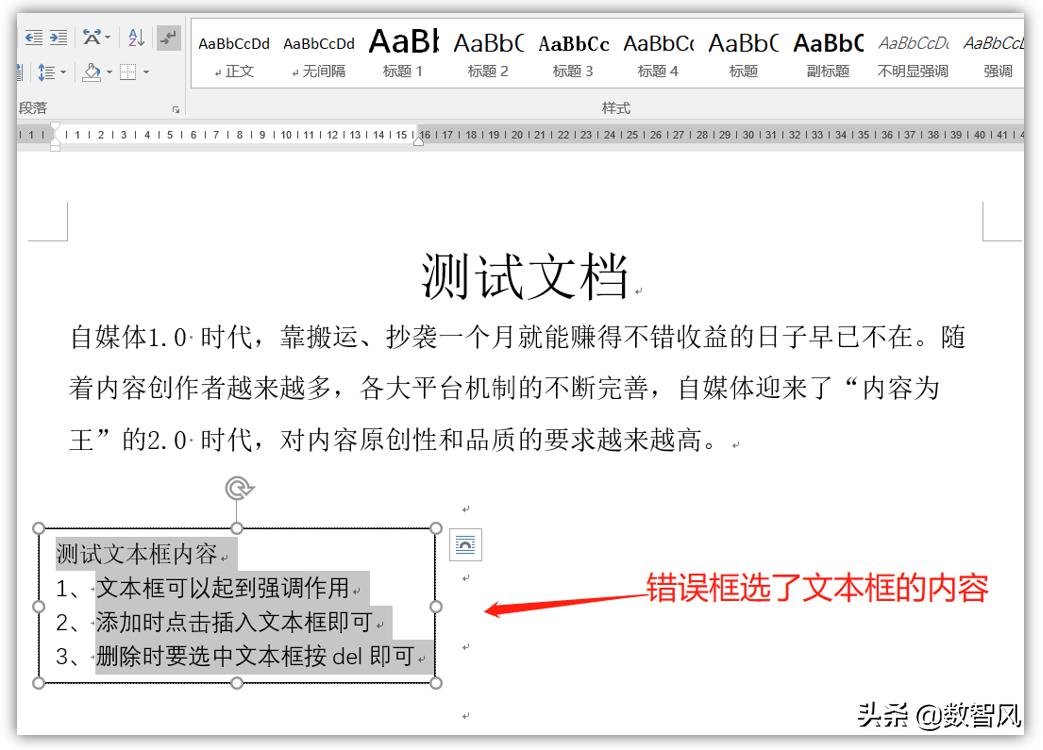
文章插图
总结总之,对于熟悉word的人来说 , 删除文本框是一件很容易的事 。对于不熟悉的人来说,一定要注意细节,采用正确的操作,才能正确删除文本框 。
- 键盘截屏是哪两个键 台式电脑截屏怎么快速截图
- 有什么用怎么显示出来 WPS分页符怎么删除加入和分节符的区别
- 删除文件要管理员权限怎么删除 您需要来自administrators的权限才能对此文件进行更改
- 删除文件夹显示需要权限解决方法 win7需要权限删除文件
- 删除文件夹显示需要权限解决方法 win7删除文件需要权限
- 一招快速清理电脑c盘垃圾 怎样清理c盘垃圾
- 打印怎么取消打印任务,如何删除打印机任务
- 电脑桌面图标有蓝色阴影怎么删除 桌面图标有阴影怎么去掉
- 怎样关闭电脑上的某些开机启动项 电脑启动项怎么删除
- 恢复微信账单删除的记录详细步骤 微信账单删除了还能查到记录吗?
