两台电脑共享一台打印机的教程,安装网络打印机的方法和步骤是什么 。小编来告诉你更多相关信息 。
安装网络打印机的方法和步骤是什么
小编为你介绍安装网络打印机的方法和步骤是什么和两台电脑共享一台打印机的教程IT技巧方面的经验,如有不对的地方欢迎指正!
打印机是很多人办公室必需设备 , 接下来给大家带来win10添加网络打印机步骤 。
- 1第一步:点击开始菜单,选择设备和打印机,如下图所示:
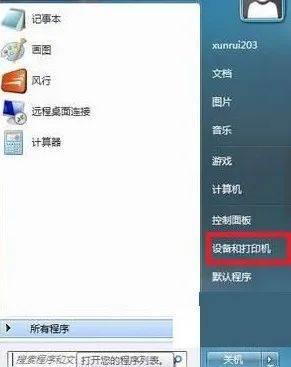
文章插图
- 2第二步:点击添加打印机 , 如下图所示:
【两台电脑共享一台打印机的教程 安装网络打印机的方法和步骤是什么】
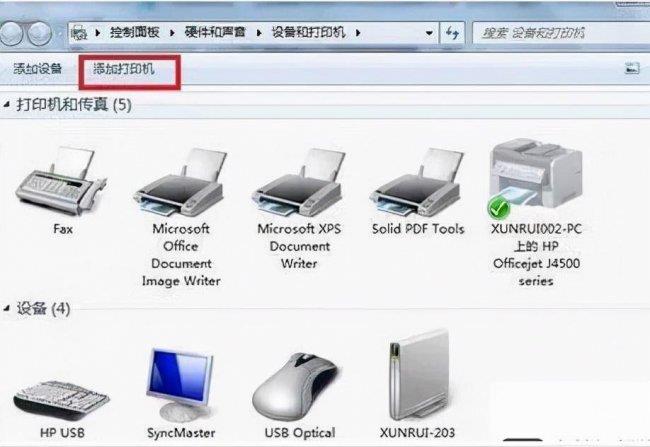
文章插图
- 3第三步:在弹出窗口选择创建新端口 , 端口类型为Local Port,如下图所示:
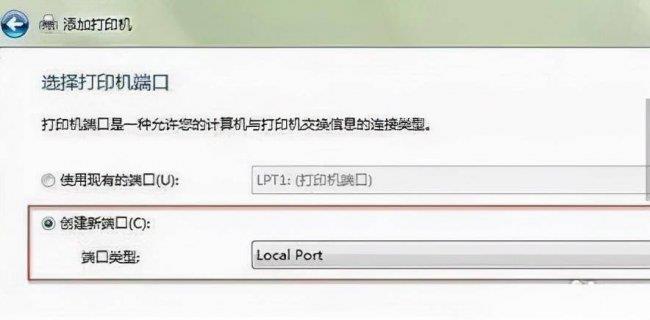
文章插图
安装网络打印机的方法和步骤是什么
- 4第四步:输入网络打印机的网络地址,点击下一步 , 如下图所示:
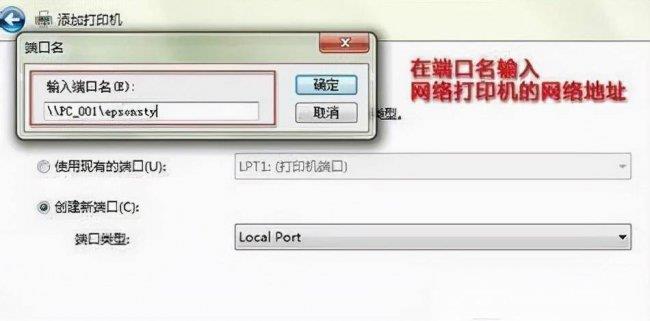
文章插图
- 5第五步:打开窗口需要按照品牌和型号选择,如下图所示:
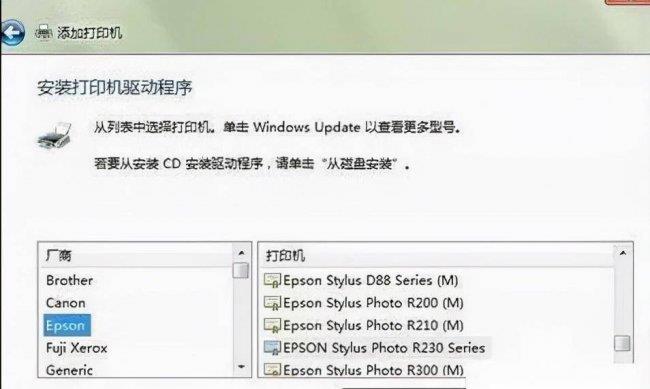
文章插图
- 6第六步:点击完成就会成功添加好打印机 , 如下图所示:
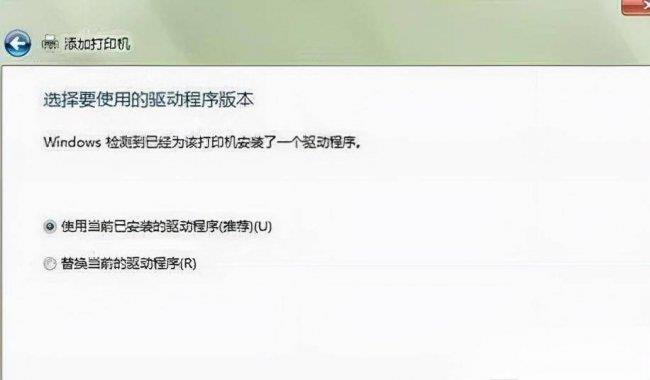
文章插图
- 笔记本电脑调耳机模式的办法 win10电脑插耳机没反应怎么办
- 详解电脑截屏的的方法 电脑截屏的快捷键是哪个
- 电脑通过手机USB上网方法 手机usb连接电脑传输文件
- 清理c盘空间无用文件的方法 怎么删除电脑c盘里的垃圾文件夹
- 电脑调出运行程序的方法 win10运行在哪里打开账户
- 一键恢复电脑桌面图标的方法 电脑桌面图标怎么还原位置
- 关于电脑开机慢卡顿严重解决方法 电脑开机速度变慢原因是什么
- 打印机共享设置步骤 两台电脑怎么共享打印机
- 大学生笔记本电脑配置推荐表 最新的电脑配置清单怎么看
- 电脑的开机密码设置教程 台式机如何设置电脑密码
