电脑护眼模式设置方法,电脑护眼设置怎么开 。小编来告诉你更多相关信息 。
电脑护眼设置怎么开全面为您解析电脑护眼设置怎么开和电脑护眼模式设置方法的相关知识,继续往下看吧!
对于长时间使用电脑的办公一族,长时间死盯着屏幕对眼睛的危害是极大的 。win10系统自带的护眼模式可以保护眼睛视力,建议大家开启电脑的护眼模式 。
win10系统护眼模式如何设置呢?会不会很复杂呢?其实要设置win10护眼模式的方法非常简单 , 接下去就给大家介绍一下 , win10系统设置护眼模式的两种常用方法 。
Win10系统设置护眼模式的方法:
第一种方法:修改系统注册表打开运行菜单窗口(右击开始键选择运行 , 或者同时按下键盘上的WIN+R打开运行框),输入 regedit 回车转到注册表编辑器 。选择第二项 HKEY_CURRENT_USER 点击进入 。进入后点击 Control Panel 进入 。在Control Panel 文件夹中找到 Colors 文件夹后点击,在 Colors 中找到 window,点击 。将你准备设置的护眼绿参数填写后并确定 。参数值为:202 234 206
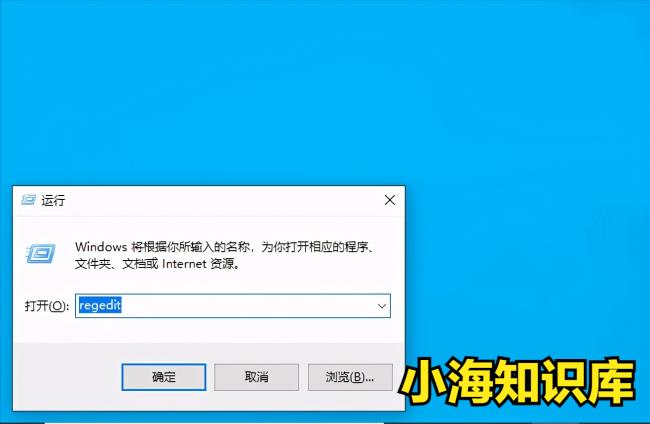
文章插图
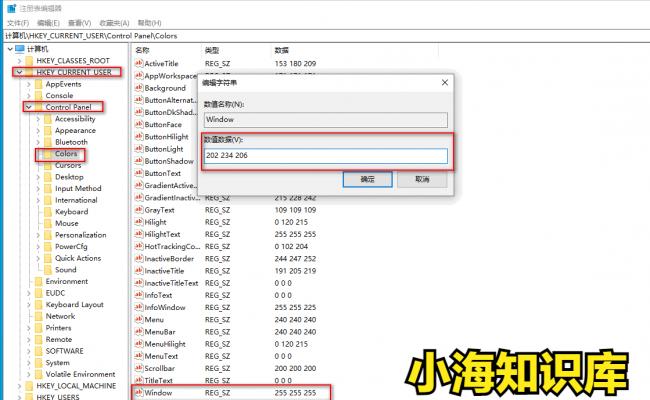
文章插图
第二种方法:win10系统显示设置桌面上右击,点击显示设置 。进入显示设置页 , 右侧可看到夜间模式开关,通过切换即可按照设置的规则,启动此模式 , 这里点击开关按钮下方此模式设置按钮 。模式详细配置界面,有立即启动按钮,点击打开后 , 会24小时开启此模式,这里开启后,屏幕配色发生变化,变为偏黄色调 。而此时开启按钮,变为禁用,点击即可关闭此模式 。同时下方进度条 , 可进行色温调节,拖动到自己喜欢的效果即可 。后可配置定时开启,最下方有计划项 , 将开关打开后,会多出多项内容,可通过定位自动识别是否是夜晚,也可自己设置时段 , 到时会自动打开 。
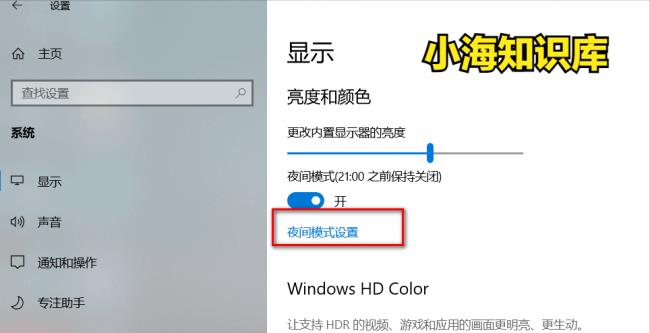
文章插图
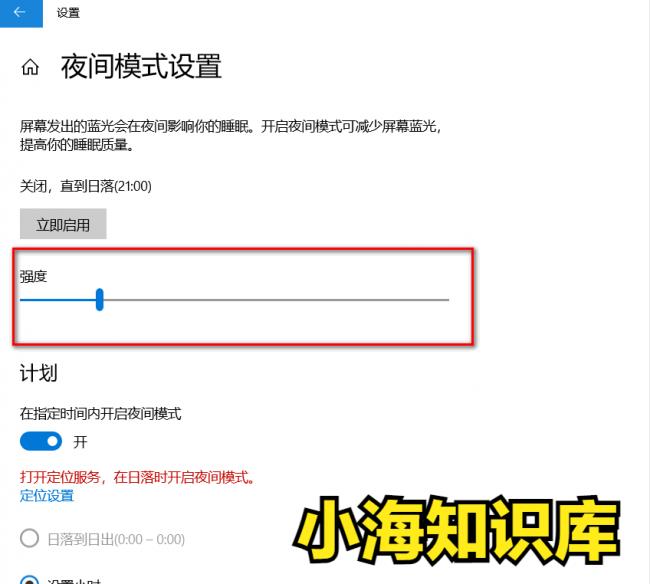
文章插图
【电脑护眼模式设置方法 电脑护眼设置怎么开】至此设置已经完成 。希望电脑一族,眼睛视力棒棒哒 。
上述就是电脑护眼设置怎么开 跟 电脑护眼模式设置方法的电脑IT小方法,供您全面了解参考!
- 笔记本清内存的正确方式 怎么清理笔记本电脑内存
- 激活电脑的步骤详解 windows10如何激活
- 2023年戴尔笔记本选购指南 戴尔笔记本电脑怎么样
- 路由器连接2台电脑详细步骤 路由器怎么连接两台电脑
- 电脑设置开机密码的教程 电脑开机密码怎么设置
- 索尼笔记本电脑报价大全 索尼笔记本电脑多少钱一台
- 电脑cpu使用率过高的解决办法 cpu使用率高怎么回事
- 了解电脑主机噪音大的原因 主机太吵怎么消除声音
- win10怎么设置屏幕不休眠模式的状态
- 电脑屏幕出现杂色如何处理 电脑屏幕花屏的原因及处理方法
